
Are you trying to share your Windows 10 screen to your Samsung Smart TV to display contents for other people? Well it shouldn’t be difficult anymore to mirror a PC to a TV as there are both wired and wireless connection solutions available. To learn how to screen mirroring Windows 10 to Samsung Smart TV, just check out this article.
Top 3 Tools to Mirror your Windows 10 to Samsung TV
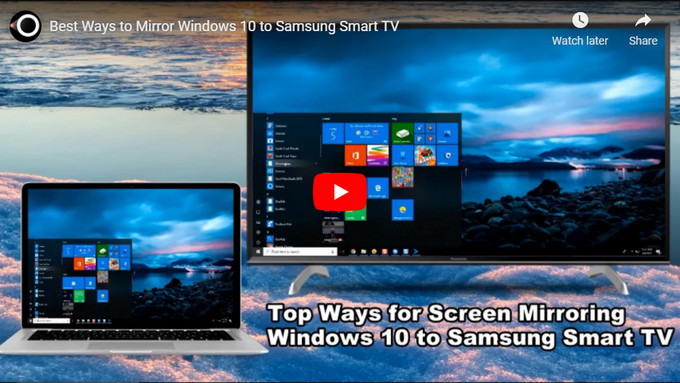
Windows 10 Built-in Feature – Wireless Display
Did you know that Windows 10 has a built-in feature named Wireless Display, which allows you to cast your Windows 10 to your Samsung TV without using any cable? To mirror Windows 10 to Samsung TV and cast whatever is on your Windows 10 screen to your TV, just check out the steps below.
- On your Windows 10, click the Start menu. From there, proceed to Settings > Devices > Bluetooth & other devices. Choose Add Bluetooth or other device. Click the Wireless Display or Dock and wait for it to recognize your Samsung TV. Once done, click your TV’s name and click Allow.
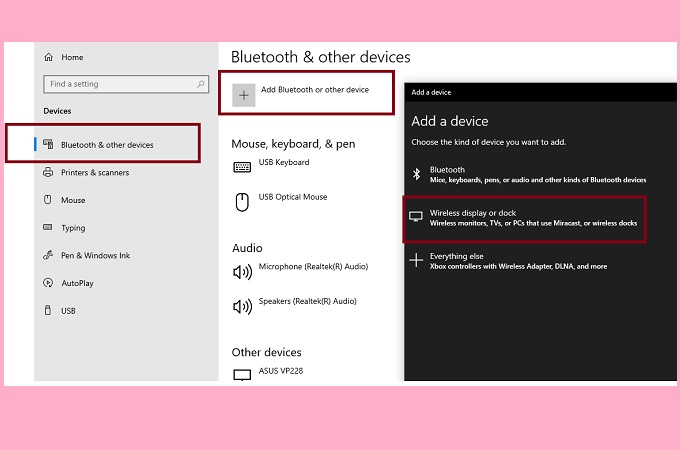
- Afterwards, your Windows 10 screen will be displayed on your TV instantly.
A Wired Method – HDMI cable
You can also mirror your Windows PC screen to a Samsung TV with a cable. All you need is an HDMI cable compatible with both devices. This is the fastest and easiest way for you to mirror your PC on your TV. To learn how to cast Windows 10 to Samsung TV, follow the simple steps below.
- Turn on your Windows 10 and Samsung TV. Get your HDMI and plug it on your PC and TV’s HDMI port.
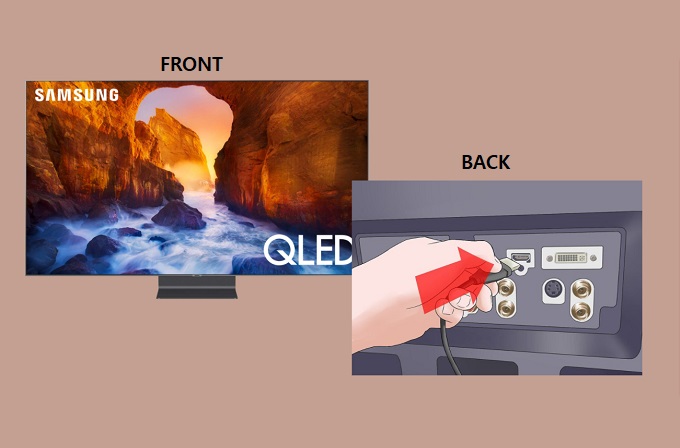
- On your TV, use your remote control to select HDMI from the input or source.
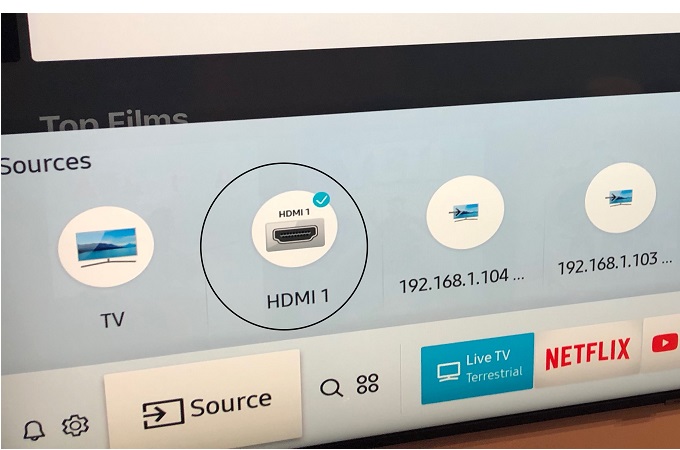
- Afterwards, your Samsung will be mirrored to your Samsung TV.
Alternative Tool – LetsView
If you have an Android TV and want to connect your Windows 10 to it, you can use LetsView. This amazing screen mirroring app will help you display your Windows screen to your Android TV wirelessly and hassle-free. Moreover, it also offers high definition resolution even if the screen size is stretched and cast on your TV. To use this app, you can follow the steps below.
- Download and install LetsView on your Windows 10 and Android TV. Launch it afterward.
- On your Windows 10, input the PIN code or just scan the QR code that is being shown on your TV to start casting your PC to your TV.
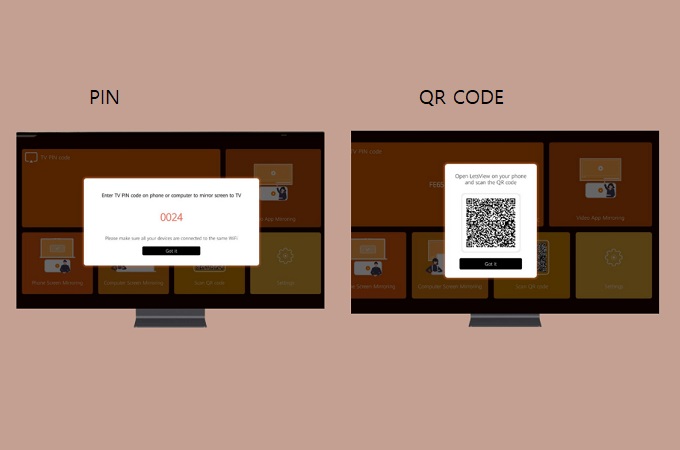
Conclusion
These are the best and easiest screen mirroring methods that you can use to connect Windows 10 to Samsung Smart TV. You can choose either a wired or wireless connection method and follow those easy steps to start the mirroring process. Also, we included LetsView as an alternative method for you to connect and mirror Windows 10 to an Android TV.
 LetsView
LetsView 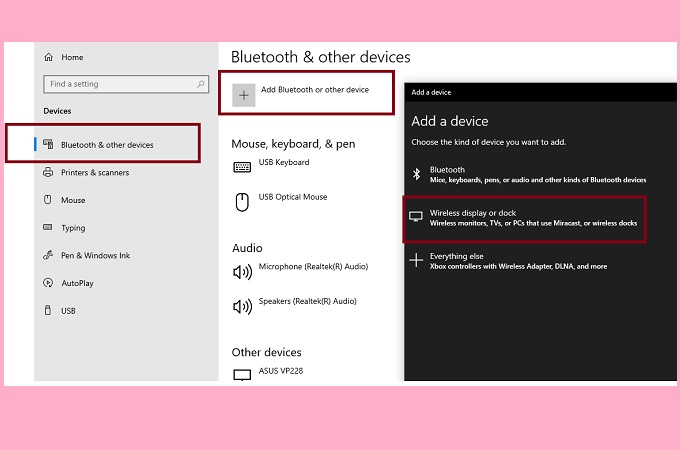
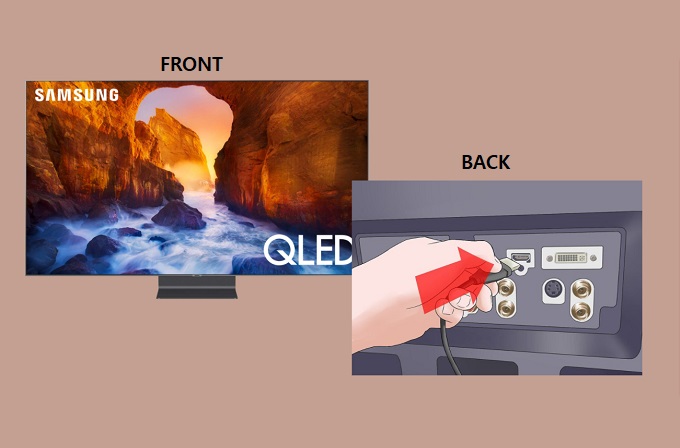
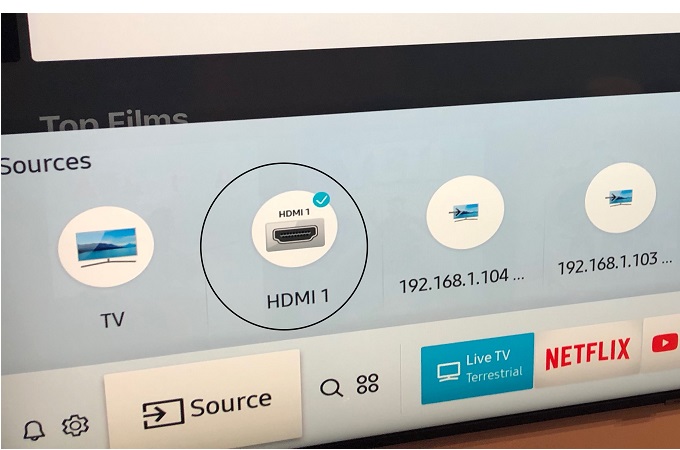
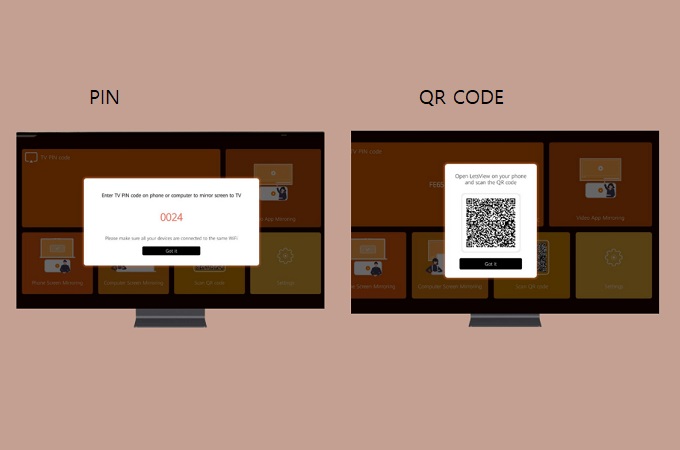










Leave a Comment