
Most people think that mirroring iPhone to a non-Apple TV is difficult. Although we cannot disregard the fact that only a few apps work. This is not the case anymore, now there are tons of apps online you can use. Whether they are free or paid apps. People these days are asking about mirror iPhone to Laptop. So, it is best to talk about how to mirror the iPhone/ iPad to a laptop since both are getting a lot of inquiries. Meanwhile, here are some of the best apps you can use.
How to Mirror iPhone/iPad to Laptop
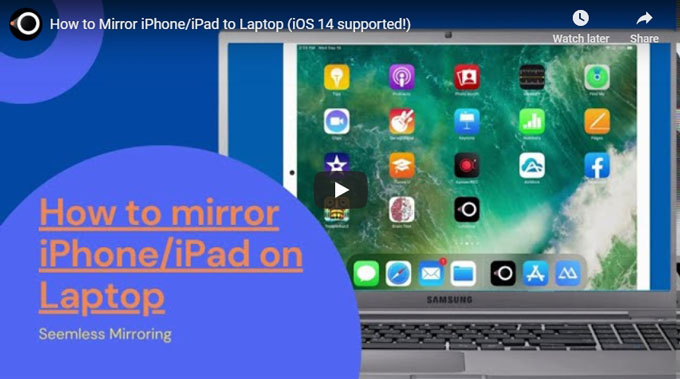
ApowerMirror
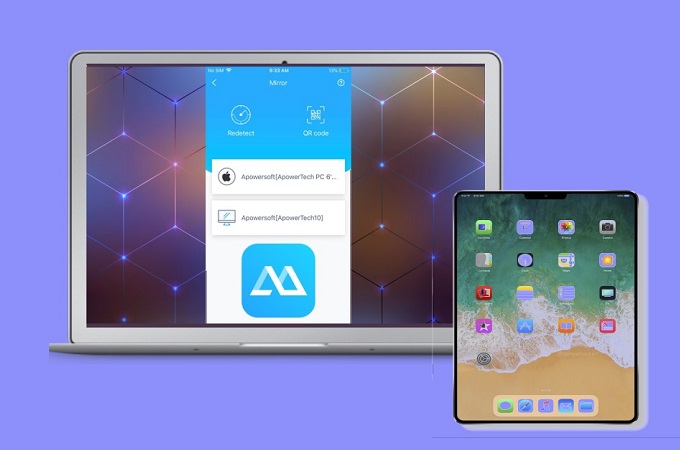
The first tool on the list that is compatible to mirror iPhone to Laptop is ApowerMirror. This app is continuously developing and incorporating more features for your benefit. The latest update includes a great feature that allows you to mirror your device in a distance. Even if you do not connect devices under the same Wi-Fi network. All you need to connect this app is a stable internet connection. Most importantly, this works with any Smart and Android TV. This means you can also mirror iPad to TV. The process of connecting is very simple. Follow the guide below to know how it works.
- Download ApowerMirror on your iPad and PC using the download buttons below.
- Connect both your iPad and TV under the same Wi-Fi network.
- Get a lightning cable and connect them.
- Install the driver to fully maximize the tool for a first-time user. The next time you connect it will automatically mirror.
- To proceed, allow the connection on your phone by tapping “Trust this device”.
- The mirror shall then begin.
LetsView
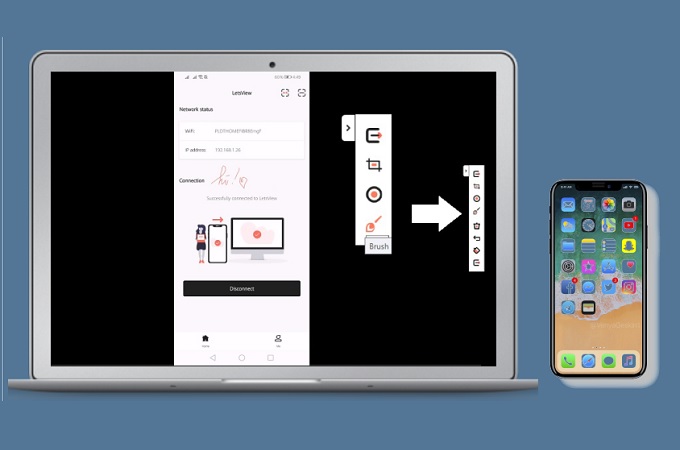
The other tool is called LetsView. It’s one of the most popular free tools available. Although it is not as good as the first app, it has the most features present in ApowerMirror. That includes screen mirroring, screen recording, screen capture, annotating, and Miracast. All you need to have is an internet connection and LetsView to display iPhone on Laptop. The process is as easy as ApowerMirror. Read the rest to figure it out how.
- Download LetsView using the download button below.
- Connect your iPhone under the same Wi-Fi network.
- Launch the app and click the QR code.
- On your phone, click the second icon on the right side of the interface.
- Align the camera to the QR CODE on your PC and after the code is scanned, the mirroring will begin.
AnyDesk
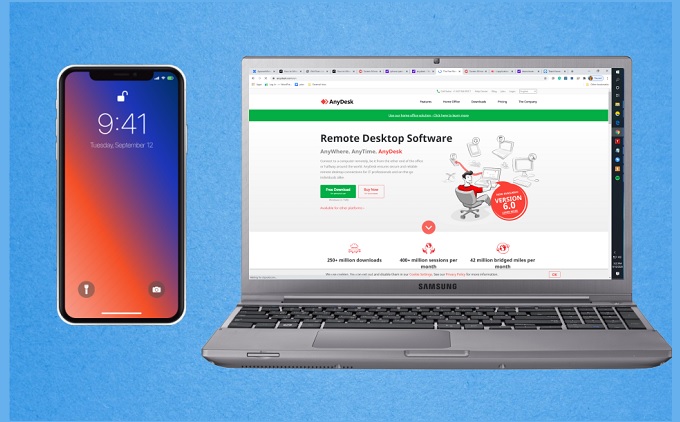
Aside from ApowerMirror and LetsView, Anydesk is also a competitive app. The process of connecting your devices is similar to the first two. Through PIN, Scanner, and auto-detection, you can cast iPhone to Laptop. This tool is also flexible because it can be used on Android, iPhone, iPad, Windows, and Mac devices.
- Download AnyDesk on your iPhone and PC by visiting the official website.
- Connect both your iPhone and Laptop under the same Wi-Fi network.
- Launch the app on both devices and on your PC, wait until the name of your phone appears.
- Click the name of your phone and click “connect”.
TeamViewer
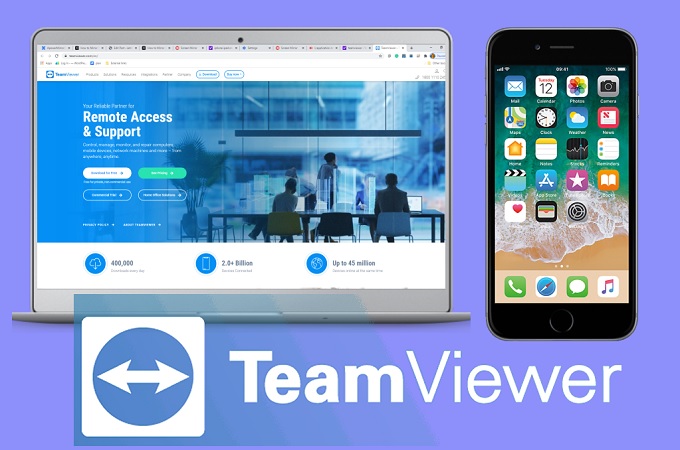
This app might not be a stranger to you. it is one of the most popular apps when it comes to remotely control your phone whether it is for Android, iPhone, Windows, and Mac. This app is ideal for those who are running businesses because you have the ability to control devices even if they miles apart. This will help you to troubleshoot problems remotely. For entertainment purposes, it can also be used. However, ApowerMirror is better for entertainment compared to TeamViewer. On the other hand, it is easy to use this app. Just follow the guide below. Since we have tried mirroring from the iPhone, this time we will demonstrate the process on how to mirror iPhone/iPhone to Laptop.
- Install TeamViewer on iPad and Laptop. Make sure they are connected under the same Wi-Fi service for it to work.
- On your PC, launch TeamViewer and enter the Session ID you see on your iPad.
- Wait until you establish a connection then enable the remote control.
- Swipe up to reveal your control center.
- Now, press and hold the record button and choose TeamViewer.
- Tap “Start broadcast” to begin mirroring.
The Screen Mirror App
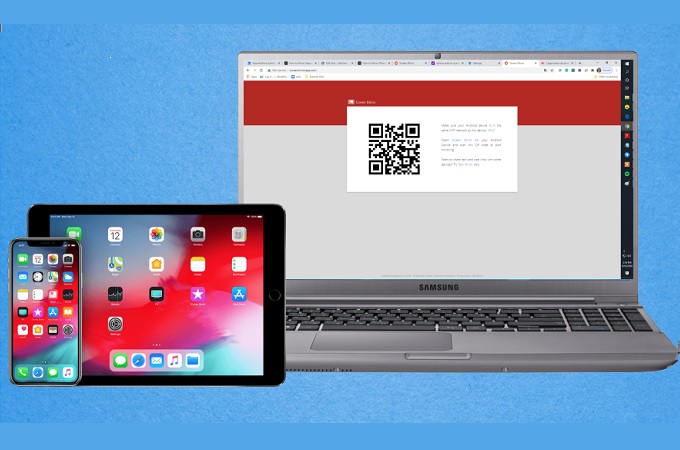
Finally, we have the Screen Mirror App. First and foremost this is not an app that you download on your PC. It is a web-based app. That means you can access it anywhere you are. All you need is a laptop and a stable internet connection. As soon as you connect in it, your phone will be mirrored. No limitation, any device will work including iOS. That is why it is added as one of the best alternatives to cast iPhone to Laptop.
- Visit the official website and connect your iPhone where your Laptop is Wi-Fi connected.
- Launch the app on your phone and tap on “Scan to connect”.
- Align the camera to the QR code showing on the site.
- Then tap “Start now” on your phone to begin the reflection.
Conclusion
All apps listed here are great apps that you can consider using if you want to mirror iPhone to Laptop or even your iPad. If you are going to compare all tools, they have similarities. They are all good apps and very reliable.
 LetsView
LetsView 









Leave a Comment