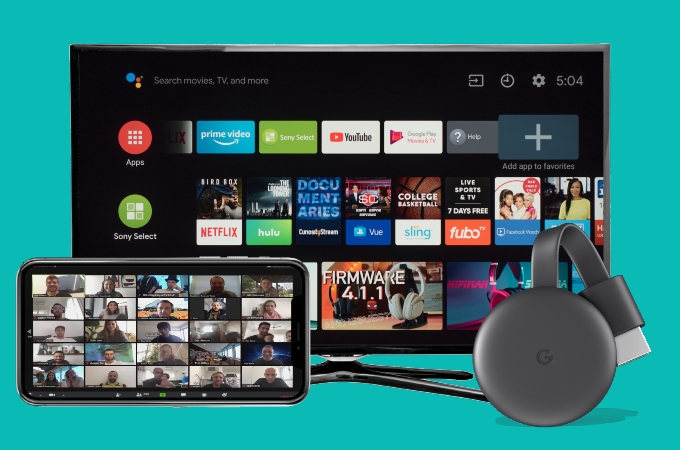
Zoom meetings would be better if your screen is 10 times bigger than your PC or phone screen. By having a bigger screen, you’ll be able to see the app’s contents or interface clearly and likewise the faces of the people you are talking to. Thus, screen mirroring your phone to TV is really useful in this kind of situation. Nowadays, many TVs offers the option of the Chromecast built-in. Therefore, in this article, we enlisted the best ways to cast Zoom to Chromecast.
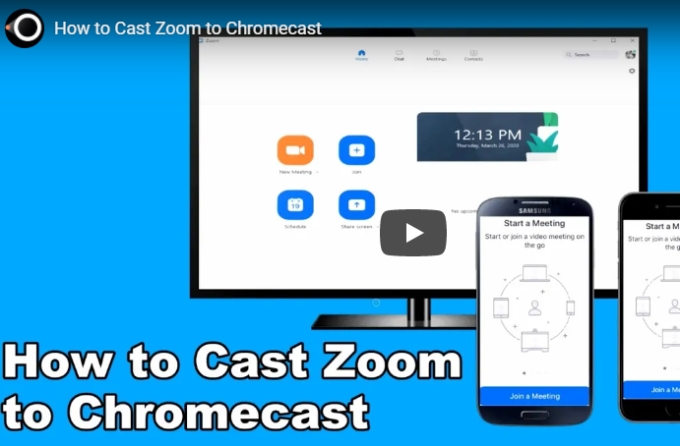
How to cast Zoom meeting to Chromecast
Mirror Zoom to Chromecast from Android
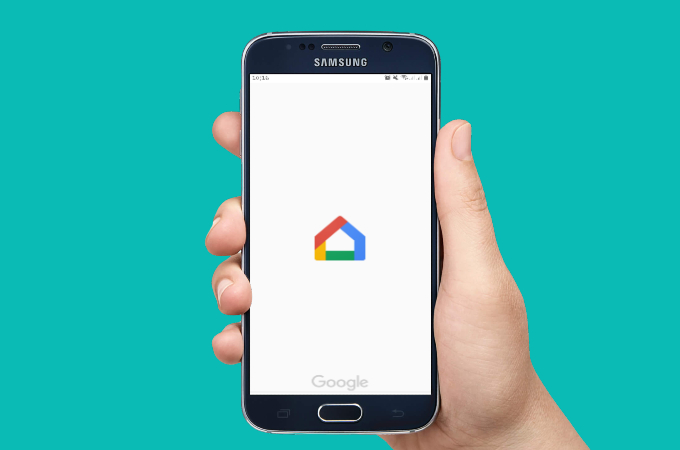
Google Home can be a remote control for managing home devices like lights, speakers, cameras as well as Chromecast devices. On the other hand, Zoom has no built-in screen casting feature so it’s impossible to cast it on your TV. Fortunately, Chromecast and Google Home can make it possible for you. To learn how to cast Zoom to Chromecast using an Android phone, proceed to the steps below.
- On the HDMI port on your TV, plug the Chromecast device. After that, install Google Home on your phone.
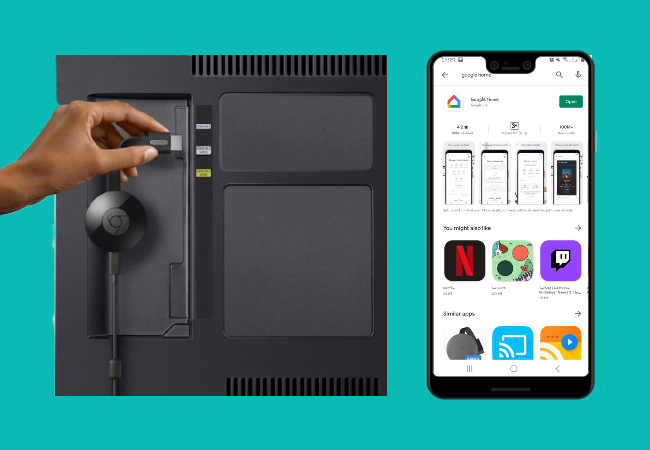
- Once done, run the Google Home app on your phone then click plus icon at the upper left corner of your screen. Thereafter, click “Set up new devices in your home” button.
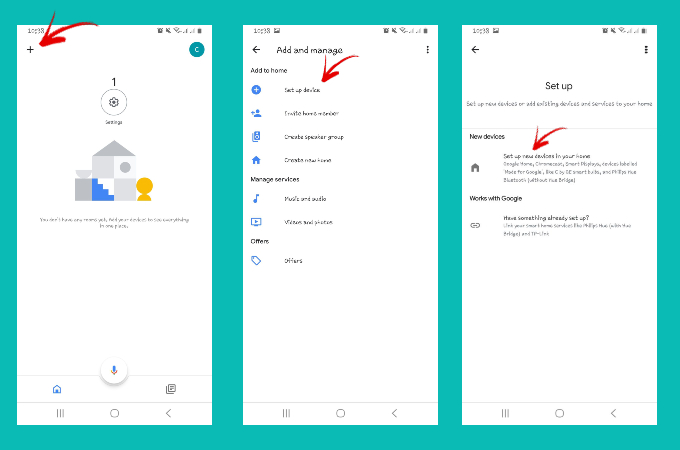
- Next, go to your WiFi settings and click Chromecast from the list of networks. Then, return to Google Home and click “Continue”.
- Confirm the code on your phone if it matches the code on your TV by clicking the “I see it” button.
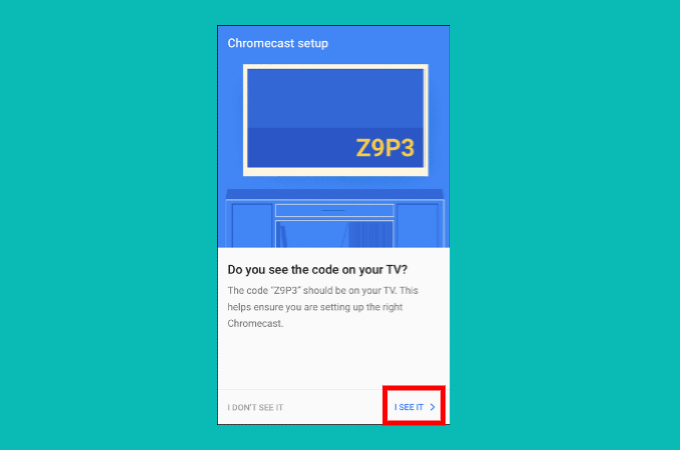
- Then, you can start a Zoom meeting on your phone, and it will be shown on Chromecast TV instantly.
Cast Zoom to Chromecast from iPhone/iPad
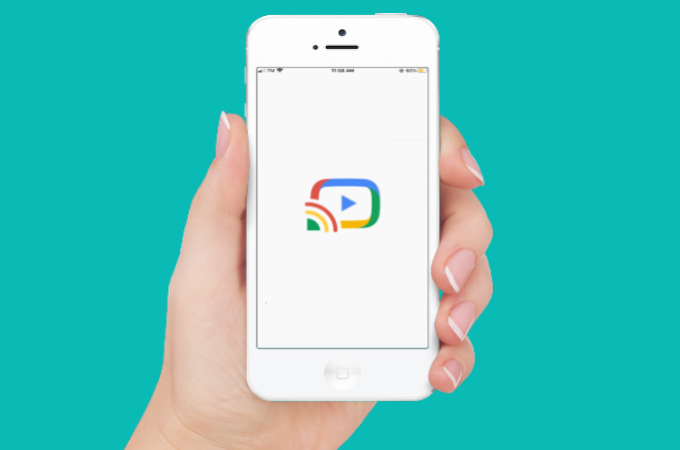
Casting Zoom to Chromecast from iPhone or iPad requires a third-party app. Here we recommend you use Streamer for Chromecast. This app is capable of casting your media files and mirroring Zoom meetings from your iOS device instantly. Here are the steps to use Streamer for Chromecast to mirror Zoom meetings from your iOS device to a Chromecast TV.
- Connect Chromecast device and your iOS device to the same WiFi network.
- On your iDevice, download the Streamer for Chromecast app.
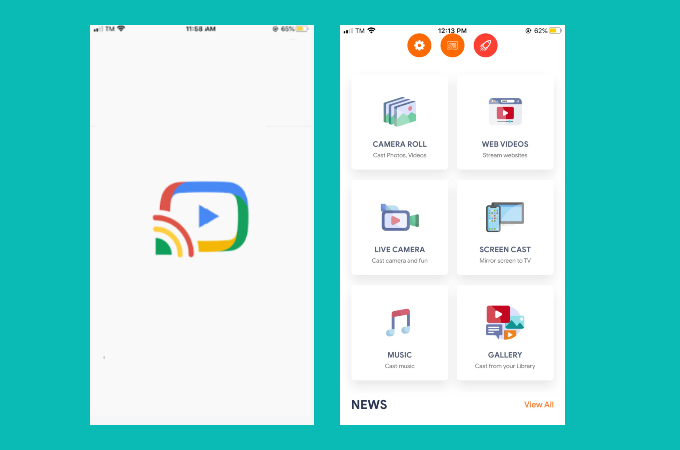
- Afterward, run the app and tap the “Screen Cast” button. Once the app recognizes the Chromecast device, click the “Connect” button.
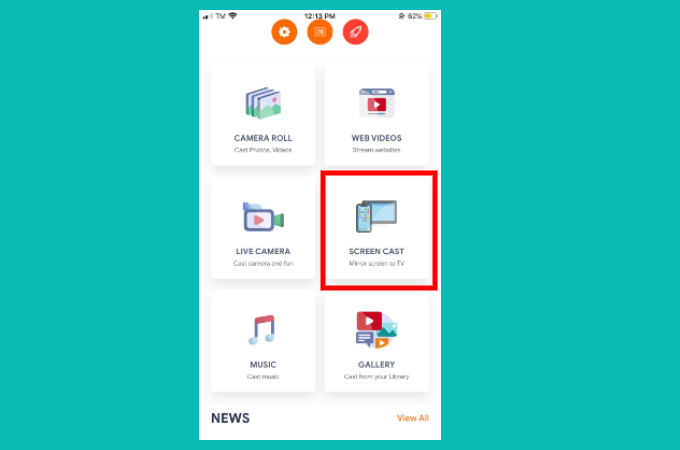
- This time, tap “Start Mirroring”, then select “Chromecast” to mirror Zoom to Chromecast.
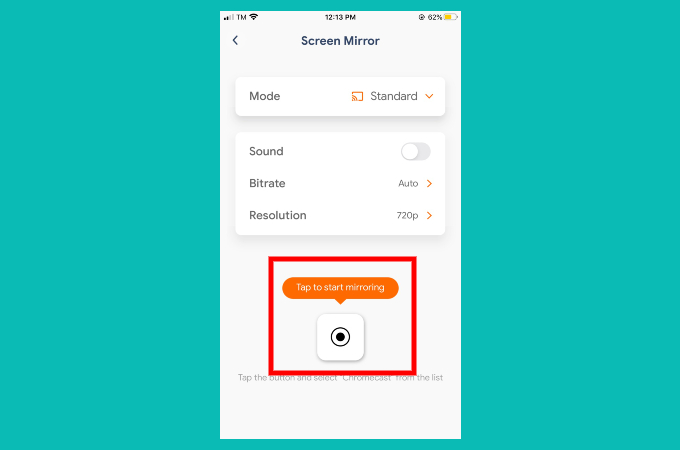
Display Zoom on TV with LetsView
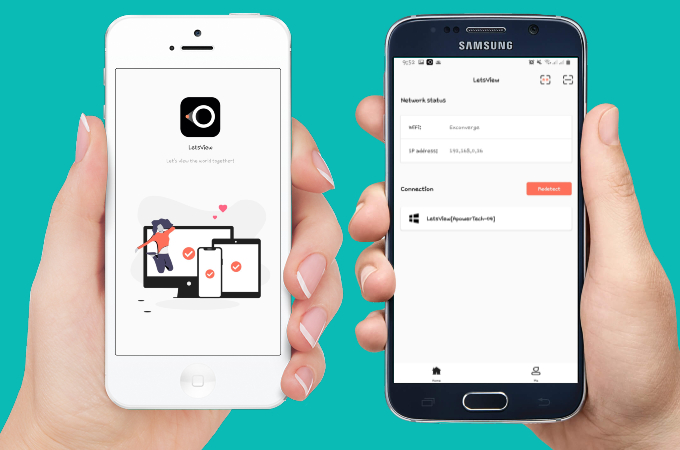
If your TV does not have Chromecast built-in, you can also try using LetsView to cast Zoom meeting to your TV. This is a free screen mirroring app that supports different platforms like iOS and Android making it accessible to anyone. Moreover, it allows screen mirroring mobile devices to Windows, Mac, and even Android TV, which makes it versatile and useful. Learn how this works by following the steps below.
- Connect your TV and phone to the same WiFi network.
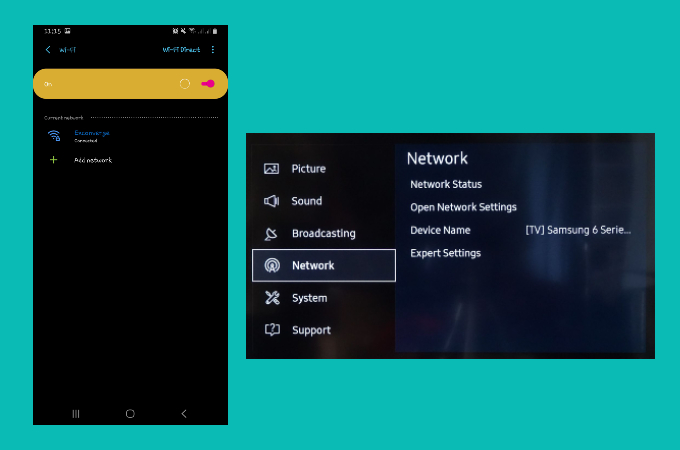
- Install and run the LetsView app on both your phone and TV.
- Click a box on the upper right corner of your phone’s screen.
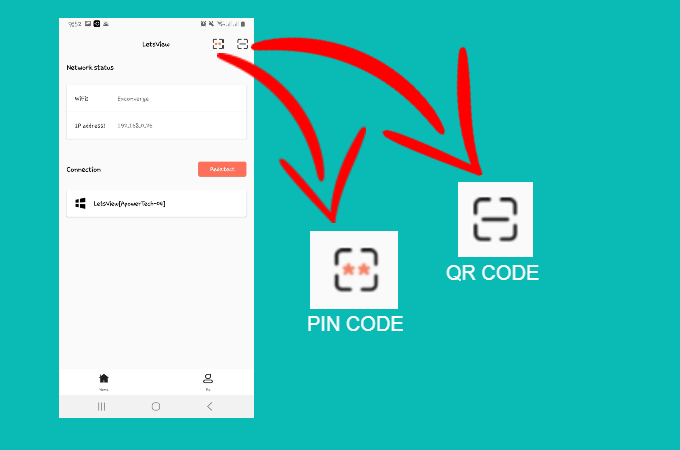
Note: The first box with two asterisks in it is for the PIN code and the second box is for the QR code.
- Then, scan or type the QR or PIN code from your TV screen to your phone screen.
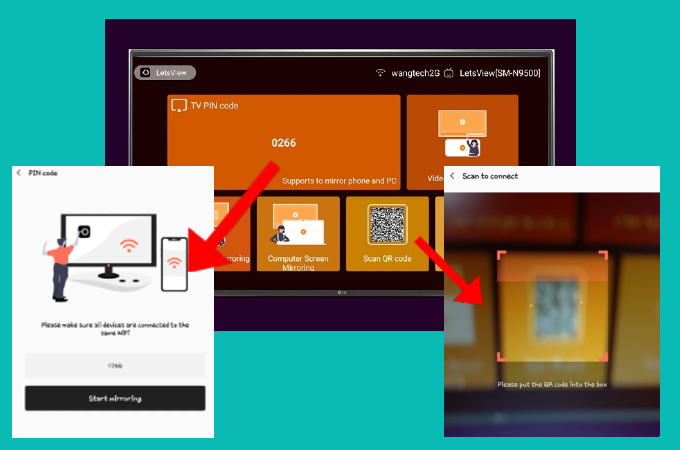
- After that, you can start streaming Zoom to TV.
Conclusion
Don’t miss out on an amazing Zoom meeting experience, and cast Zoom meeting to Chromecast using tools above. And for those who do not have a Chromecast device, you can use LetsView as an alternative.
 LetsView
LetsView 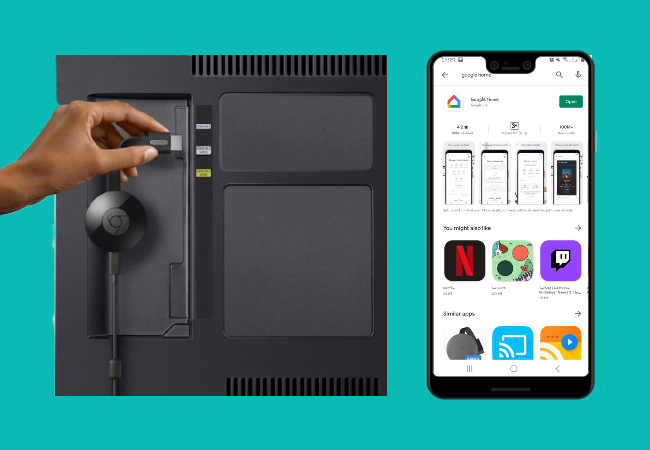
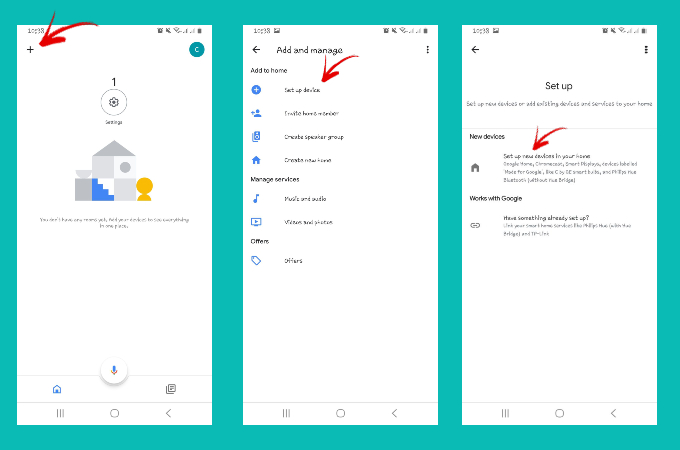
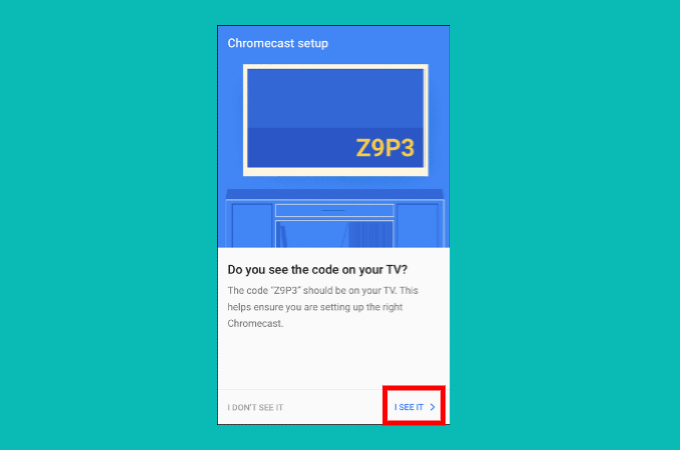
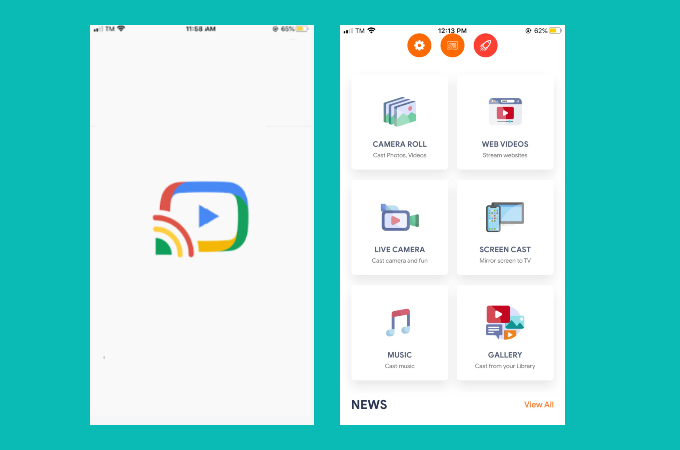
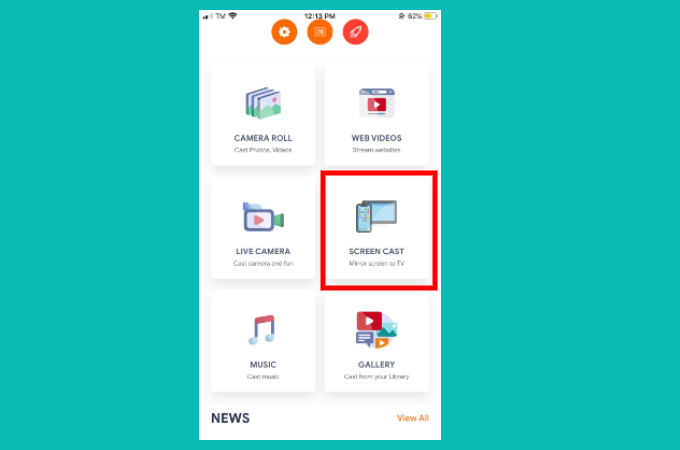
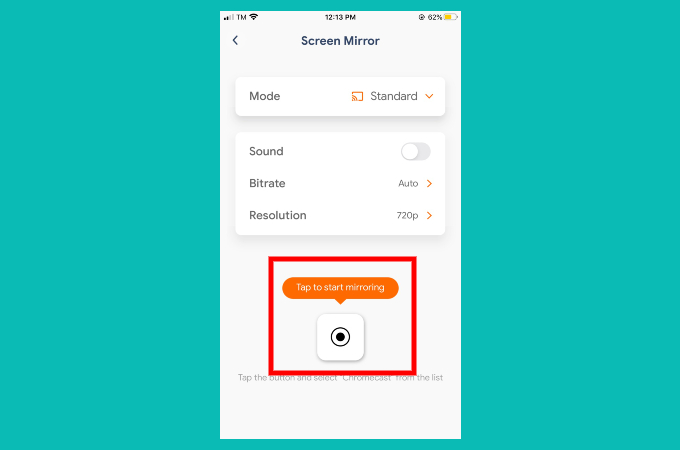
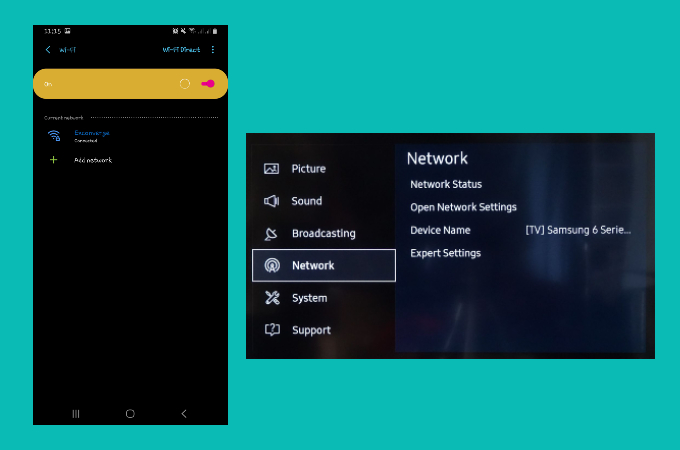
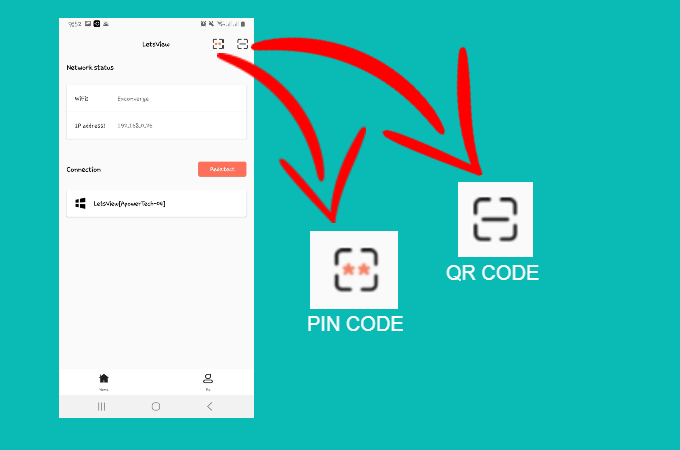
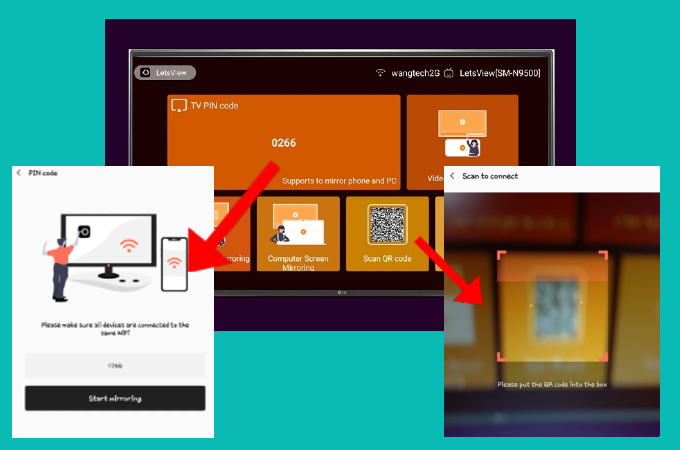










Leave a Comment