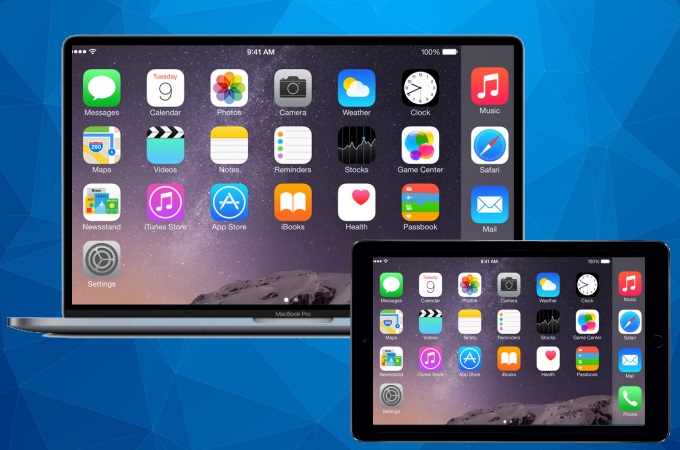
There are times when you need to cast iPhone or iPad to a larger screen like a PC or Mac for a presentation or meeting. This article will show you different ways on how to share iPad screen on Mac with or without USB cable. You may choose either of the methods so check them out below.
How to Mirror iPad to Mac
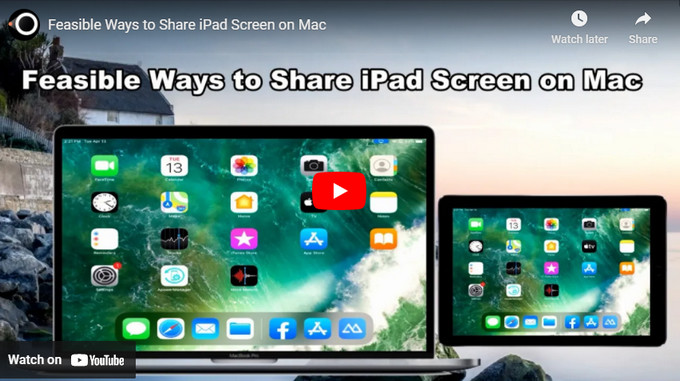
LetsView – wireless method
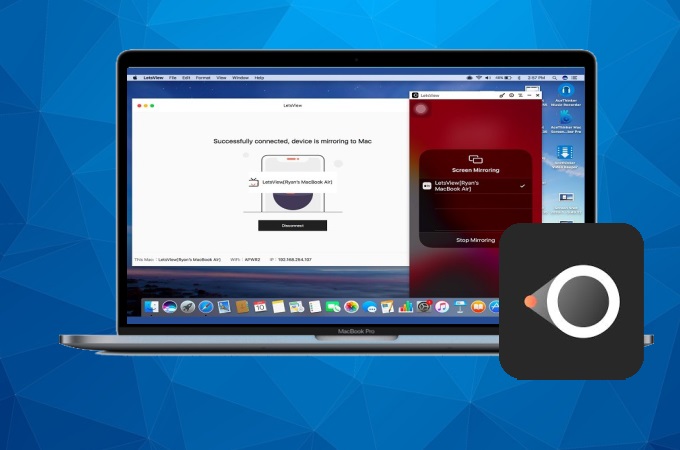
Another great tool is LetsView. This amazing screen mirroring app allows you to connect, cast, and mirror iPad to Macbook wirelessly. It works perfectly well on different platforms, especially Windows and Mac, as well as on both Android and iOS devices. Here are the steps on how to screen mirror iPad to Mac using LetsView.
- Install the app on your iPad and Mac. Once done, launch the app and make sure that both the iPad and Mac are connected to the same WiFi connection.
- On your iPad, input the PIN code or scan the QR code that is being shown on the screen of your Mac, and tap the Screen Mirroring to start connecting.
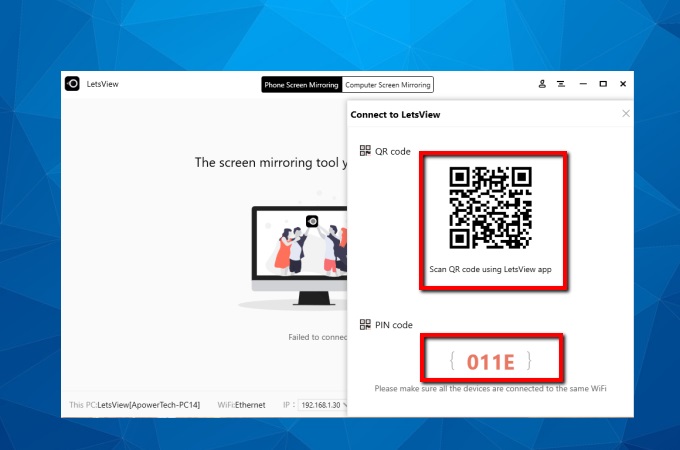
- Once connected, your iPad screen will be mirrored to your Mac instantly.
QuickTime Player – wired way
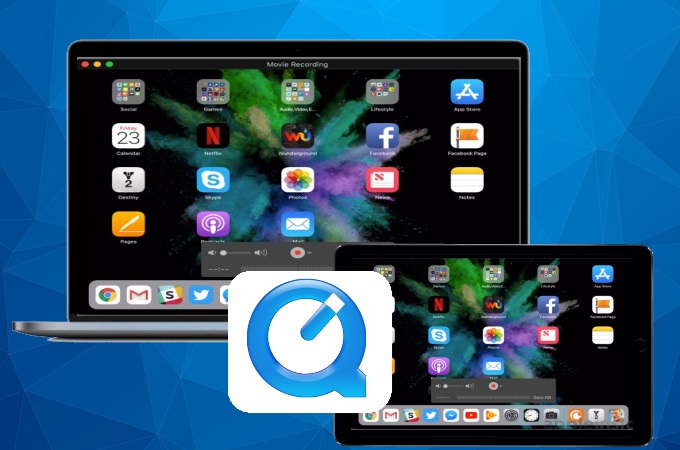
QuickTime Player is a built-in Mac tool that allows you to stream iOS screen to Mac. This amazing multimedia tool was developed by Apple and is great for enjoying different media such as video, audio, and images. To set up the connection and mirror iPad to Mac with USB cable, just follow the instructions below.
- Connect both devices using a lightning cable.
- Once connected, a file selection menu will show up. Go to the File option on its menu bar and choose the New Movie Recording.
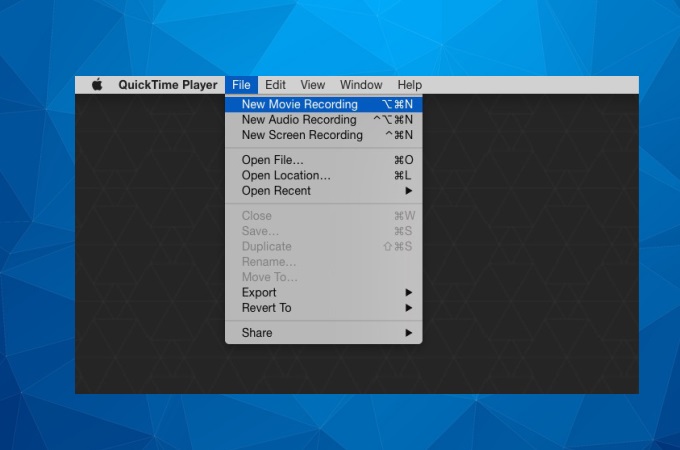
- From there, change the default device by selecting your iPad from the options and the mirroring process will start. Then your iPad to Mac screen sharing will start.
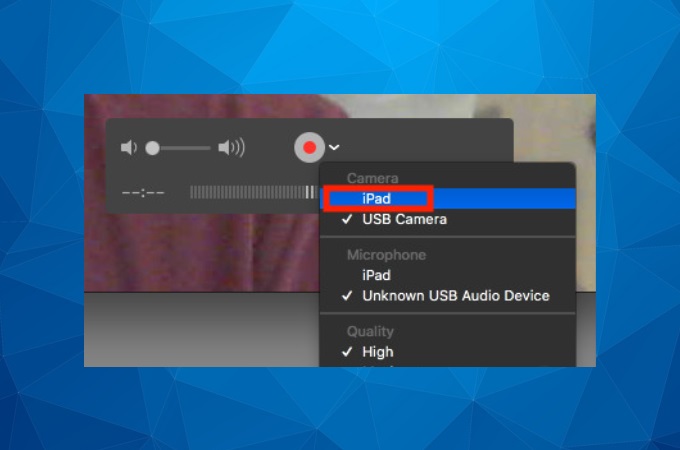
Conclusion
Here we introduced two different methods for screen mirroring iPad to Macbook. One is mirroring with the use of a lightning cable while the other is connecting both devices wirelessly. You may choose either of the methods to start screen sharing iPad to Mac.
 LetsView
LetsView 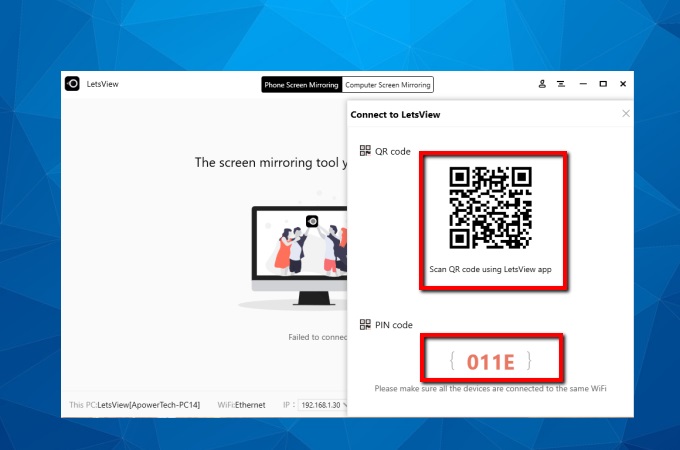
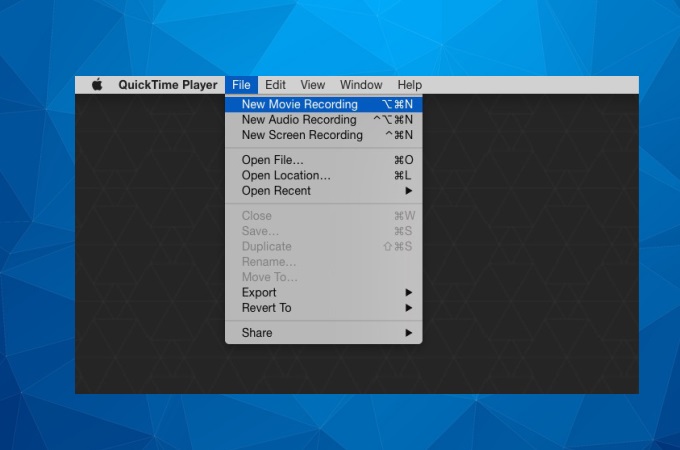
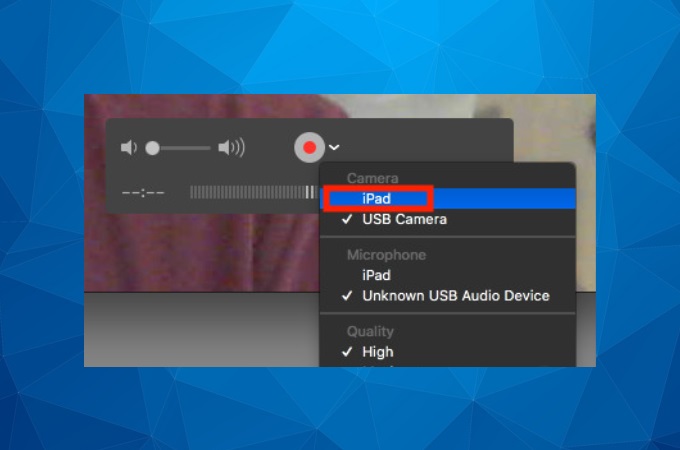










Leave a Comment