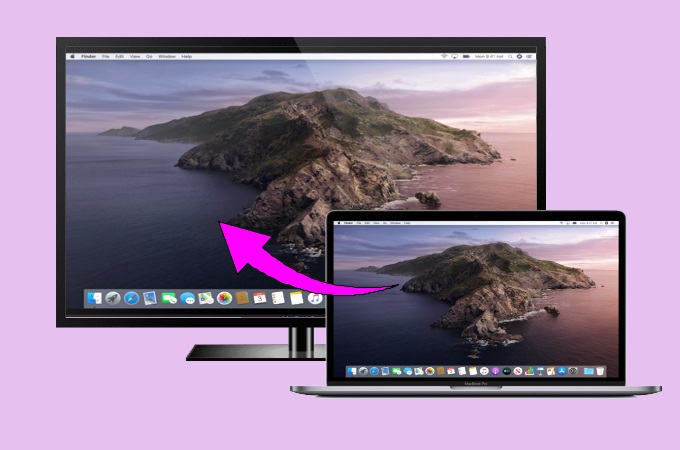
Presentations and even doing your own work can be more effective if you do it on a much larger screen available like your TV. If you are using a computer running Windows or Mac, you can cast them to TV for better visual experience. One good thing is that there are now tools that for you to mirror Mac to TV. To learn more about these screen mirroring tools, here are as follows.
Top Ways to Mirror Mac to TV
- Cast Mac to TV using Apowermirror
- AirPlay Mac to TV with LetsView
- Mirror Mac to TV with an Apple TV
- Cast Mac to TV with an HDMI cable
Cast Mac to TV using Apowermirror
The top way to let you cast your Mac to your TV is ApowerMirror. This amazing screen mirroring tool is jam-packed with different features and offers the best screen mirroring experience. With its high video screen resolution, mirroring your Mac to a much wider screen like your TV is not a problem. With its built-in extra features, you can record your screen, take screenshots, annotate, view in full screen, and many more. Check this awesome tool using the following steps provided below.
- Get the app and have it installed on your Mac and TV using the buttons below.
For Mac:
For TV:
- Launch the app on both devices and on your Mac, click Wireless Connection.
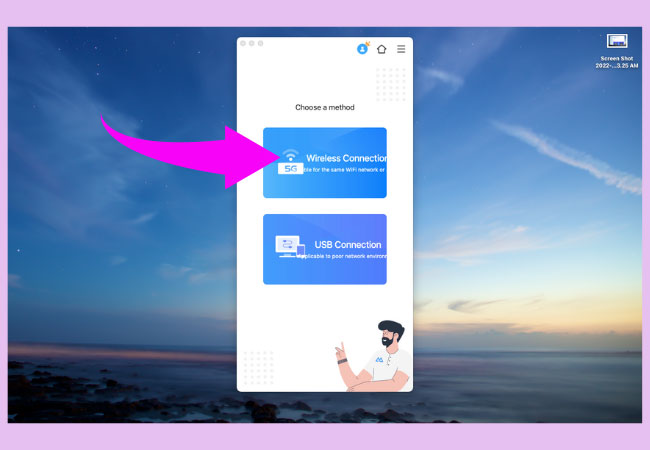
- Choose I’m Sender then input the PIN code displayed on your TV.
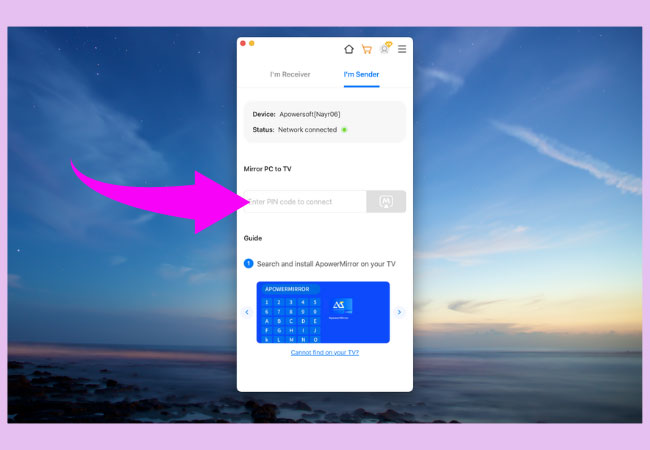
- Your Mac is now mirrored to your TV.
AirPlay Mac to TV with LetsView
Another screen mirroring app that can help you cast Macbook to TV. This amazing tool lets you cast your screen to any available external screens where you can display and share your photos, watch and stream videos from your Mac to your TV. It even supports AirPlay from your Mac for faster mirroring. To learn how to mirror Mac to TV with LetsView, follow the steps below.
- Download LetsView and install it on your TV. Launch it once installed.
- Next, click the AirPlay function on your Mac and choose LetsView on the list. Your Mac will then be mirrored on your TV with the help of LetsView.
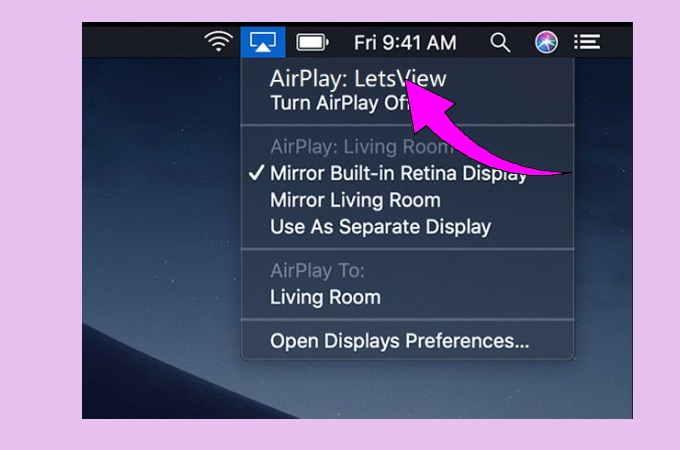
Mirror Mac to TV with an Apple TV
It is easy to mirror Macbook to TV with an Apple TV. This method is possible with the help of the built-in AirPlay feature on your Mac and Apple TV. With this feature, you can display and share images, watch movies, and stream videos on your Mac to your Apple TV seamlessly. However, there are certain requirements for you to use this method, like your Mac’s OS should be at least macOS Catalina and your Apple TV should be with tvOS 11.4 or later. If you meet these requirements, you may now display your Macbook to TV. Here are the steps for you to follow.
- Link your Mac and your Apple TV to the same WiFi server.
- Go to the menu bar on your Mac and click the AirPlay icon at the top portion of the screen.
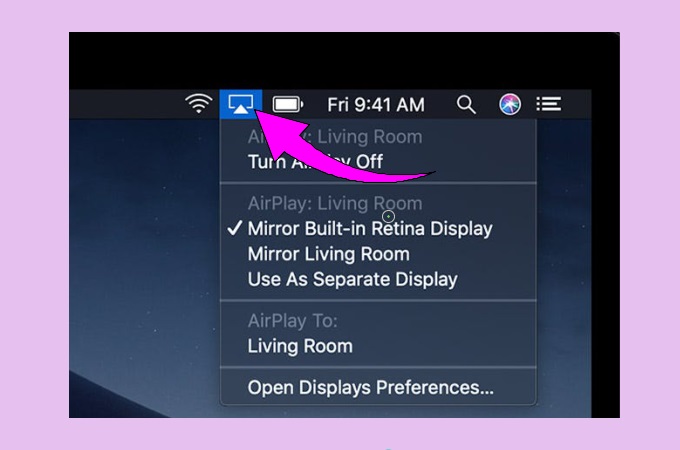
- Choose the name of your Apple TV and input the passcode that appears on your Apple TV. Afterwards, your Mac screen will appear on your TV.
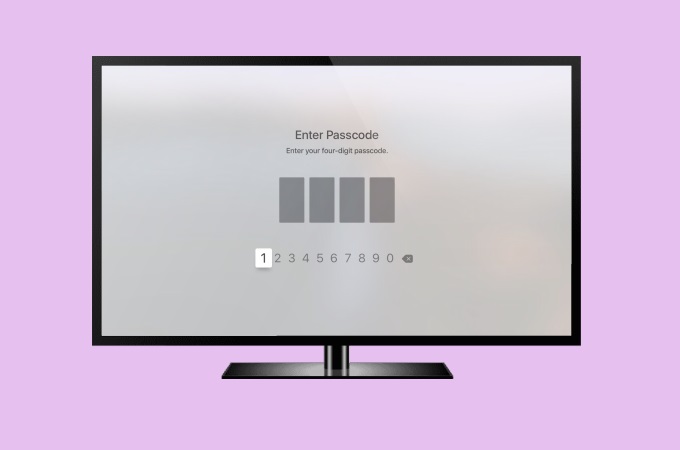
Cast Mac to TV with an HDMI cable
You can also cast your Mac to your TV via HDMI cable if you don’t want to download any third-party application. It allows you to share your Mac/PC screen to your TV quickly and easily. Also, an internet connection is not required when casting your Mac’s screen to your TV. To learn how to mirror MacBook to TV using an HDMI cable, check out the steps below.
- Locate the HDMI port and then plug in the HDMI cable on both ends of your Mac and TV.
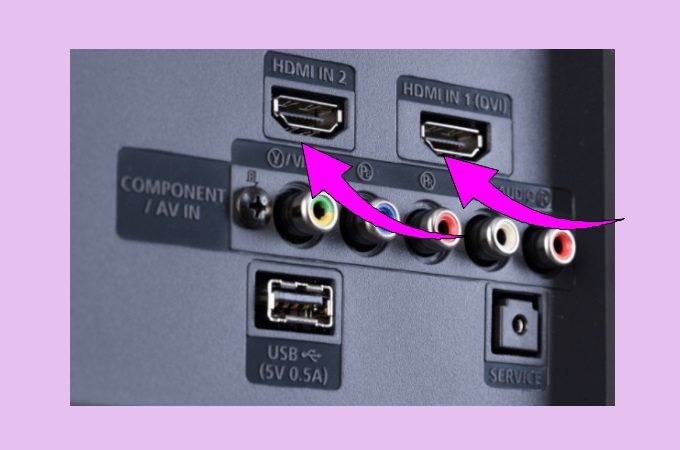
- On your TV, go to Input option using your remote control and select the HDMI as the source. Your Mac is now mirrored to your TV.
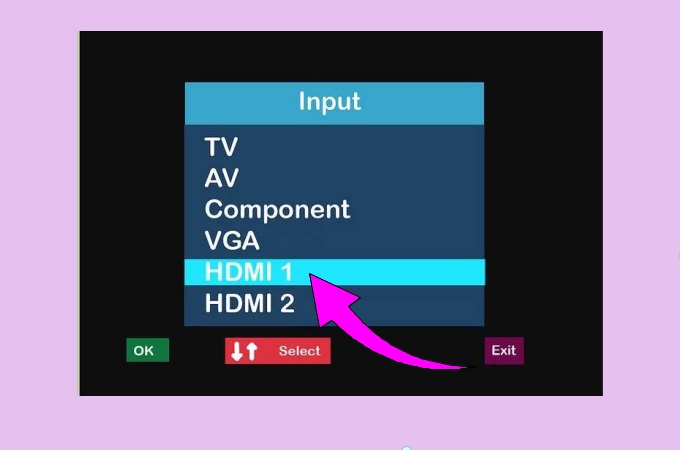
Conclusion
Listed above are the easiest ways for how to AirPlay Mac to TV. We introduced several methods to choose from in case your set up is not ideal. So if you do not have an Apple TV and do not want to use an HDMI cable, just follow the steps to connect Mac to TV wirelessly using AirPlay and LetsView.
 LetsView
LetsView 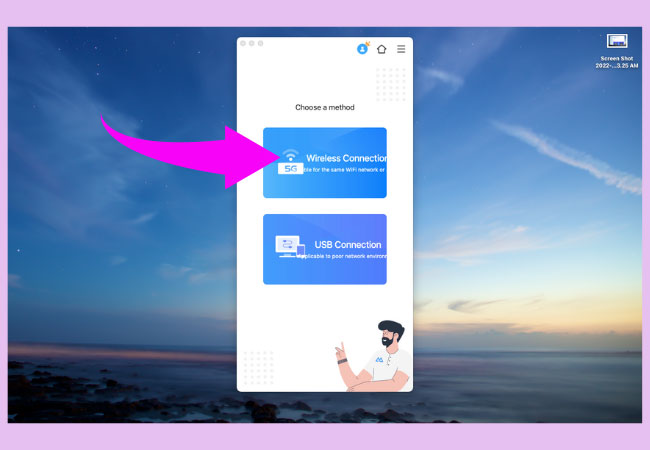
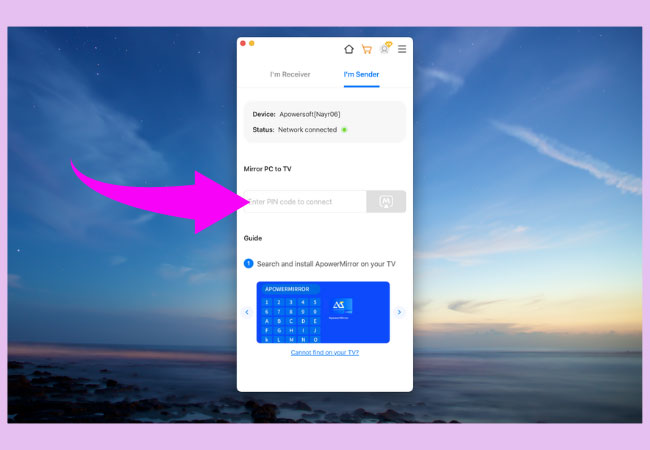
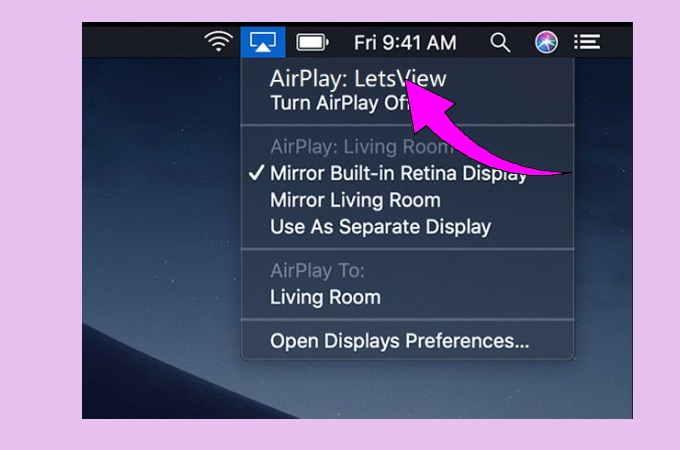
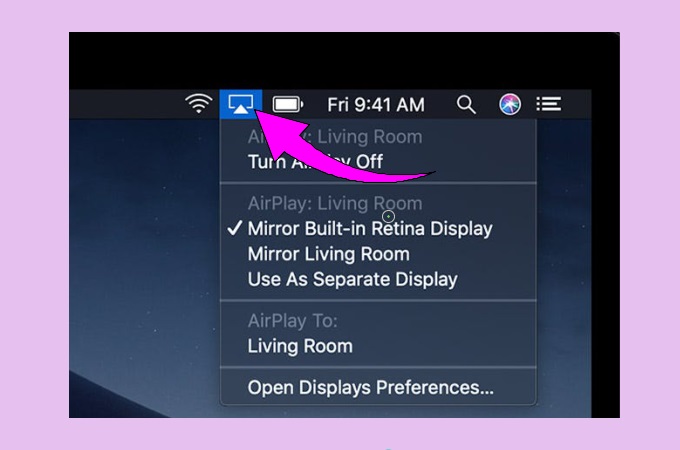
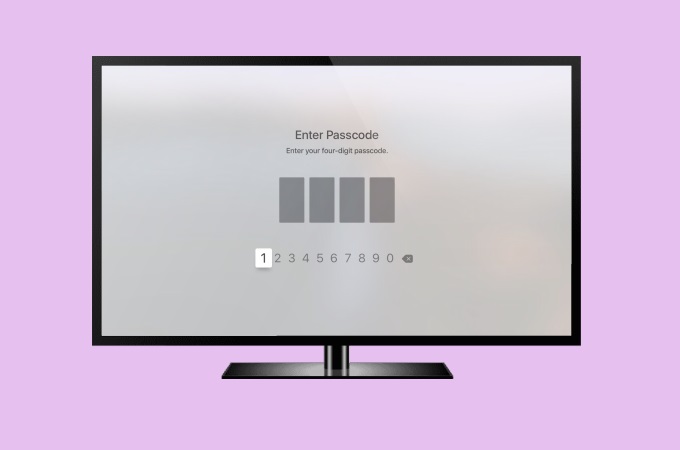
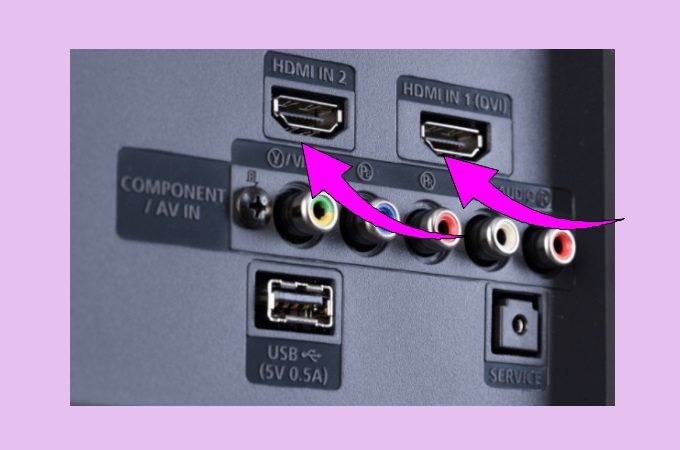
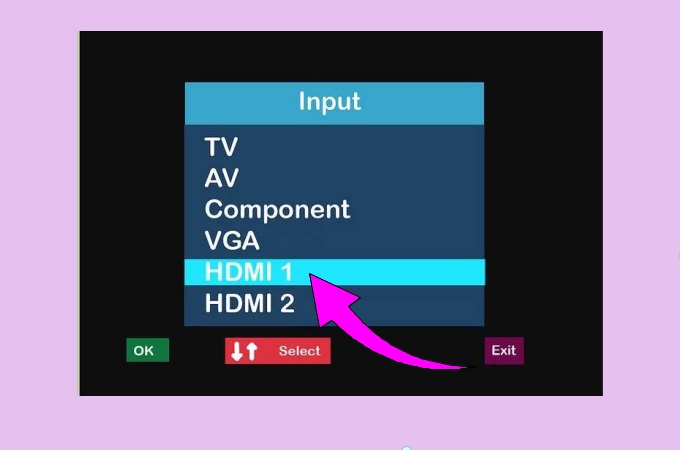










Leave a Comment