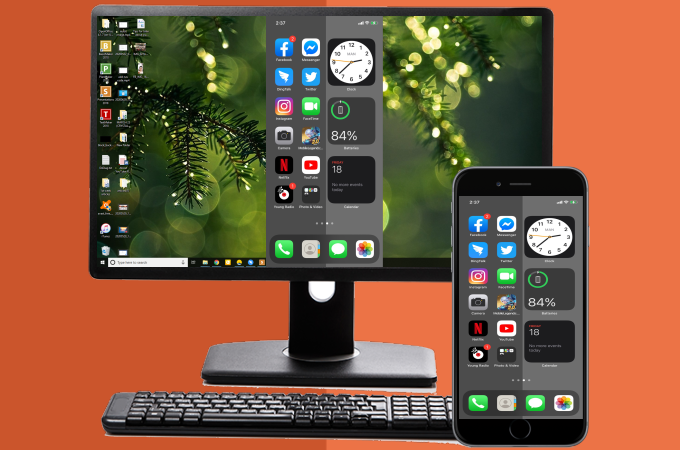
iOS 14 /iOS 15 is now trending worldwide as it began to dominate all compatible iPhones around the world. With this, users are very excited to update to it and share their experience using this new update. Since it is a new system, it may be troublesome for you to display iOS 14 to a larger screen like a TV or PC. Today in this article, we’ll show you several amazing tools listed below on how to mirror iOS 14/iOS 15 to PC via WiFi and USB.

Best Ways to Mirror iOS 14 /iOS 15 to PC
Cast iOS 14/iOS 15 to PC via WiFi Using LetsView
LetsView is a emerging screen mirroring tool that allows you to mirror iOS 14 /iOS 15 to computer wirelessly. It can cater to computer platforms such as Windows and Mac as well as mobile devices like Android and iOS. Though it is free, the screen mirroring will never be compromised. Provided below are the simple steps on how to use this amazing tool to connect the iPhone running iOS 14 /iOS 15 to your PC via WiFi.
- Install the application to your iPhone and PC.
- Launch the app and wait for your phone to detect your PC. Once done, tap the name of your PC. Then follow the guidance in the app, and open the Control Center, tap Screen Mirroring, and choose your PC’s name from the device list to start mirroring.
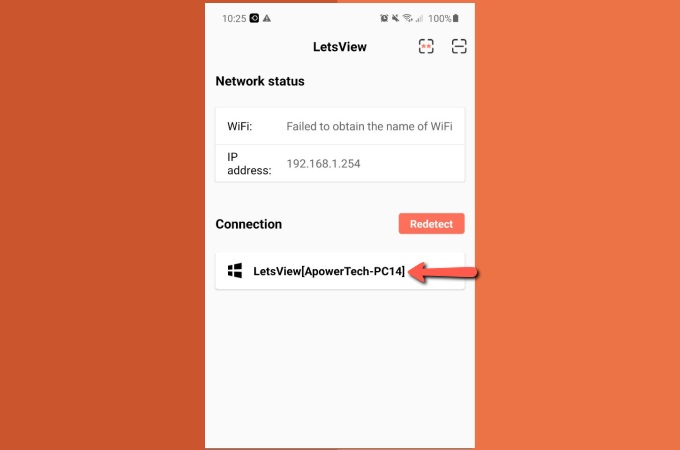
Mirror iOS 14 to PC via Lightning Cable Using ApowerMirror
If you do not have an internet connection, you can cast iOS 14 /iOS 15 to PC via USB or a lightning cable with ApowerMirror. This top screencasting tool lets you display everything on the screen of your iOS 14 /iOS 15 to the screen of your PC quickly and easily. Aside from the screen mirroring feature, it can also cast the audio along with the screen for a better mirroring experience. Also, this amazing tool provides additional tools for you to use, including a screen recorder, whiteboard, screen capture tool, etc. To learn how to use this tool to mirror your iOS 14 /iOS 15 to PC, check out the steps below.
- Get the app and install it on your PC and your iPhone running iOS 14/15.
- Connect your PC and iPhone running iOS 14/15 using a lightning cable and wait for it to detect your PC driver automatically. Once detected, tap the Trust on your iPhone.
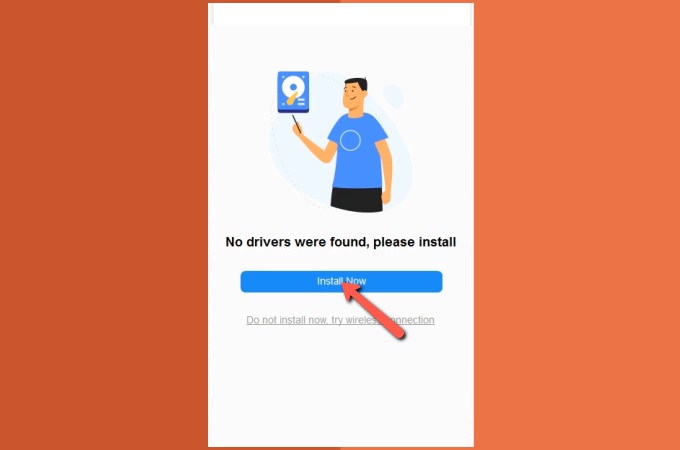
- On your PC, click Already trusted. At the lower right-hand side of the screen and then your iOS 14/15 device will be automatically connected.
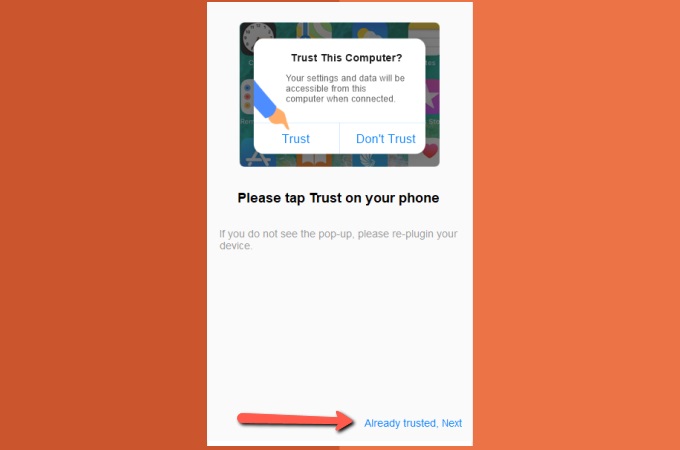
- Afterward, your iOS 14/15 screen will be mirrored to your PC instantly.
Note: You can also connect your iOS 14 to your PC via WiFi using ApowerMirror. Just make sure to tap Allow when the permission request pops up.
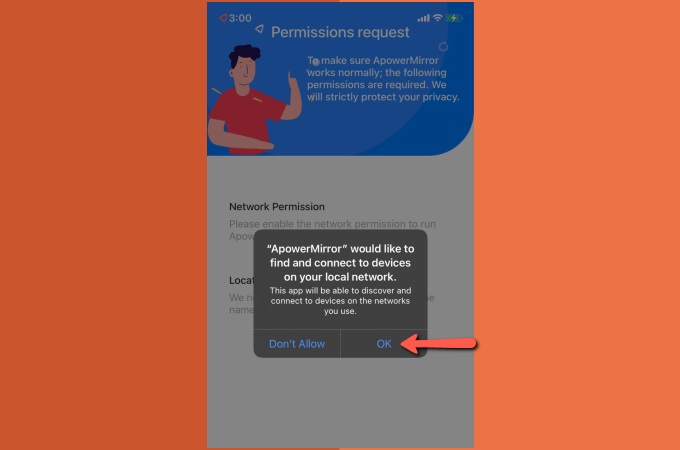
Conclusion
The above-mentioned are the practical ways for screen mirroring iOS 14 /iOS 15 to PC via USB or WiFi. Both tools offer a fast, easy, and safe mirroring process. LetsView is totally free to use. If you do not have an internet connection, then you can choose ApowerMirror.
 LetsView
LetsView 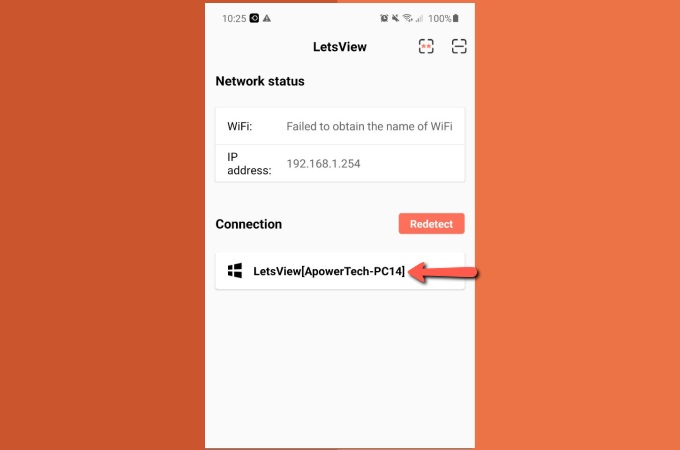
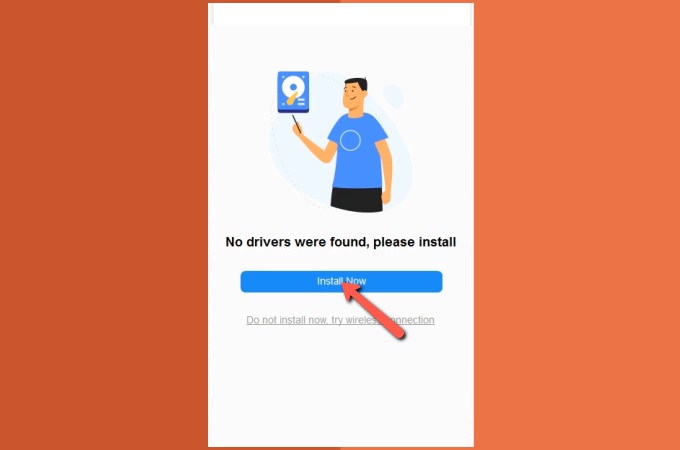
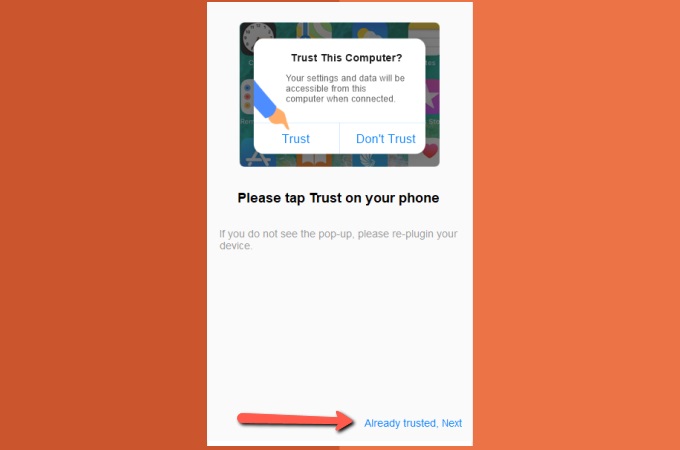










Leave a Comment