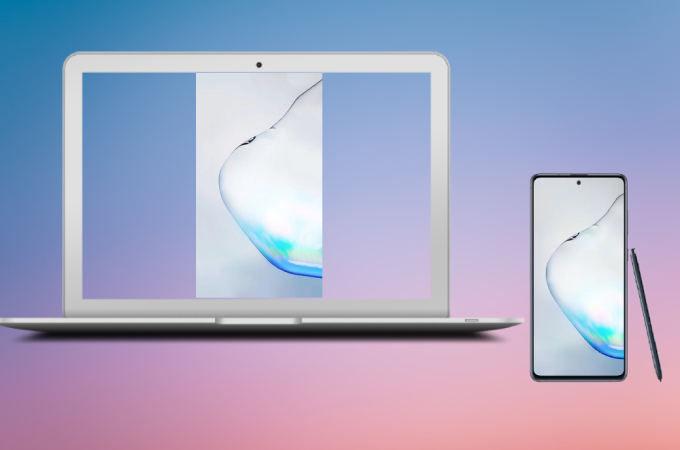
The Samsung Galaxy Note 20 series has been newly released with amazing features like 4K video and an amazing camera performance. If you took HD photos with it, you may also want to share them with others by streaming your Note 20 screen onto your TV or PC. Here are the best ways on how to mirror Galaxy Note 20 to PC.
How to Mirror Samsung Note 20 to PC

LetsView – Free tool to mirror Galaxy Note 20 to PC
LetsView is a screen mirroring app that can be used to mirror any Android and iOS device to PC or Mac wirelessly. If you have a stable internet connection, then you can screen mirror your Galaxy Note 20. LetsView is 100% free and there are no limits to its useage. Below are the steps on how to cast Galaxy Note 20 to PC using LetsView.
- Download and install LetsView on your Galaxy Note 20 and PC.
- Connect your phone and PC to the same WiFi network, and then launch the app on both devices.
- On your phone, it will automatically detect the available devices to connect.
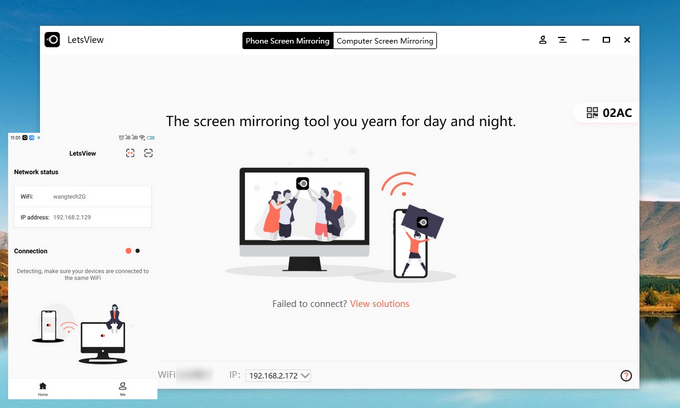
- Tap the name of your PC, then choose “Phone Screen Mirroring”. Tap “Start now” to start mirroring your Galaxy Note 20 to your PC.
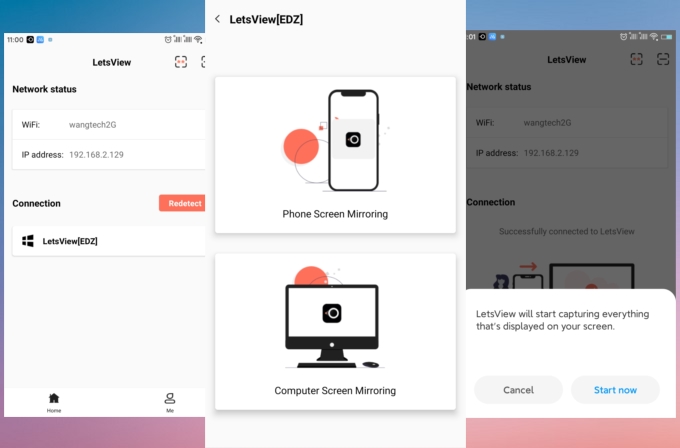
To learn more about LetsView, here are its top 3 key features that you can use when you connect and mirror Samsung Galaxy Note 20 to PC.
- It has a built-in feature that you can use to mark certain parts of what you display on your PC, which is helpful when making a presentation during class, a meeting, or a seminar.
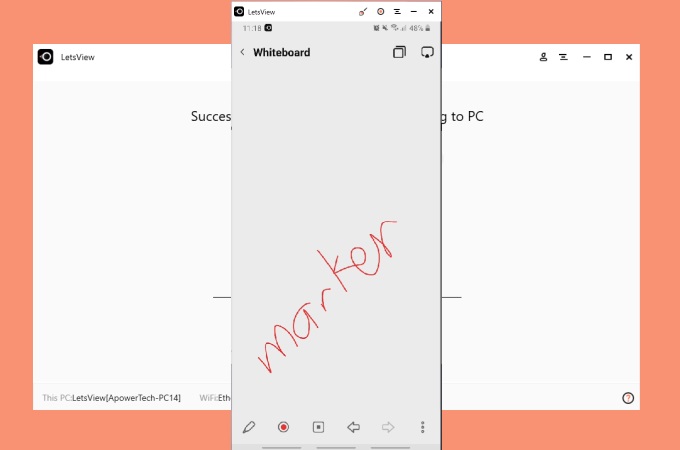
- Another built-in feature that will do help in a presentation is its PowerPoint Control. This can help you control slides using your phone as a remote control, and you can play, pause, stop, next, and previous by just using your Samsung Galaxy Note 20.
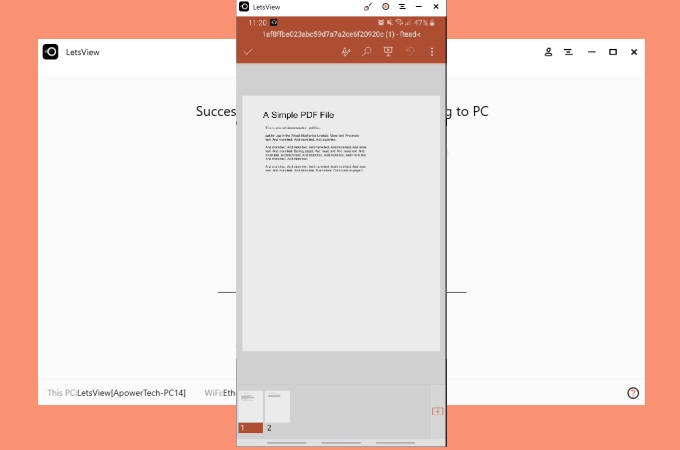
- LetsView also offers the fastest and easiest connection modes, by entering the PIN code or scanning its QR code.
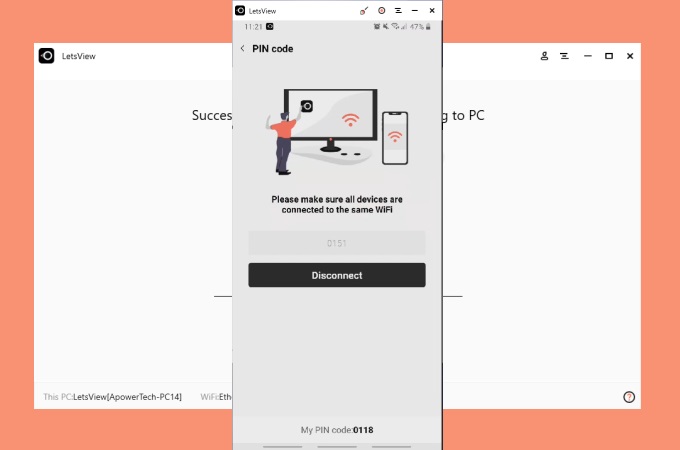
ApowerMirror – Practical tool for casting Note 20 to PC
ApowerMirror is a professional screen mirroring tool that can be used to cast Galaxy Note 20 to PC via USB or WiFi. With ApowerMirror, you will be able to mirror your phone screen to PC and control your Note 20 from PC using your mouse and keyboard, giving you even greater control. To learn how to connect Galaxy Note 20 to PC and do screen mirroring, check out the below steps.
- Before we get started, just download and install ApowerMirror on your Samsung Galaxy Note 20 and PC.
- Connect your phone and PC to the same wireless network, and launch the app.
- On your Note 20, tap the blue Mirror button to search for devices to connect. Then choose your PC from the list.
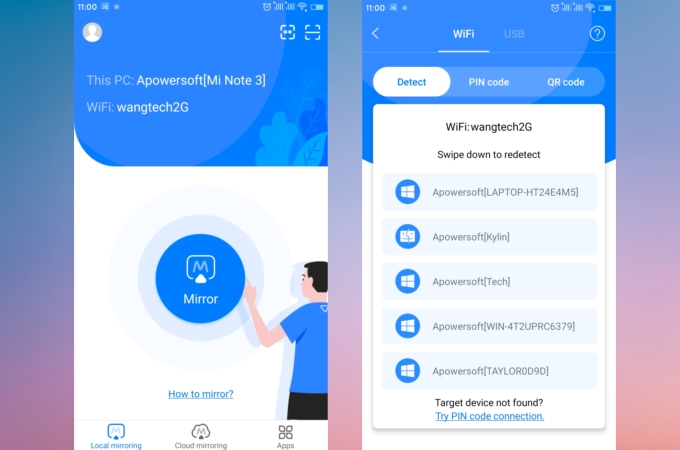
- Next, tap “Mirror Phone to PC” to start screen mirroring Note 20 to PC.
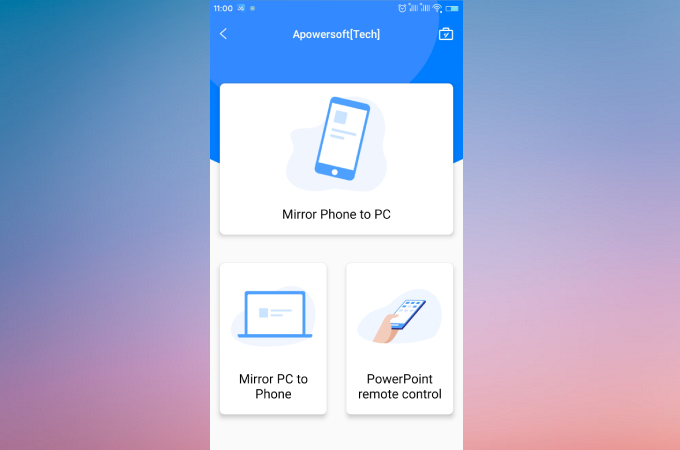
To make full use of this tool to stream Galaxy Note 20 to PC, check out some of its features. ApowerMirror will surely improve your screen mirroring experience.
- ApowerMirror has a full-screen display that lets you enjoy watching videos, movies, and playing mobile games on a larger screen. This feature does not compromise the quality of the video even when being cast on a wider screen.
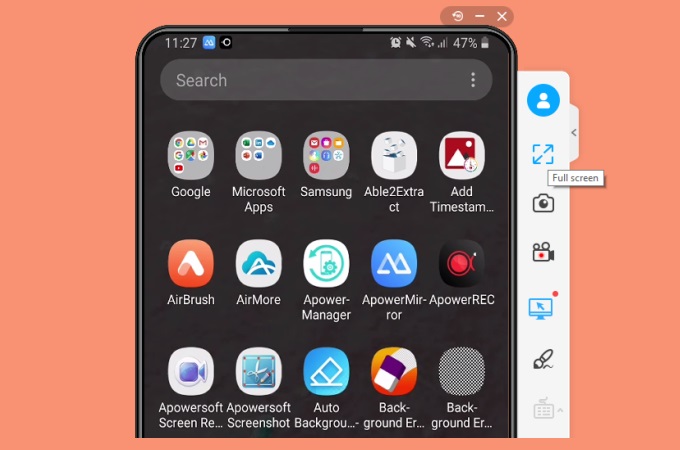
- Also, it has a built-in screen recording feature. This allows you to make a video recording of anything that is being displayed on your phone. Most often, you can record while streaming mobile games for you to share it with your friends.
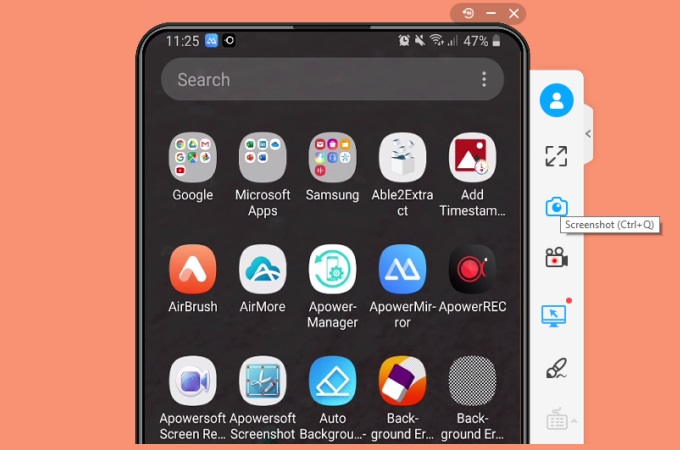
- You can also take control of your game using the mouse and keyboard when you mirror it on your PC for a faster and easier gaming experience.
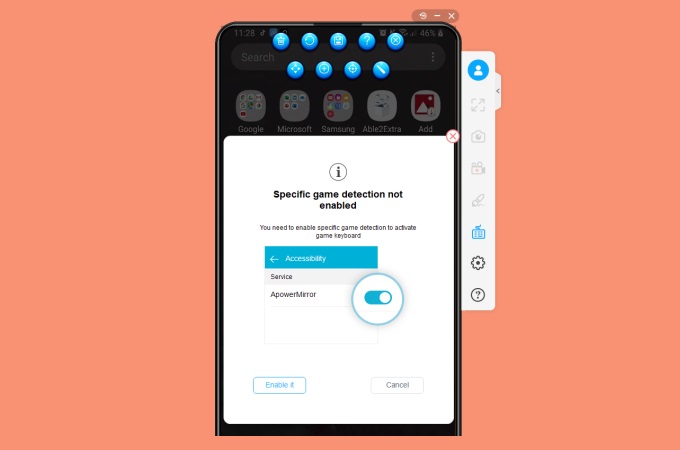
Conclusion
Samsung Galaxy Note 20 and Note 20 Ultra are good phones with the top screen display and camera performance. To mirror Galaxy Note 20 or Note 20 Ultra to PC, you can rely on the above-mentioned tools. Both are practical to use. If you prefer a free tool with the ultimate functions, then LetsView will be perfect for you.
 LetsView
LetsView 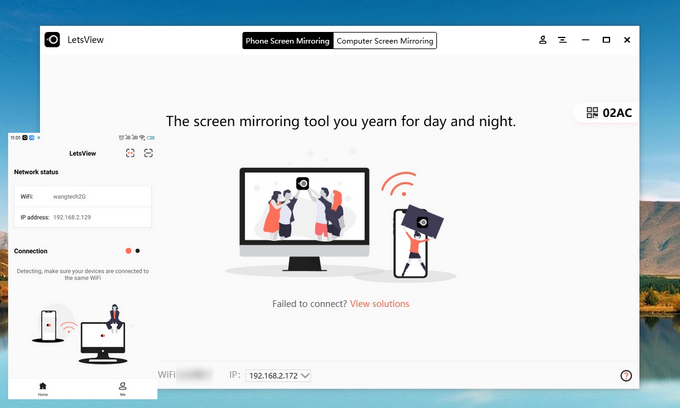
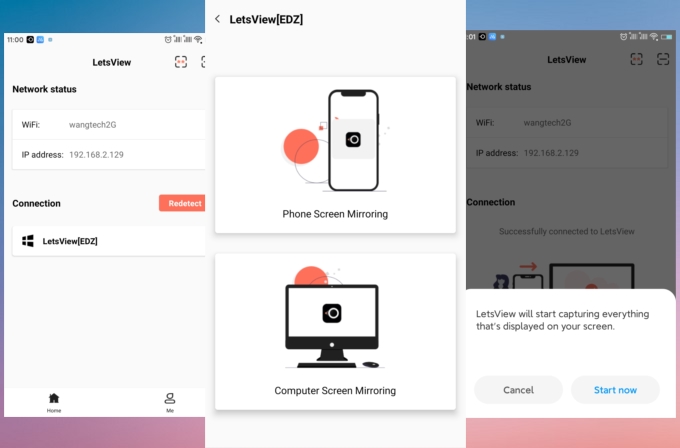
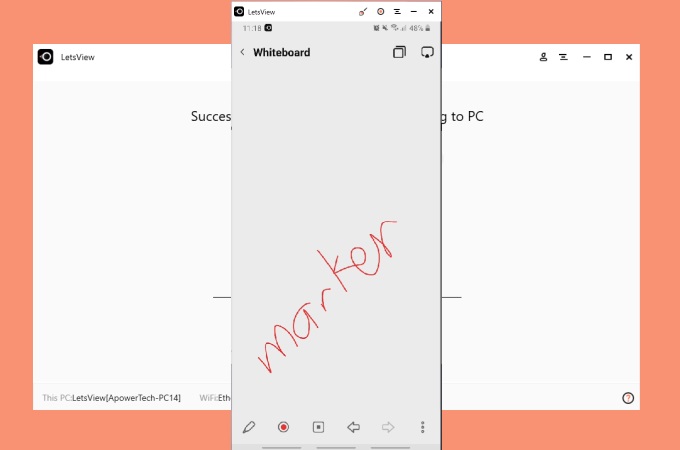
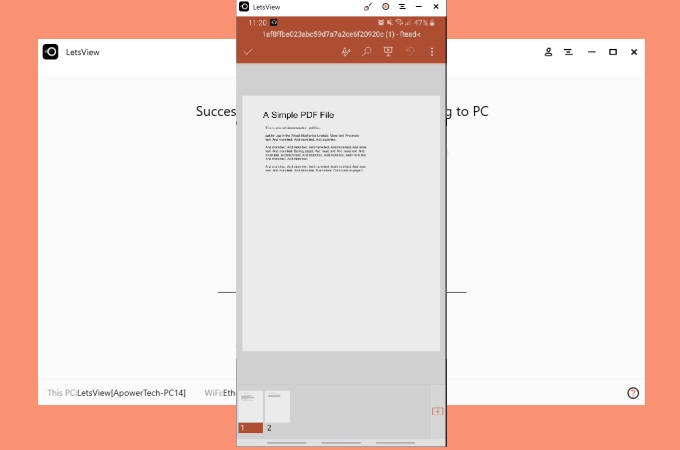
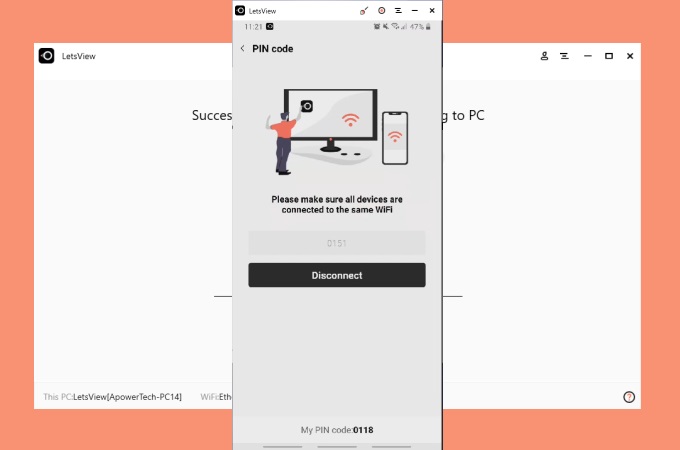
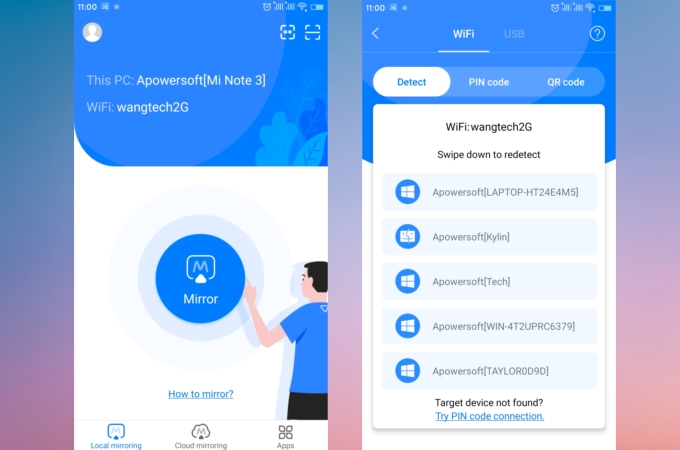
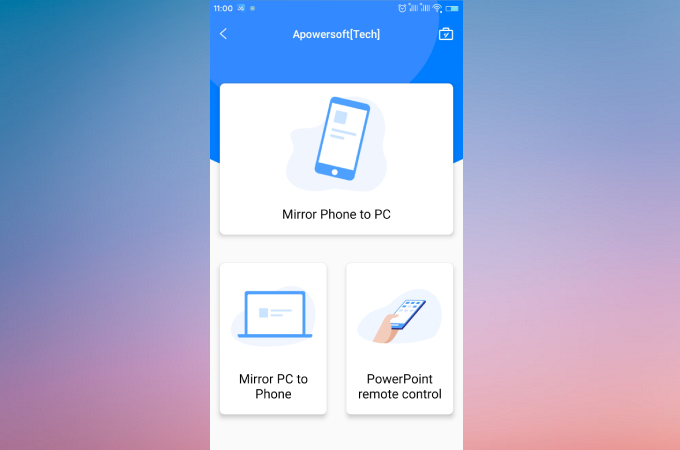
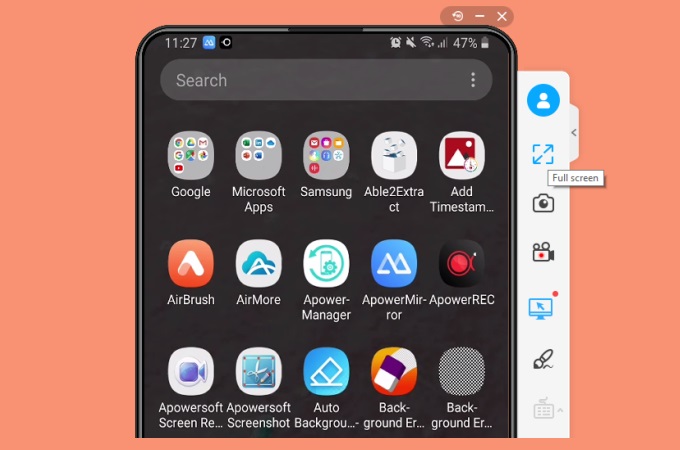
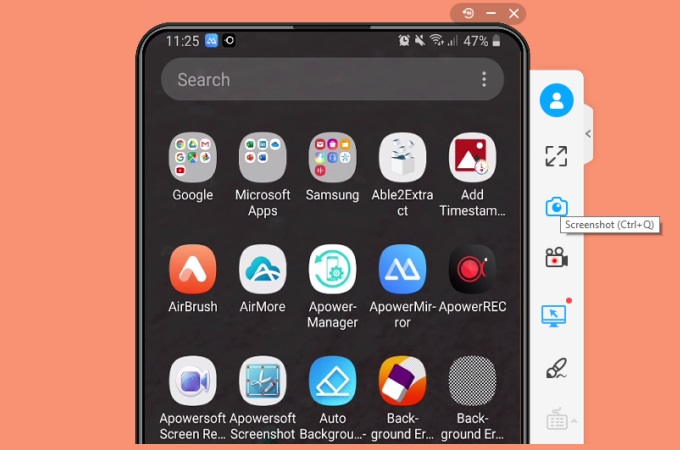
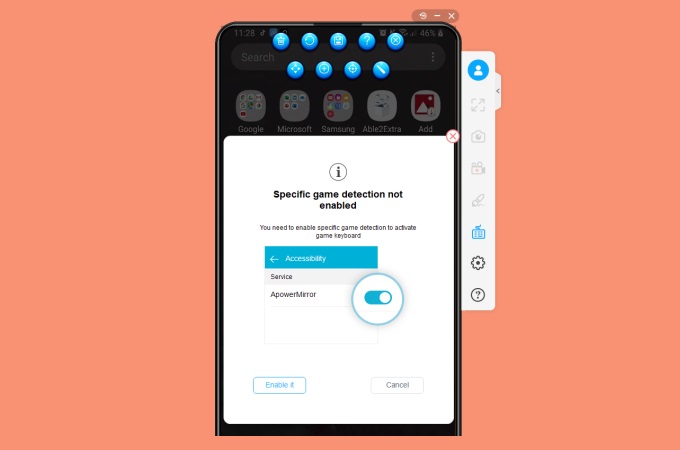










Leave a Comment