
Some may think that reflecting iPhone to non-Apple TV might be impossible or if possible, it might be complicated. These days people are more inclined to live comfortably, that is why more and more applications are being developed. But not all are reliable to use. Only a few apps can work on TV’s. Which among them are reliable? We narrowed your options down to three. So here’s a list of the three best applications that you can use to mirror iPhone to Samsung TV.
How to Mirror iPhone to Samsung TV
Airplay using Miracast/Chromecast

The first method on the list is by using a third-party hardware like ChromeCast or MiraCast. This kind of networking hardware works like bridge to connect your phone to your TV. You can purchase this kind of thing online. It is a like a small dongle that you can connect to your TV using the USB hub of your TV. It is one of the most feasible and easiest ways to display iPhone on Samsung TV, as well as to other brands. If you think this method will work for you, follow the guide below.
- Purchase the dongle online or visit a store.
- Connect the dongle to your TV.
- Connect your TV and your phone under the same Wi-Fi network.
- Now, on your TV, click the “Menu” button on your remote and find screen casting.
- Then on your phone, wait until the name of your TV appears on your phone and tap it.
AirbeamTV
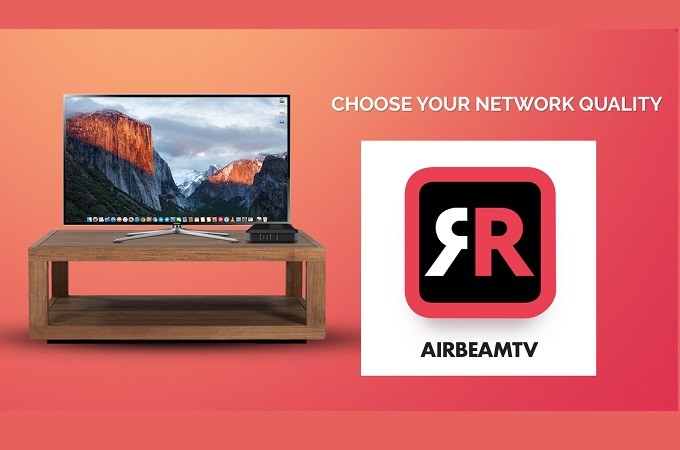
The next method is by using an app called Airbeam. This is an independent app that you can download on your phone and your TV. This is made to mirror iPhone to non-Apple TV’s. Airbeam is known to provide a smooth experience when connecting. This app needs to be downloaded on both your phone and your TV. Additionally, you need to be connected under the same network. To screen mirror iPhone to Samsung TV get started with the guide below.
- Download the app on both devices and launch it.
- Connect your phone and TV under the same network.
- Now set up the app and the TV until you see the pin on your phone.
- Enter the pin on your TV after you launch the app on your TV.
- Click on connect on after entering the pin.
- The mirroring will then begin.
LetsView
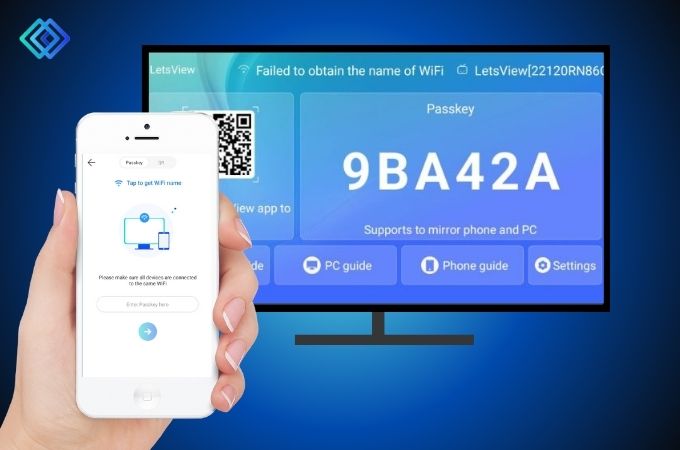
The third and final way is by using another independent screen mirroring app called LetsView.
This tool is very competitive and has only recently been released. In comparison to the first two tools that will only allow you to use the pin to connect, this last tool can give you more than that. You can use the auto-detect, Passkey code, or QR Code to connect your TV. This way you will have more options to connect in the case one method doesn’t work. We will choose one of the three methods to demonstrate how to stream iPhone to Samsung TV using LetsView.
- Download the app on your phone and your TV.
- Connect both devices under the same Wi-Fi network.
- Launch the LetsView app on both devices and on your iPhone tap the asterisk icon that you will see on the upper right corner of the app.
- Enter the Passkey from the device you want to connect which is your TV. The Passkey is automatically shown on the app’s interface on your TV.
- Once done, hit the blue circle button with an arrow on it and the PC screen will be mirrored to your TV.
Conclusion
All tools are indeed helpful to mirror iPhone to Samsung TV. They are unique in their own way. You just have to choose whichever will suit you and your TV OS. Also, you might find your self wanting to stream audio on your PC instead. Furthermore, if you have further questions about the tool reviewed, you can leave a comment below.
 LetsView
LetsView 









Leave a Comment