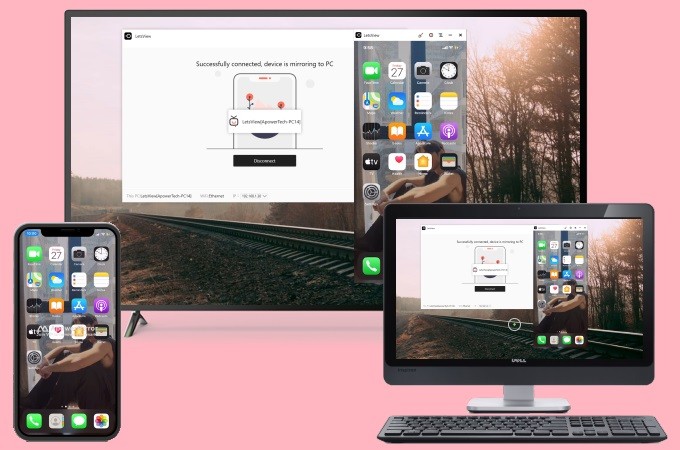
Roku is a streaming device that provides a simple way to stream entertainment on your TV. With this, you can access content as on an Apple TV without buying an expensive Apple TV. However, it may be difficult to mirror iPhone to Roku and enjoy it on a bigger screen. Here we provide two amazing tools for you to do so.
Best Ways to Mirror iPhone to Roku
Free App – LetsView
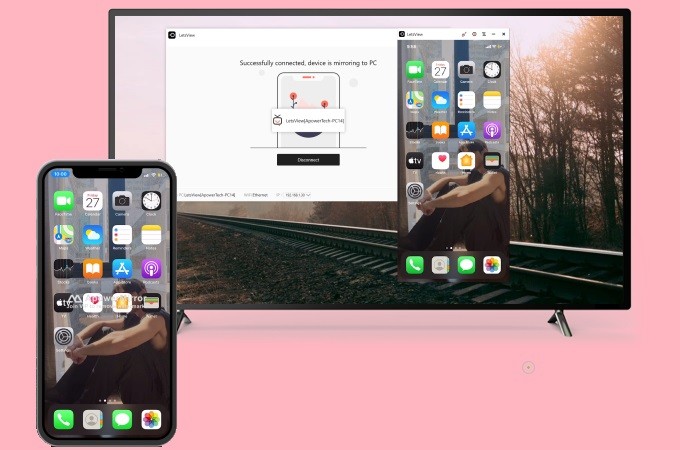
LetsView is a free screen mirroring app that can share and cast screen from one device to another. Since it is Miracast-ready, it will be easy for you to stream your iPhone screen to Roku without an Apple TV. To learn how to mirror iPhone to Roku using LetsView, just follow the simple steps below.
- Download and install the app on your iPhone and PC.
- Launch the app on your iPhone and PC and connect them to the same WiFi network.
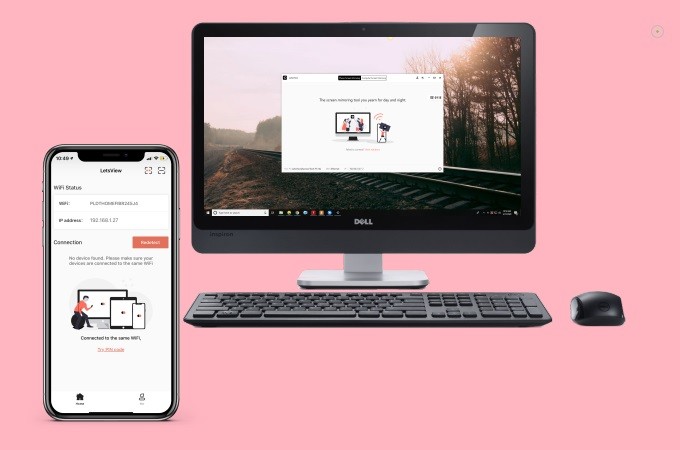
- On your iPhone, open the Control Center and tap Screen Mirroring to detect available devices. Afterward, choose the name of your PC and start iPhone screen sharing.
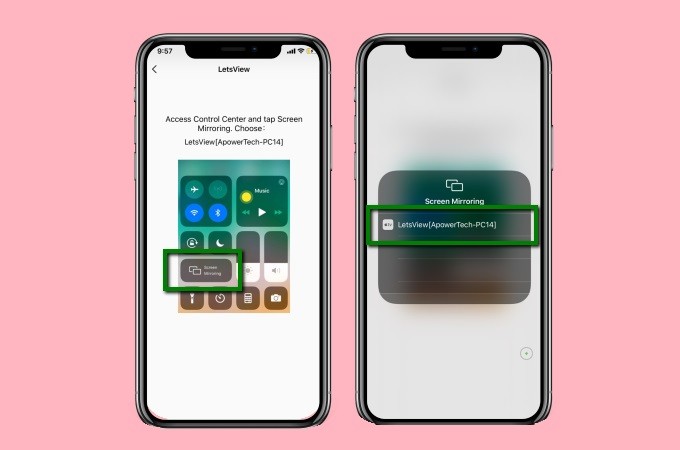
- Finally, use an HDMI cable to connect your PC to your Roku TV. Then your iPhone screen will be displayed on Roku TV instantly.
Feasible tool – Mirror for Roku
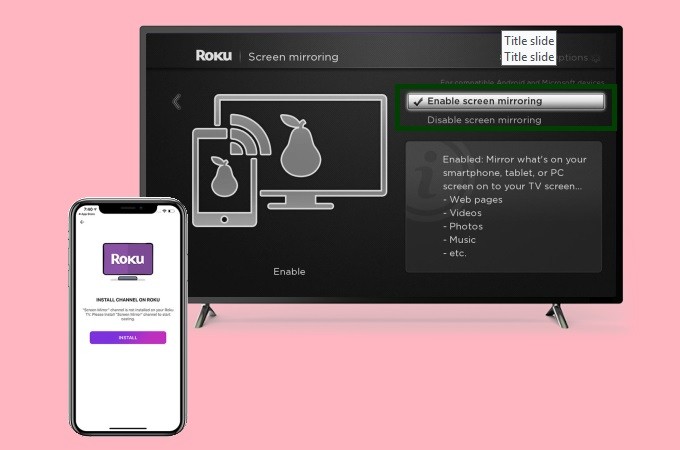
There is also an application made to mirror and cast the screen and audio of your device to a Roku streaming TV, that is Mirror for Roku. With this tool, you will be able to cast iPhone to Roku and display contents from your iPhone to a nearby TV wirelessly. All you have to do is set up the Roku on your TV and enable the Mirror for the Roku app on your iPhone. Proceed to the steps below to learn how to cast your iPhone screen to Roku with this app.
- Go to the App Store on your iPhone and install Mirror for Roku app.
- Connect your iPhone and Roku TV to the same internet connection.
- Launch the app on your iPhone, and then wait for the name of the Roku to appear on your iPhone’s screen. Tap it to request connection.
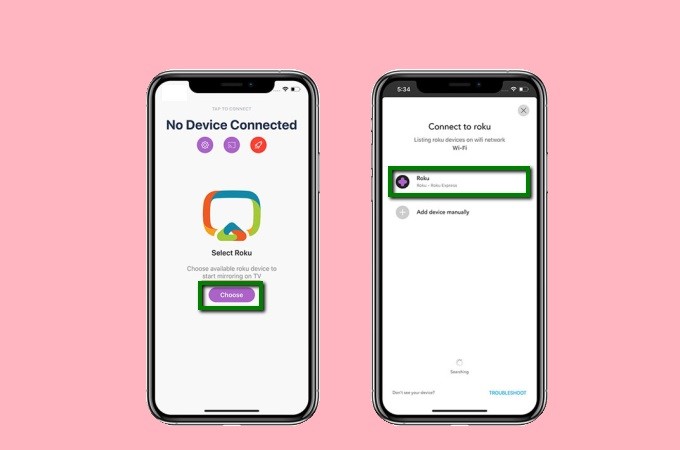
- On your TV, a pop-up window will show for you to grant the connection request. Use your TV remote control and press “OK” to add a channel.

- Once connected, click the name of your Roku again on your iPhone. Then tap “Allow notification”.
- Afterward, hit the “Select Mirror for Roku” button and then tap “Start Broadcast” to start mirroring your iPhone to your TV.
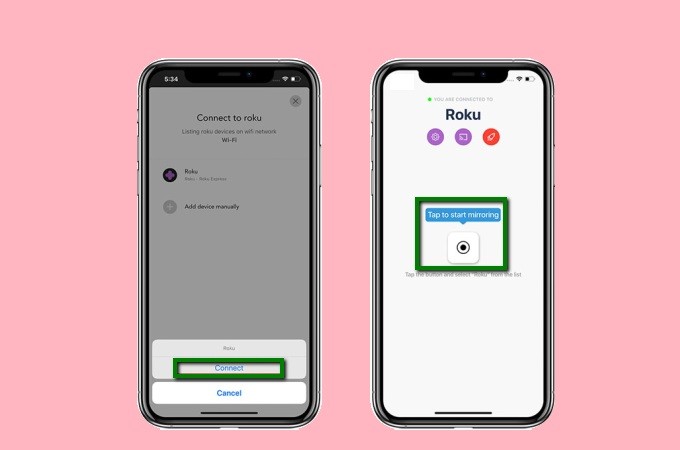
Conclusion
These are the best ways on how to stream iPhone to Roku. Both offer great and awesome mirroring features and capabilities with fast and simple instructions. Also, both have clear and high-resolution screen mirroring ability even when cast to a much larger screen. However, if you can’t afford to buy a licensed app, LetsView will be your best choice for this app is totally free of charge.
 LetsView
LetsView 









Leave a Comment