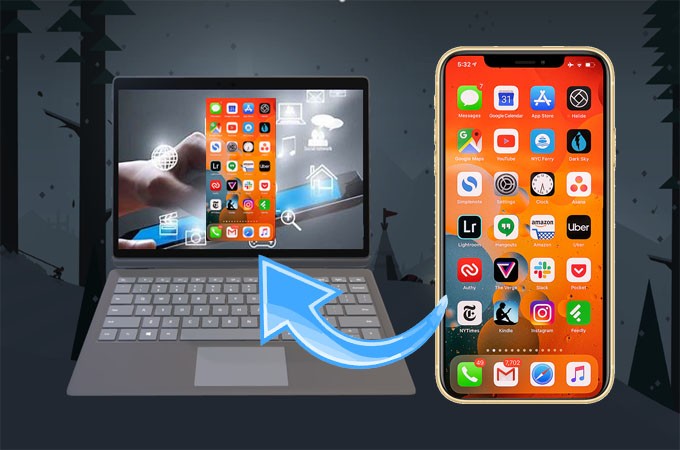
Enjoying multimedia these days is trending more and more. Bigger screens and better video quality has become the standard of great entertainment. Although owning a smart TV can help, there are still limitations compared to if you are using your mobile device to watch or play games. That is why many applications are available for mirroring devices on PC and TVs. Most especially for Apple devices. Some think that it is difficult to mirror iPhone to PC. But it turns out not to be the case because there are tons of apps that you can use. Keep reading to discover some of the best ones.
How Screen Mirroring iPhone to PC
ApowerMirror
The first tool is ApowerMirror. ApowerMirror has a mobile phone-like interface, which means this tool is also competitive enough to be used to mirror iPhone to computer. One noticeable feature that you will notice with Apowermirror is how responsive the tool is. It has 0% lag and provides clear video quality. Here you can find how to display iPhone on PC.
Price: starts at $19.95 per month

- Visit the official website of the tool by going to https://www.apowersoft.com/phone-mirror. Download the app both on your PC and phone.
- Connect both devices under the same Wi-Fi network.
- Launch the app on both devices.
- On your phone, click the “M” button to initiate the connection.
- Click the name of your PC and click phone screen mirroring to proceed with the mirroring.
LetsView
Another tool on the list a user-friendly screen mirroring app called LetsView. It is a wireless mirroring application that you can use for entertainment or professional use. This is just like any other mirroring app you see online. This has the ability to mirror and annotate while mirroring or recording. But what is so special about it? There is. Do you know that this tool is also a screen recorder and a screenshot tool? It’s your all in one mirroring app. On top of that, you can also use it to mirror Android to your PC. Plus, using three ways to connect; Pin or QR Code it is easier and convenient. To know more about it, here is how you can mirror iPhone to PC.
Price: Free
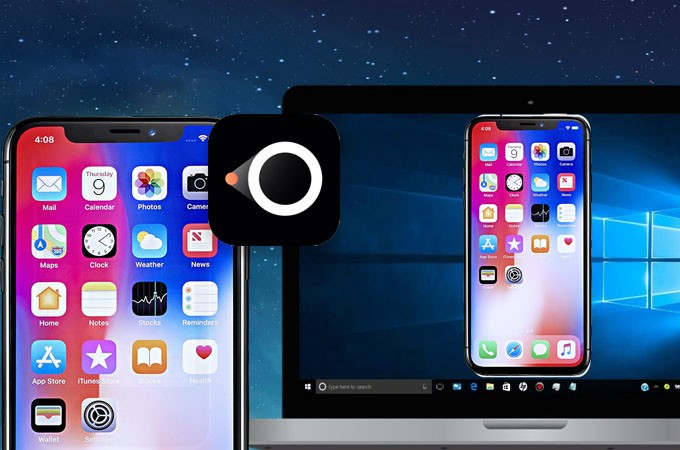
Download the application on your phone and pc. Use the buttons below to do so.Download
- Connect both devices under the same network.
- Once both tools are connected, you PC name will appear on your phone.
- Click the name of your PC and access your control center.
- Tap on “Screen Mirroring” and finally, tap the name of your PC to begin mirroring.
AirDroid
The next app on this list is none other than AirDroid. Mirroring devices on PC is just easy with this app, you can screen share any content of your iPhone on your computer by just connecting them on the same Wi-Fi connection. You don’t only have the screen mirroring feature, but also delivers you the audio during any activity which needs sounds. In addition to that AirDroid provides unique features that will allow you to remotely control your phone to your PC or laptop.
Price: $29.99 per year
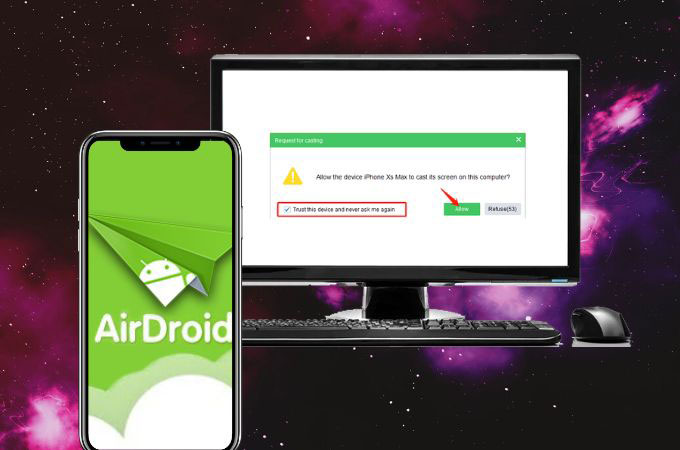
- Go to its official website to download and install the app on your iPhone and PC.
- Run the app on both devices and connect them on the same Wi-Fi network.
- Then, you may input the PIN code shown on your computer on your iPhone. You may also scan the QR code to have the connection to the two devices.
- Next thing you will do is to accept the request of the casting process on your computer.
- After that, you may allow the mirroring activity also on your iPhone.
iMyFone MirrorTo
Effortlessly mirror iPhone to PC with iMyFone MirrorTo. You can freely cast your phone to a bigger screen which is on your PC with just a few taps. From watching movies to smoothly playing mobile games this app is all you need. Not only that, you may also manage social apps like Instagram, Facebook, and more. Besides that, you may use it for school and office work. You may do live streaming, meeting, teaching, and even when you do demonstrations.
Price: $39.95 per year
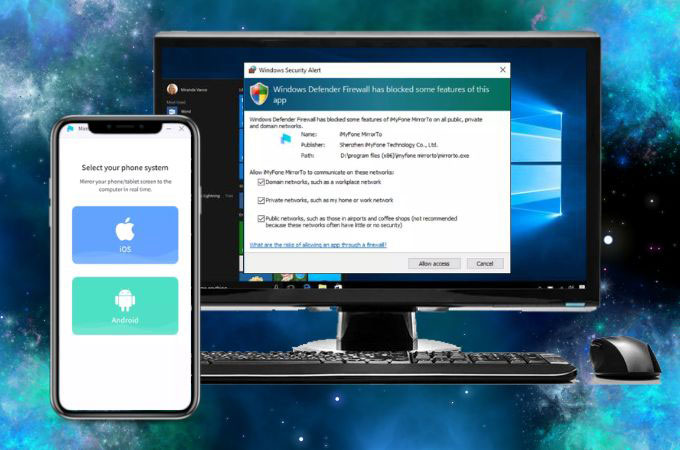
- Download and install the app on your iPhone and PC.
- Connect both devices on the same internet connection.
- Open the app, on your iPhone choose “iOS” and tap “Wi-Fi”.
- Then, on your PC allow the app to access domain networks, private networks, and public networks.
- Go back to your iPhone. Go to “Control Center” > “Screen Mirroring” to select “MirrorTo”. After that, you may start the mirroring process.
AnyDesk
Last on the list is called AnyDesk. Although this tool is a bit more outdated than the first two on the list, it is also useful. Similarly, this can mirror iPhone to PC via a Wi-Fi connection. You can mirror your phone to PC and vise Versa. The tool has an easy to use interface. You do not have to be really good with technology to be able to use it. Actually, the process on how to cast iPhone to PC is similar to LetsView and ApowerMirror. To get to know more about how to mirror iPhone to computer, follow the instructions below.
Price: $19.90 per month
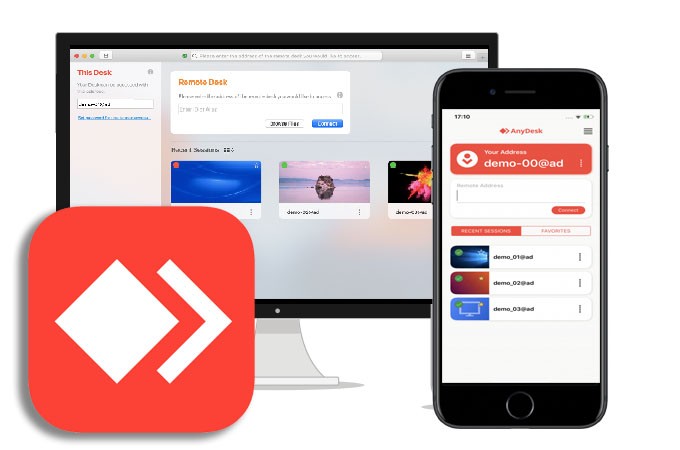
- Download and install the application on your phone and your PC.
- Connect both devices under the same network.
- Launch the app and on your phone, get the code and type it in the main interface of the tool.
- From your home screen, access your control center. If you have iOS 9 and below swipe up from the bottom of your screen. Meanwhile, for iOS 10 and up swipe down from the top of your screen.
- Tap on “screen mirroring” and tap the name of your pc to begin mirroring.
Conclusion
All five are truly helpful for your mirroring needs. And you may want to read more about these applications on their official websites This way you will see the full capacity of each one reviewed. Nonetheless, the review above has been simplified to make it easier for you. The choice is now for you to make.
 LetsView
LetsView 










Leave a Comment