
It is ideal to mirror iPad to LG Smart TV using the hardware Apple TV. However, this may be too expensive for some people. Thus, as technology advances, you can now find more solutions over the web. More and more tools are being developed to make it easier for you to cast your iPad screen not just on LG TV but also on other TVs. That said, this article will give you a list of the best ones.
Best and Easy Ways to Connect and Mirror iPad to LG Smart TV

LetsView
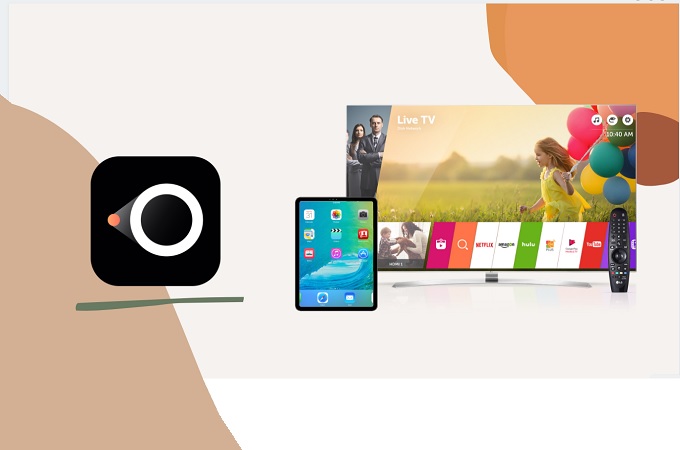
Being the first on the list means that LetsView brings excellent features and benefits. It is a free screen mirroring app that can act as a bridge to devices. It is available for Android, iOS, Windows, and Mac. Aside from screen mirroring, it also has additional features include screen recording, screen annotating and screenshot. Meanwhile, here is how you can get started to cast iPad to LG TV using LetsView.
- Go to the Google Play Store on your TV, and install LetsView on your LG TV. In case if you are using a TV that does not support direct download of the app, you can use the download button below.
- Connect both devices under the same Wi-Fi network.
- Now launch it on both devices and eyes on the PIN code on your TV.
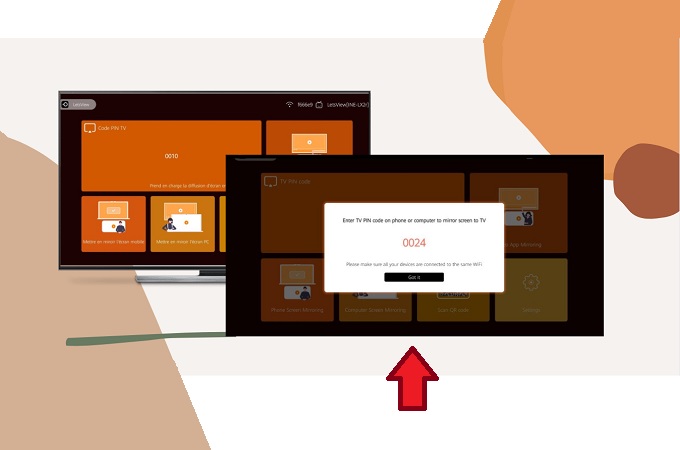
- Now on your iPad, tap the icon located at the upper right side of the tool interface. Find the “Asterisk”. From there, you will see the field where you can enter the PIN code.
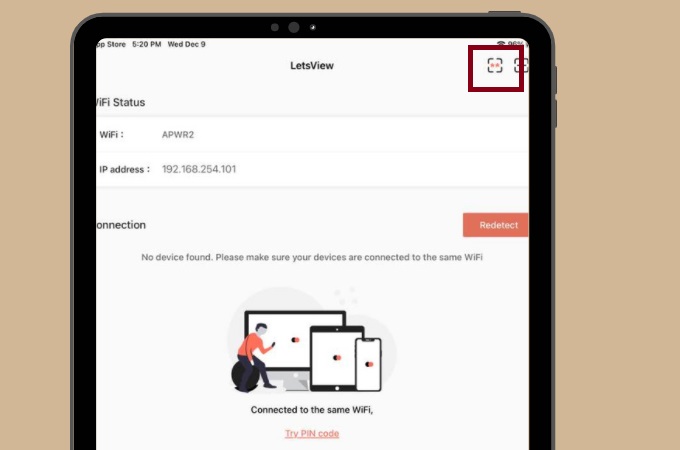
- Enter the PIN and click on the Start Mirroring. From there, the reflecting will begin.
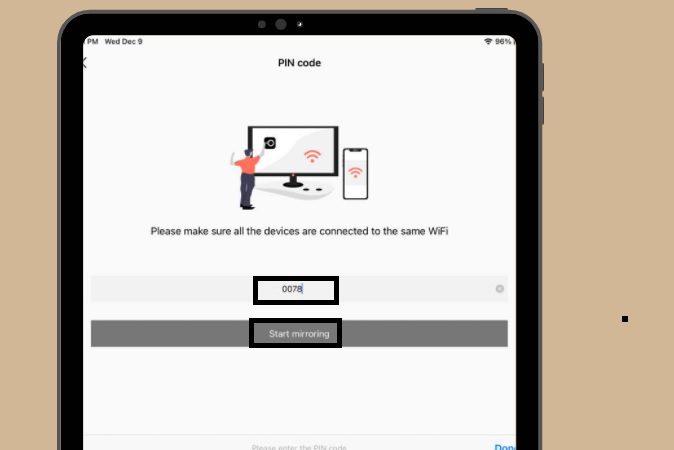
- Tip: If, in any case, the mirroring did not proceed, please go to your Control Center, and tap Screen Mirroring, and tap the name of your TV to start mirroring.
Mirror for LG TV by AirBeam
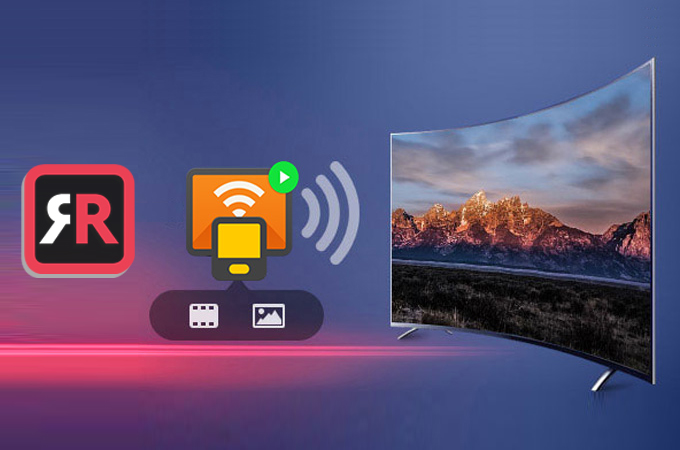
AirBeam is one of the most popular developers for iOS devices. This company is continuously developing apps that can work on all iOS devices. They have also designed Mirror for LG TV, an app with singularity in function, which allows its users to screen mirroring iPad to LG TV. To learn how to do it, check out the steps below.
- Get the app on your iPad and LG TV.
Note: Do not use Multiple VLANs and or VPNs. It will not work.
- Connect your iPad and LG TV under the same Wi-Fi network.
- Launch the app on your TV and iPad, then wait until the TV recognizes a network. For some models, there will be a pop-up icon that will ask for your permission to Allow the connection. If not, it will automatically show you a list of devices available.
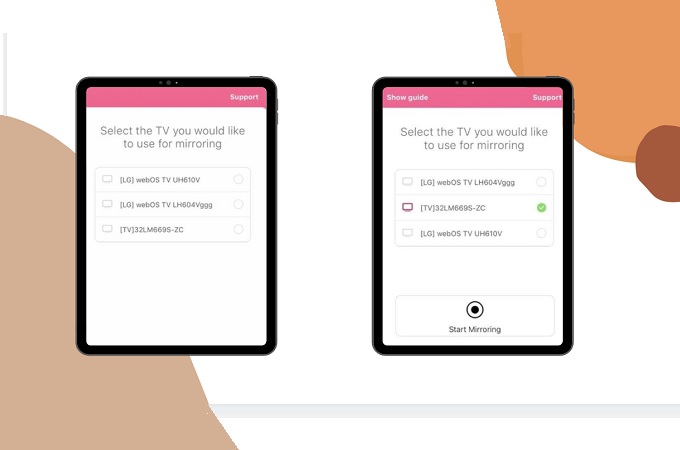
- Now tap the name of the iPad. Then another window will appear on the screen; from there, you will see Start Mirroring. Tap it to proceed.
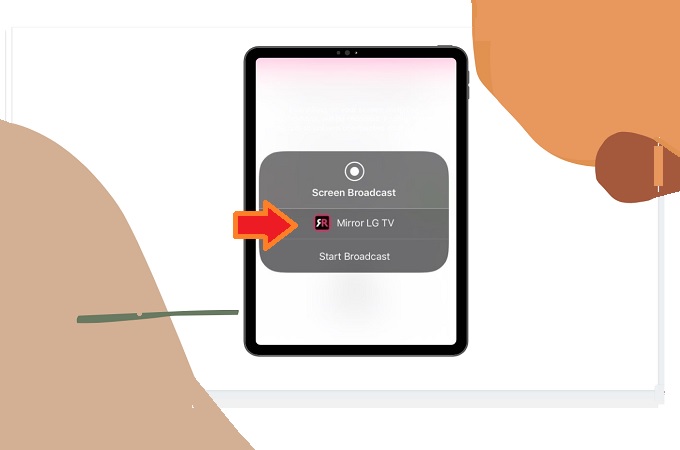
- Click Ok on your TV remote control and the mirroring shall begin.
Video & TV Cast for LG TV

If you are looking for an app that is designed for iPad to LG TV specifically, Video & TV cast for LG TV if for you. With this, you can enjoy your iPad’s contents on your LG TV as you watch movies and TV shows using it. To be able to use it, you need to install the companion app from the App Store and on your LG TV. Without it, the service will not work. To learn how to connect iPad to LG TV, follow the steps below.
- Install this app and the companion app.
- Then enter the IP address of the internet connection where your iPad and TV are connected.
- Wait until the name of your TV appears on the screen.
- On your iPad, go to the Control Center and tap on Screen Mirroring. Then, choose the name of your TV. The mirroring then begins.
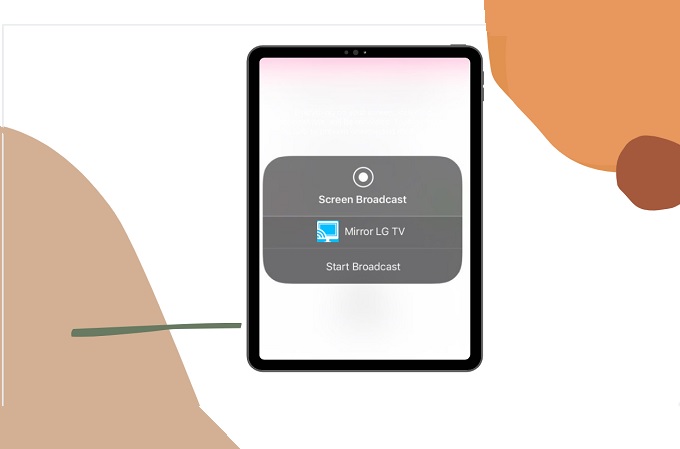
Conclusion
The tools compiled in this article are tried and tested. This means it is guaranteed that the service will work and it will not be a waste of time. To screen share iPad to LG TV is not that difficult. Just rely on the tools recommended for you.
 LetsView
LetsView 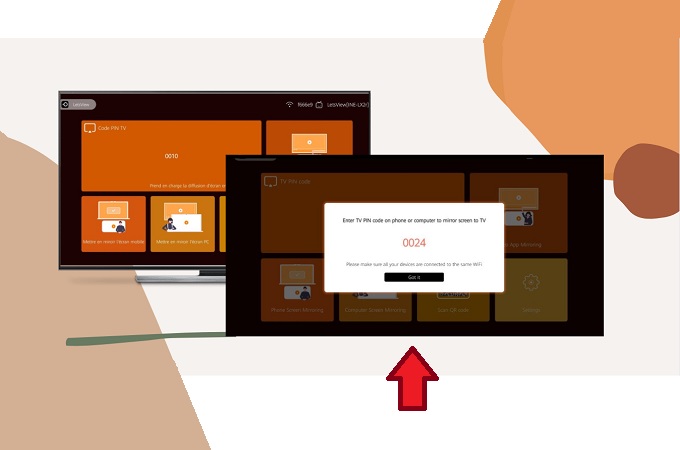
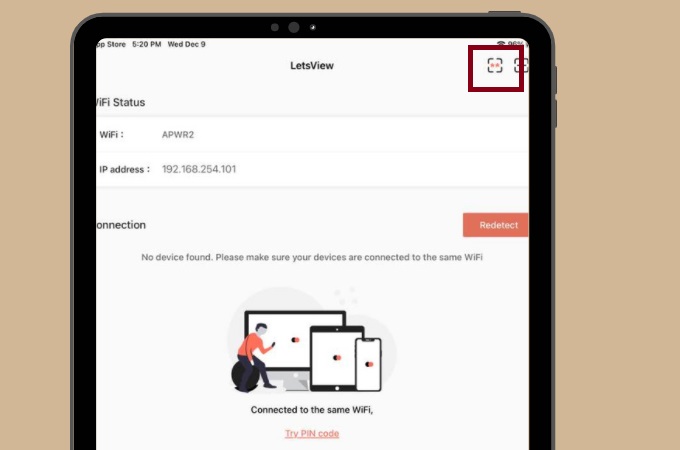
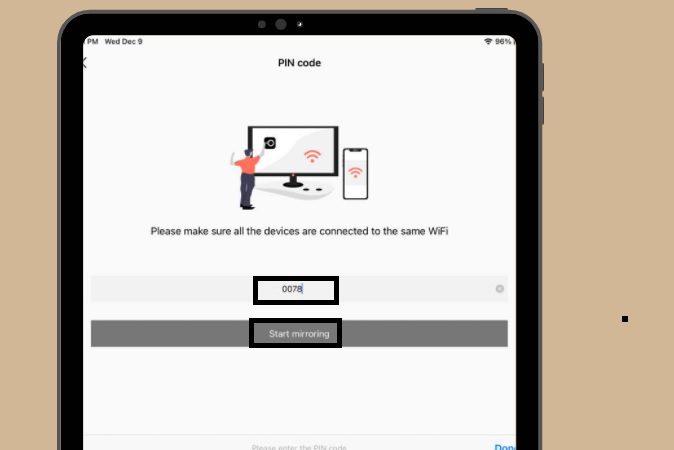
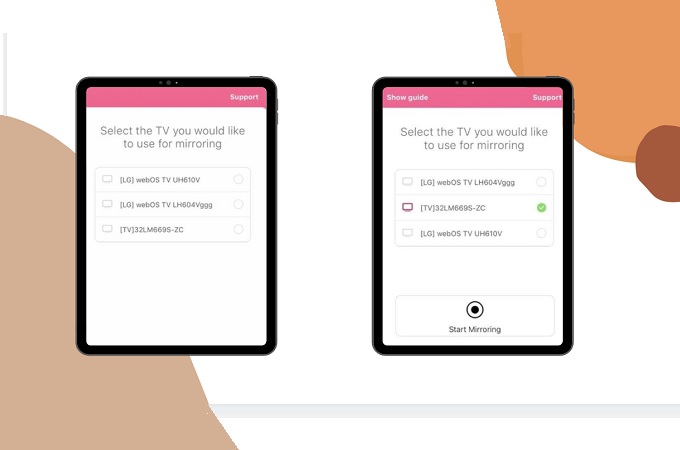
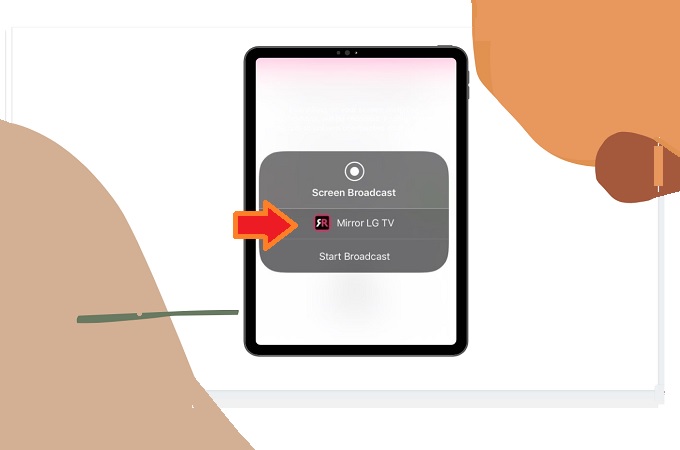
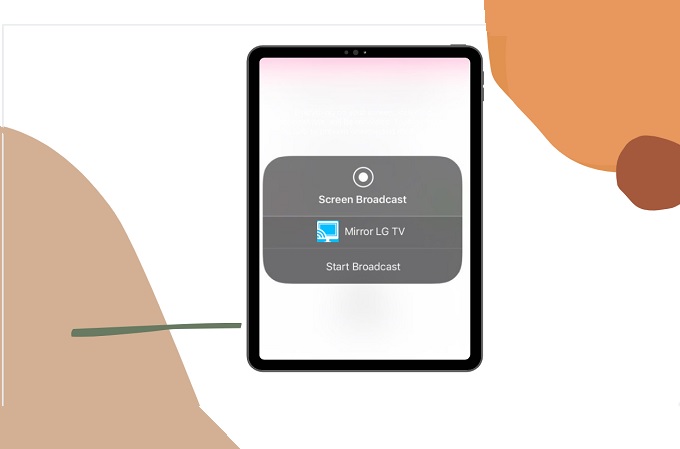










Leave a Comment