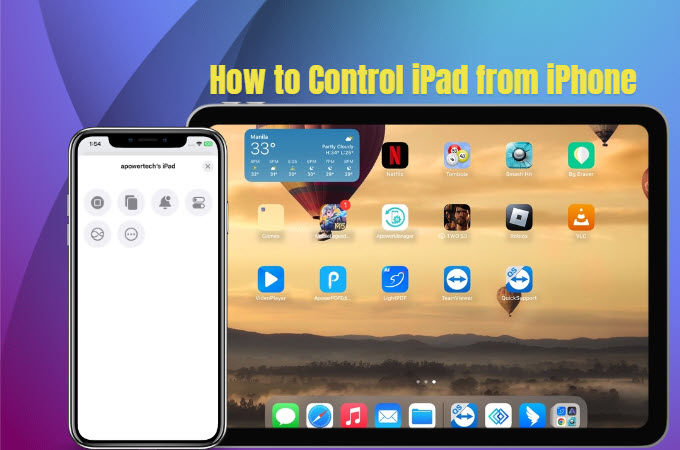
It becomes easier for you to discover the ultimate convenience in device management with the ability to control your iPad from your iPhone. From presentations to media playback, you can take charge of your iPad experience with a simple touch on your iPhone screen. With that, you will be able to experience a new level of connectivity and control as your Apple devices work together seamlessly at your fingertips. In this article, we’ll explore the simplest methods for you to control iPad from iPhone.
Different Methods to Control iPad from iPhone
Built-in feature
To control your iPad with your iPhone, you can rely on the built-in controlling feature of iOS 16 and later versions. This update empowers users to manage nearby devices using their iPhones. With this functionality, you can navigate essential controls such as opening the Control Center, App Switcher, Notification Center, and Siri. Also, you can control your media files, play/pause the media, move to the previous or next track, and adjust volumes. Below are the steps to control iPad via iPhone using Apple devices’ built-in method.
- First of all, navigate to Settings on your iPhone, and proceed to the Accessibility option.
- Next, go to Control Nearby Devices to continue.
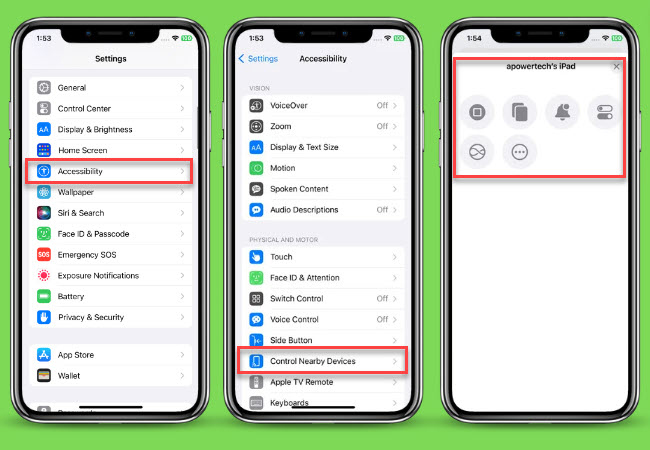
- From here, tap Control Nearby Devices again to select your iPad’s name.
- Afterward, you can start controlling your iPad using your iPhone.
Practical tool – TeamViewer
If you want to do more by controlling your iPad, TeamViewer is a good choice. It is a powerful tool that empowers users to take control of various devices, including computers, tablets, and mobile devices. With cross-platform compatibility, TeamViewer ensures versatile utility across different devices. Besides, the program facilitates online collaboration, which enables users to work on documents and projects collaboratively in real-time. To learn how to control iPad from iPhone using this tool, you can refer to the steps below.
- Firstly, install the TeamViewer app on your iPhone, and get TeamViewer QuickSupport on your iPad.
- Next, open the TeamViewer app on your iPhone. Simultaneously, launch QuickSupport on your iPad to view your ID.
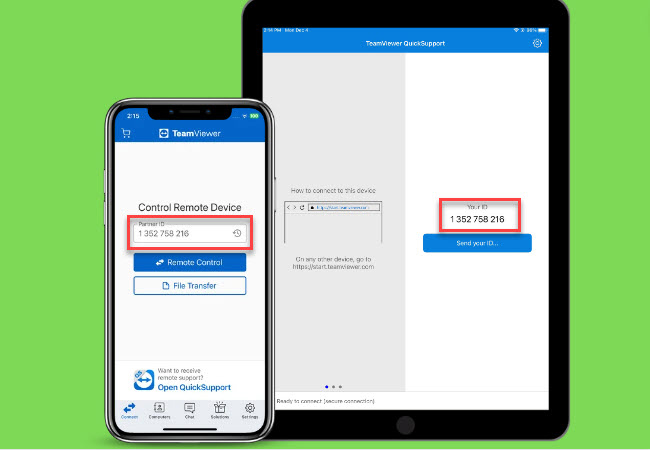
- Then, on your iPhone, enter the Partner ID you get from your iPad, and press the Remote Control button.
- Finally, tap the Allow button on your iPad and click Start Broadcast to take control of your iPad using your iPhone.
Alternative Method – LetsView
Now it’s easy to control your iPad from iPhone. And if you’re looking for an alternative tool to mirror iPad to iPhone, here is LetsView. It is a simple yet powerful screen mirroring app that you can download easily from the App Store. It has simple yet powerful screen mirroring features that you use to mirror mobile devices to a computer, a TV, a tablet, and even another mobile device. Here are the steps you can follow to mirror your iPad to your iPhone with ease.
- Download and install the app on both devices from the App Store. Ensure that both devices are connected to the same Wi-Fi network before opening the app.
- After that, on your iPad, tap the Passkey button to enter the passkey on your LetsView app on your iPhone.
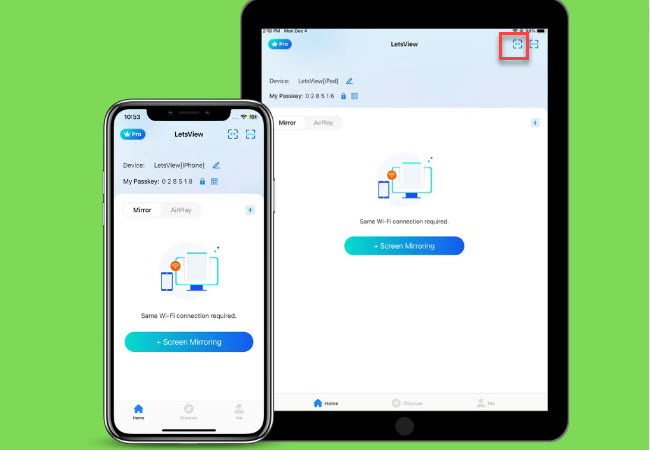
- Then, press the blue arrow to proceed.
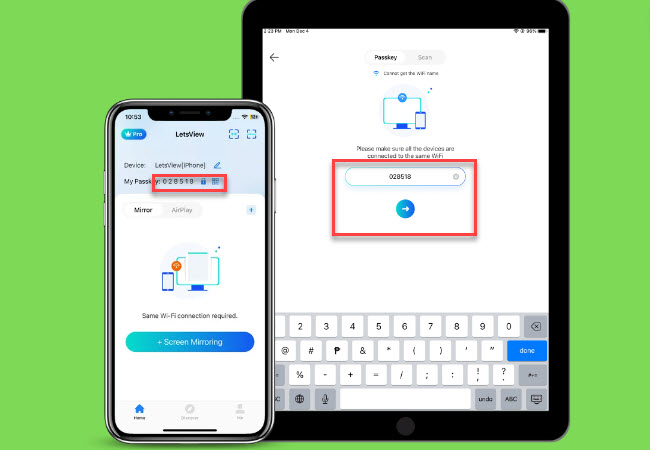
- Finally, click the Start Broadcast button to initiate screen mirroring. Then your iPad will be mirrored to your iPhone immediately.
Conclusion
It is easy to control your iPad or iPad Pro from your iPhone with the iOS built-in feature or the third-party tool TeamViewer. Both are free and reliable, and you can choose according to your needs. Additionally, if you also want an app that can help you mirror your iPad to your iPhone, LetsView will be a good choice. For more suggestions, feel free to leave your comments below.
 LetsView
LetsView 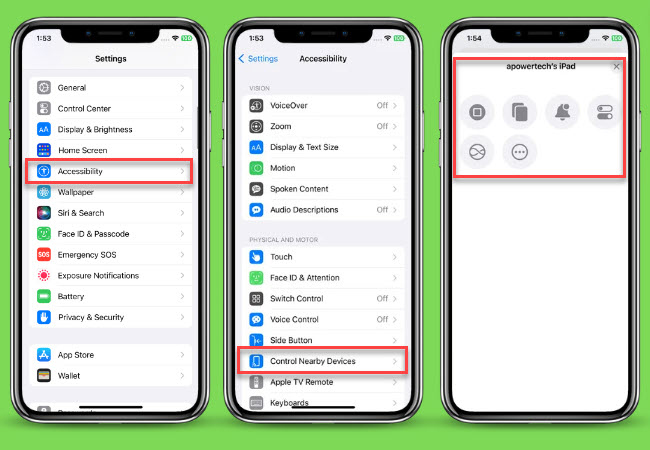
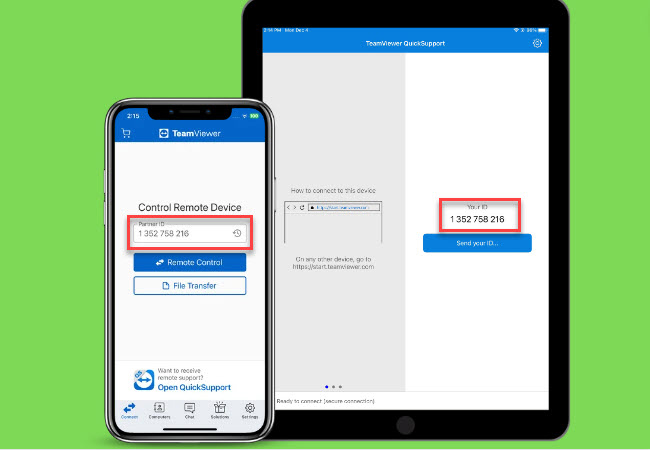
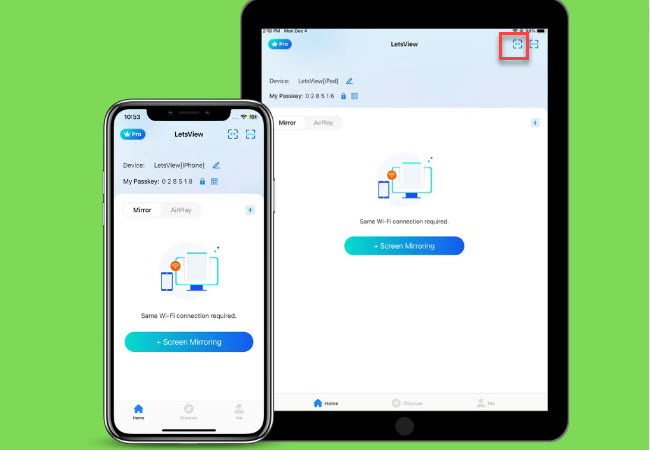
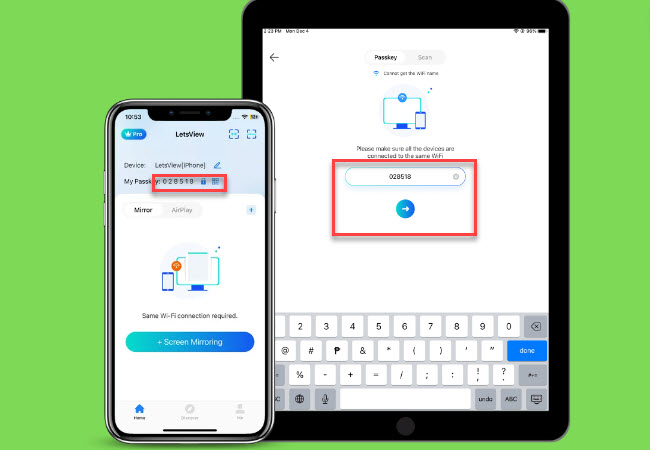










Leave a Comment