
iPhones consistently spearhead innovation, providing advantageous features and functionalities tailored to our requirements. It released its latest version of iOS 17. Among the highly anticipated features within iOS 17, there’s a long-standing demand for the capacity to effortlessly mirror the content from your iOS device to your personal computer. In this article, we will present 3 good solutions that let you mirror iOS 17 to PC instantly.
How to Mirror iOS 17 to PC in 3 Ways

LetsView
LetsView is the first app that we will introduce to start mirroring your iOS 17 device to your computer with ease. What’s more, this app lets users share their screen between Windows, Mac, iOS, Android, and TV. Wherein you can share the display of your iPhone to your PC while playing games, watching movies, or viewing photos. So if you’re wondering how to mirror iOS 17 to PC for free, follow the steps below.
- Firstly, go to the App Store to download and install the app on your iPhone or iPad running iOS 17. Then, open a web browser and visit the official website of LetsView to get the software on your computer.Download for PC
- Secondly, open the app on your iPhone/iPad and the software on your computer. Make sure that you’re connected under the same Wi-Fi connection to screen mirror iOS 17 to PC. To start mirroring, on your iOS device, tap the +Screen Mirroring button.
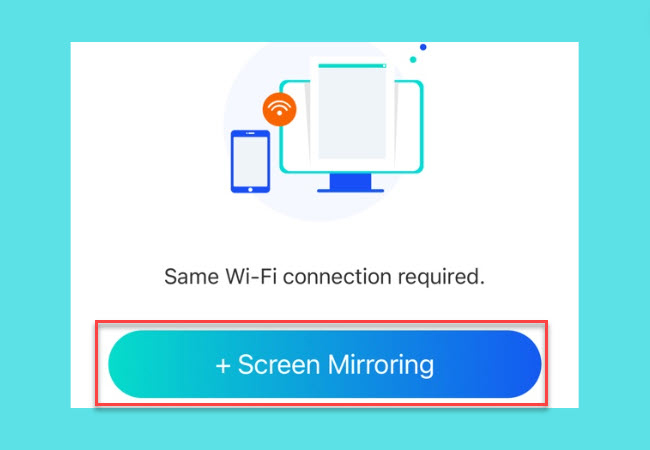
- Next, select your PC’s name from the list of available devices.
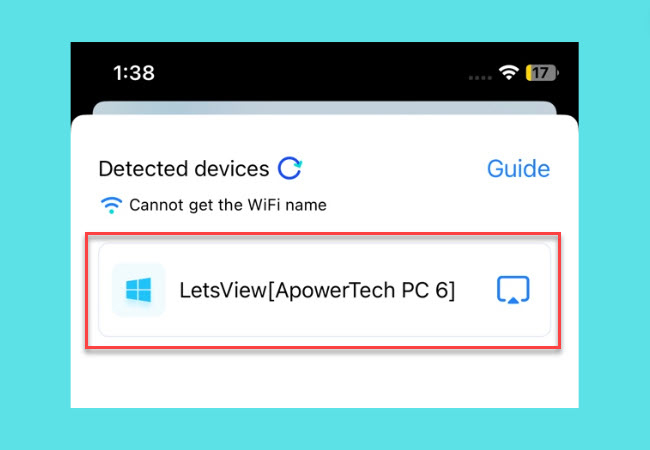
- Then, choose the option Share my screen. If you need to share your iOS screen to other devices frequently, you can set it as default.
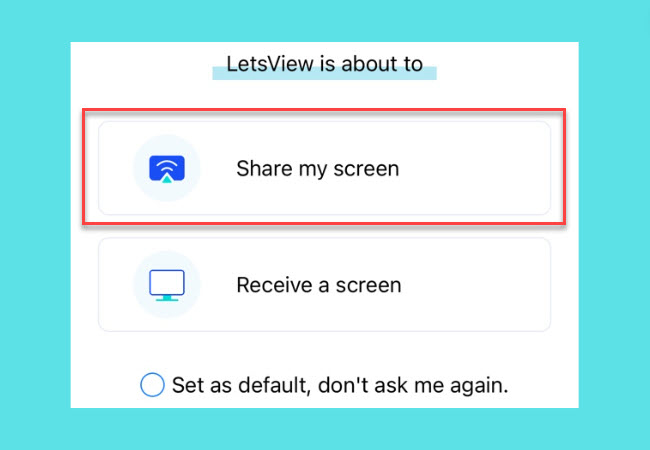
- Once done, tap Start Broadcast to start the mirroring. Then you will see your iOS 17 device displayed on your PC immediately.
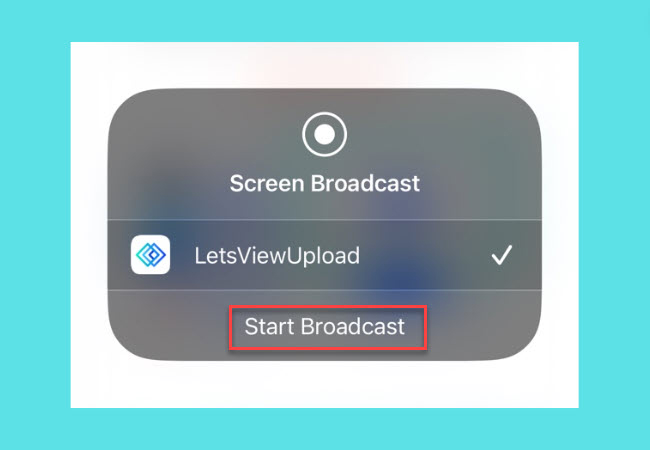
AnyMirror
Secondly, we have AnyMirror. This is another user-friendly app for iPhone/iPad that you can depend on for mirroring your handheld devices to your computer, either via USB or Wi-Fi. In addition to its mirroring capabilities, this app can capture screenshots, record your screen, and even add annotations to the mirrored content. Furthermore, it allows you to simultaneously mirror multiple devices. Here are the steps you can follow to mirror iOS 17 to PC wirelessly using this app.
- Download and install the app on your PC from its official website.
- Launch the app on your computer then get your iOS device and PC connected to the same Wi-Fi network.
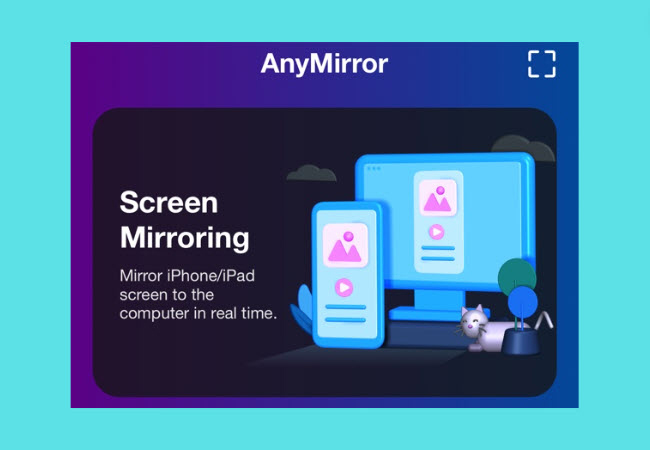
- Then, open the Control Center on your iPhone. From here, tap on Screen Mirroring and choose your computer’s name to completely mirror your iOS 17 to a bigger screen.
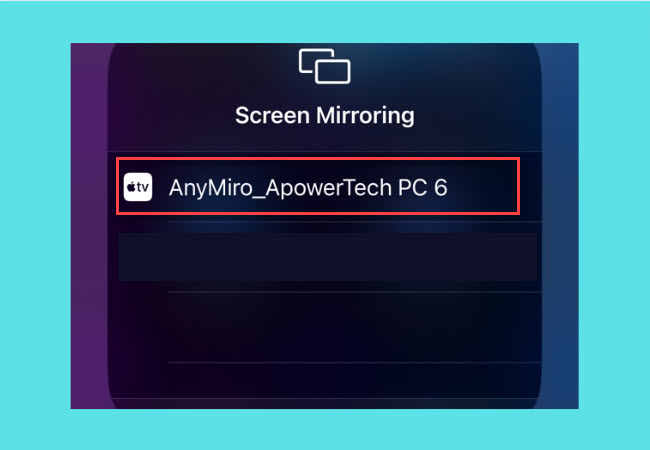
Cabled Way – AirDroid Cast
Lastly, we will show the cabled way to mirror your iOS 17 to your computer using AirDroid Cast. This is a powerful app that allows sharing mobile screen with Windows and Mac computers. Moreover, this app can also stream your device’s microphone audio. This allows you to communicate while on meeting using the two-way audio feature of this app to enhance work efficiency. Look at the procedures below to have an idea of screen mirroring iOS 17 to PC via USB cable with AirDroid Cast.
- Look for AirDroid Cast on the App Store to install it on your iOS 17 device. While on your computer, visit the tool’s official website to download and install the app.
- Connect your iOS 17 device to your PC using a lightning cable.
- Next, access the app on your PC and switch to the USB option to select the iPhone from the available list for screen mirroring.
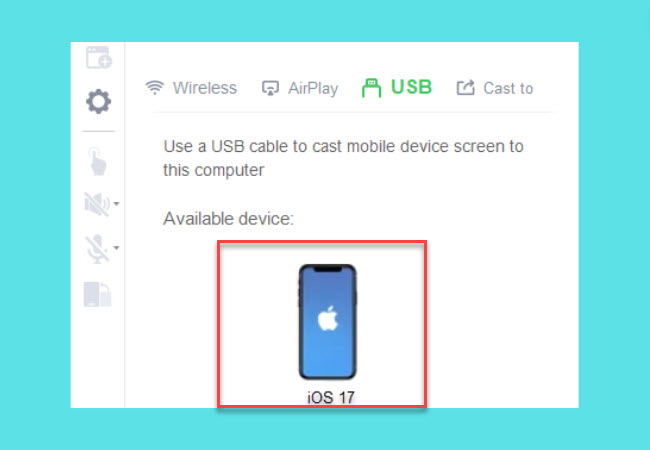
- After all, tap the Trust button on the pop-up that appears on your iOS 17 device to start mirroring.
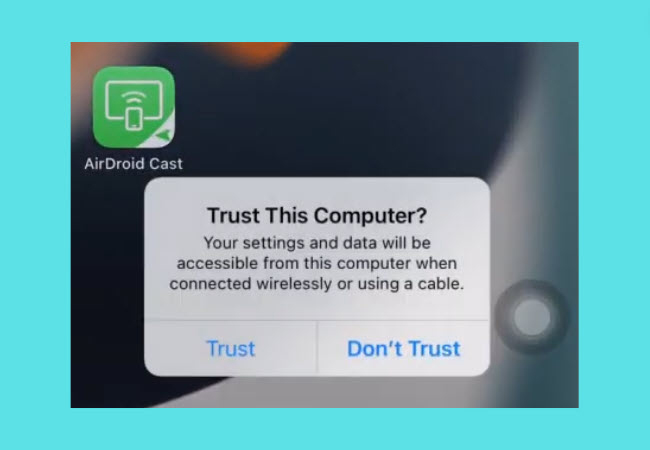
Conclusion
In conclusion, as mobile devices have become an inseparable part of our modern lives, the demand for seamless integration between iPhones and personal computers has been on the rise. Each of these methods offers a unique way to mirror iOS 17 to PC , allowing you to choose the one that best suits your needs and preferences. Whether you opt for wireless or wired mirroring, there’s a solution to enhance your productivity and connectivity.
 LetsView
LetsView 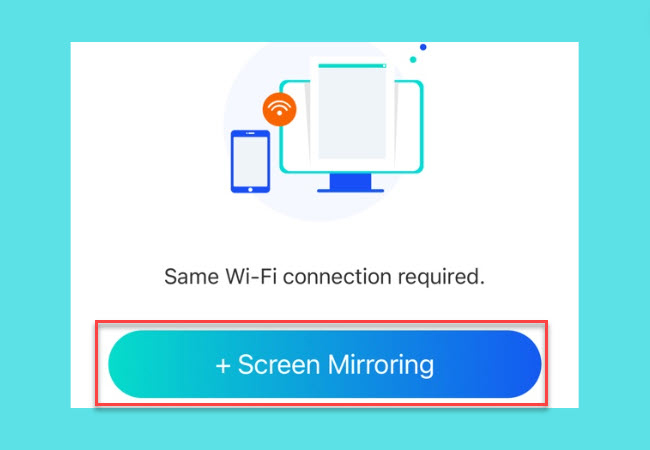
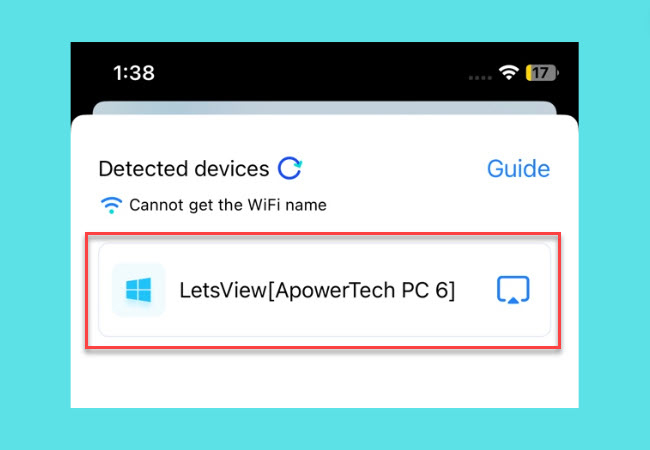
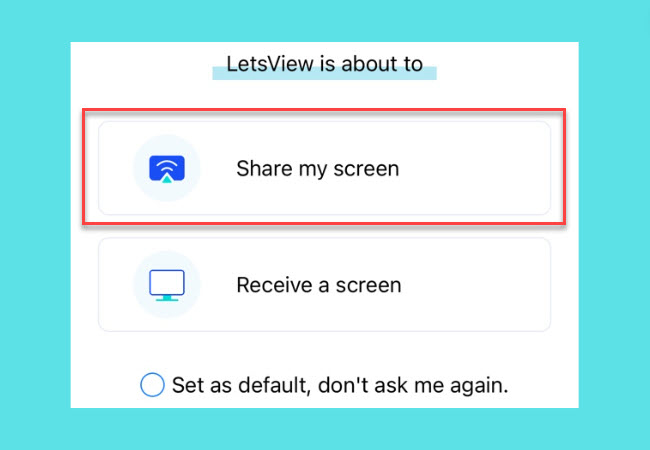
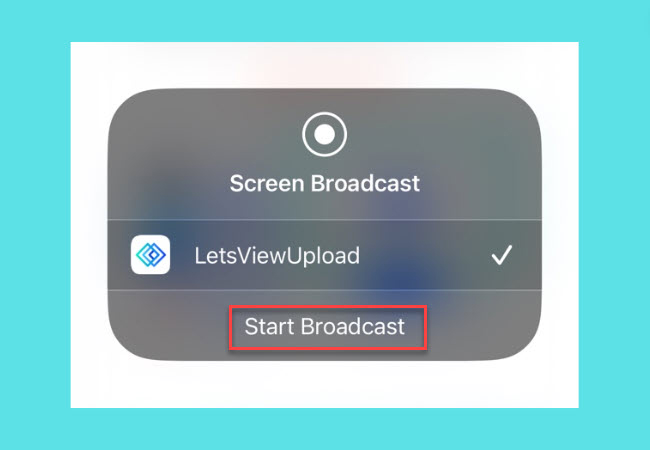
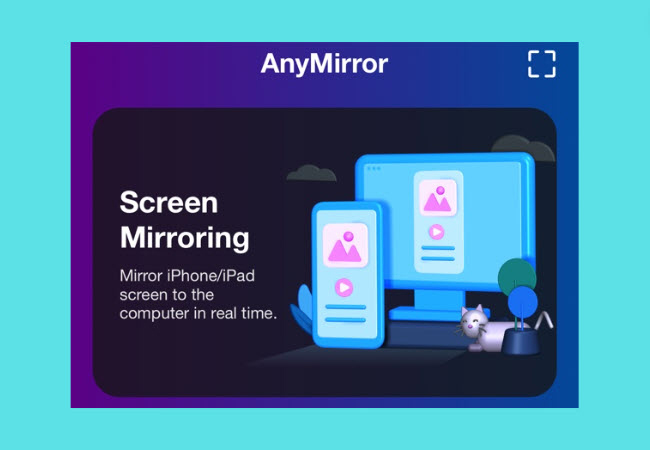
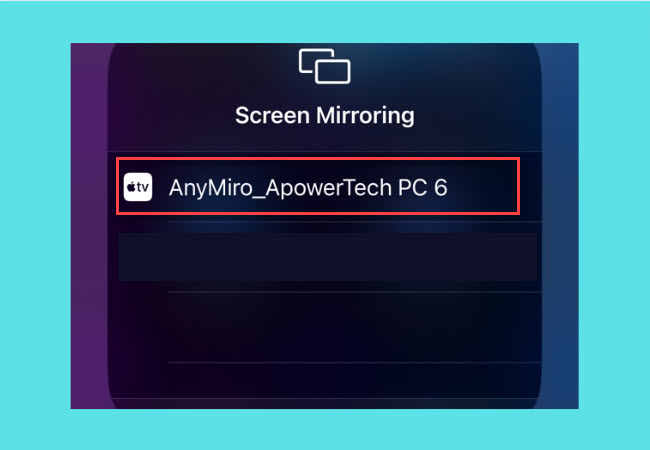
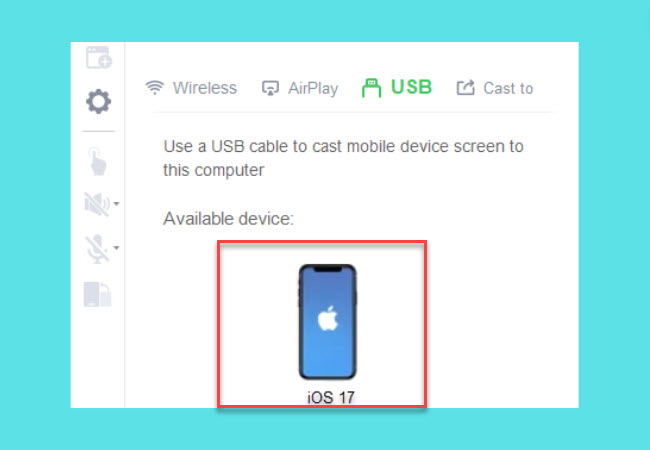
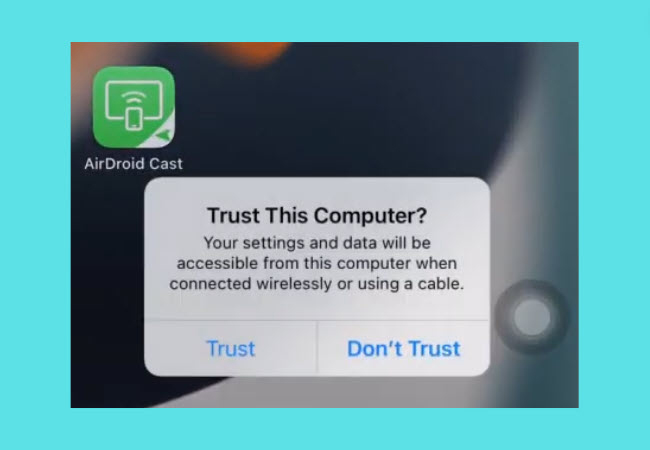










Leave a Comment