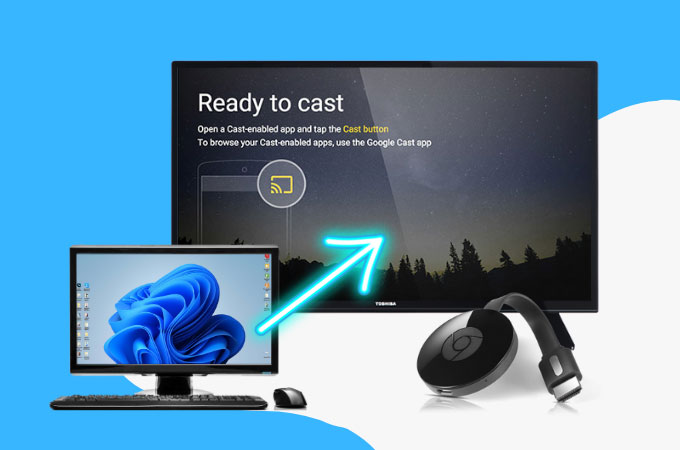
If you enjoy streaming videos and watching movies on your Windows 11 PC, you can enjoy more if you cast windows 11 to Chromecast using the best screen mirroring tools and methods available to download online. Aside from videos and movies, you can also mirror images, games, presentations, and other document files stored on your Windows 11. Check the following screen mirroring tools to know each’s features and ability to mirror your Windows 11 to your Chromecast. Here are as follows:
Top 4 Tools to cast windows 11 to Chromecast
ApowerMirror
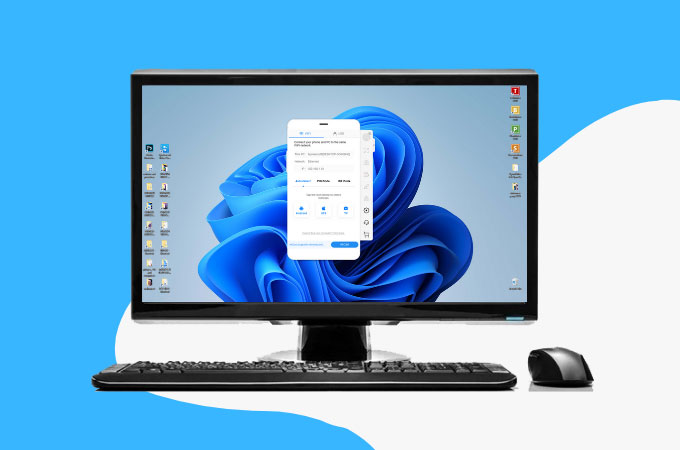
If you want to know the best easy on how to Cast windows 11 desktop to Chromecast, you should first try ApowerMirror. With its 2K of max definition and ultra-high mirroring quality, this tool is definitely one of the best mirroring tools that you can utilize. Moreover, it also offers multiple mirroring protocols such as Wi-Fi & USB mirroring as well as local and cloud mirroring. Furthermore, it is good for Live streaming, Home Entertainment, Conference presentations, and many more. Use the step provided below.
- Get the app and install it on your Windows 10 and Chromecast TV using the Download buttons below.
- Open the app then choose the Code PIN option on your PC.
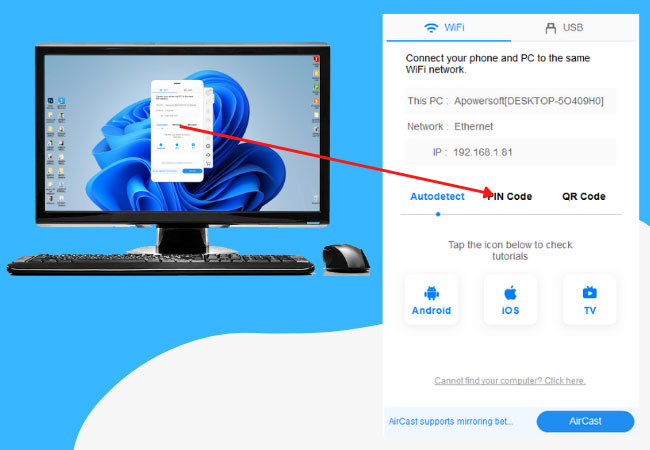
- Input the PIN displayed on your TV to start mirroring.
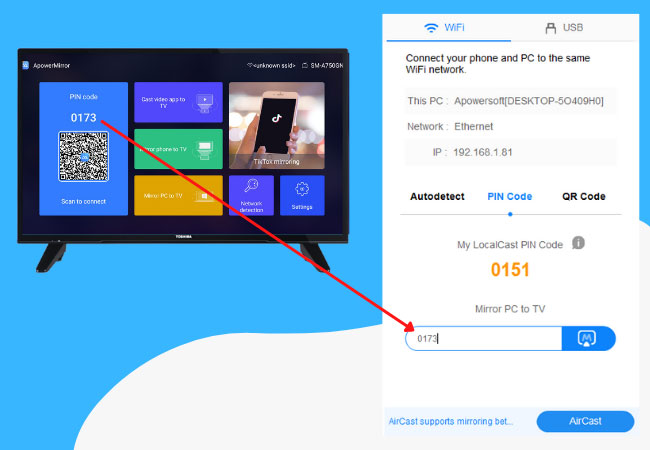
Google Chrome
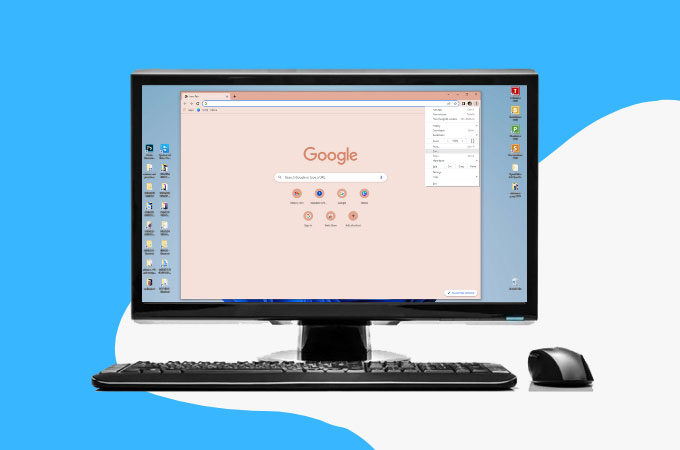
The next tool that you can use to display Windows 11 desktop on Chromecast is the Google Chome cast tool on your Windows 11. This allows you to easily project and mirror your computer’s screen to your Chromecast without using any cables. Everything that you do on your Windows 11 screen will be displayed and cast on your Chromecast such as presentations, documents, videos, movies, and many more. Get to know this method by following the steps listed below.
- Launch Google Chrome on your Windows 11. Click the Vertical dots located at the top-right corner of the browser and choose Cast.
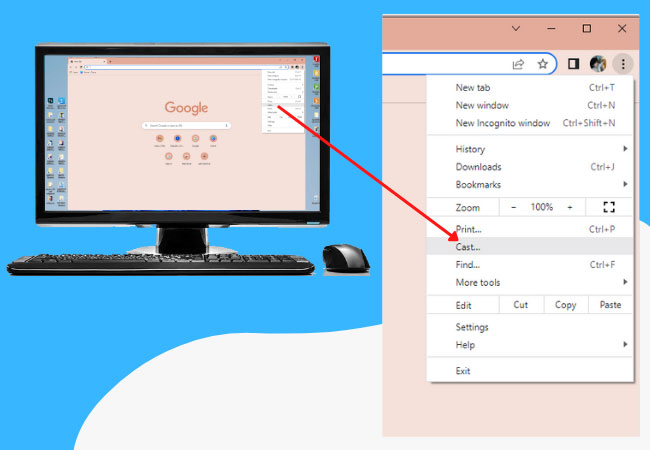
- From there, a small window will appear on the screen. Click Sources and choose your Chromecast.
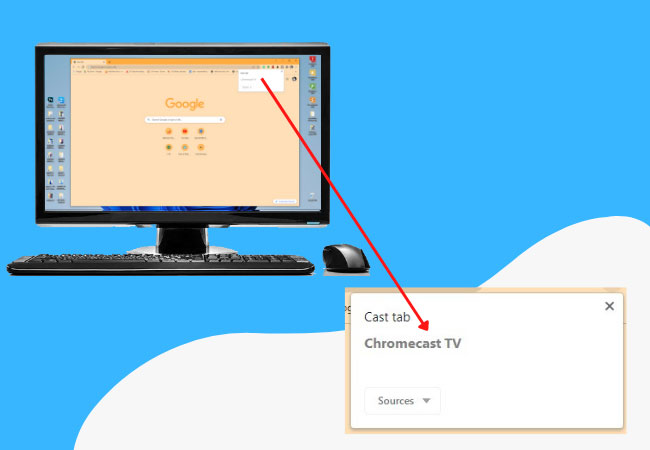
Microsoft Edge
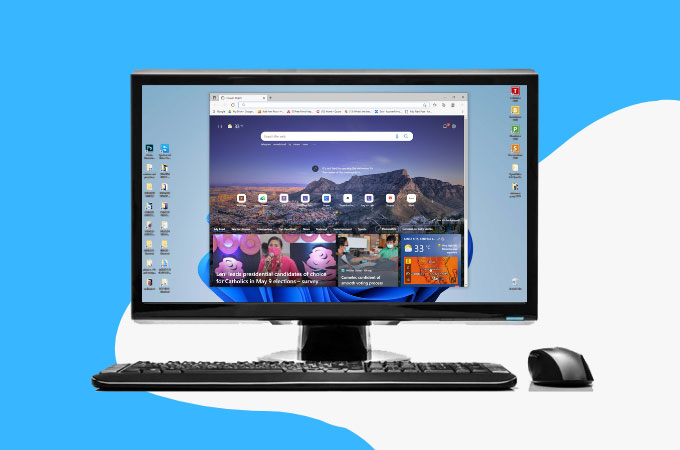
Aside from Google Chrome, you can also use another easy method to cast and mirror your Windows 11 to your Chromecast which is the Microsoft Edge. Microsoft Edge is one of the best web browsers on your Windows 11. It offers world-class performance productivity features which include the Cast Media to a device that you can also use while browsing, streaming, sharing, and many more. Use the steps below for you to utilize this feature of the Microsoft Edge.
- Open the Microsoft Edge on your Windows 11. Click the three horizontal dots on the right corner of the browser Window.
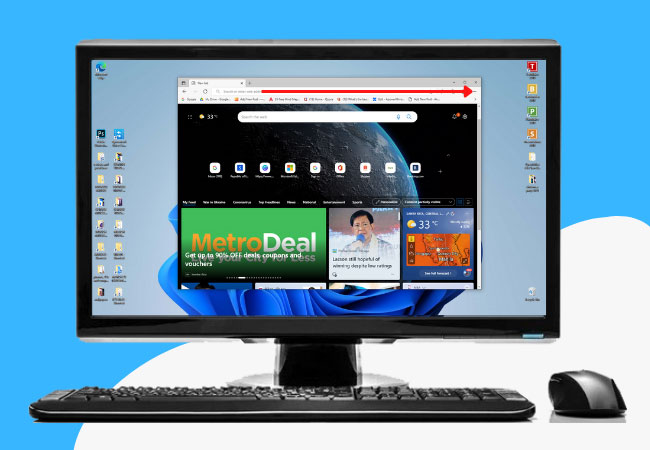
- Select More Tools and choose Cast Media to the device. Choose your Chromecast to connect.
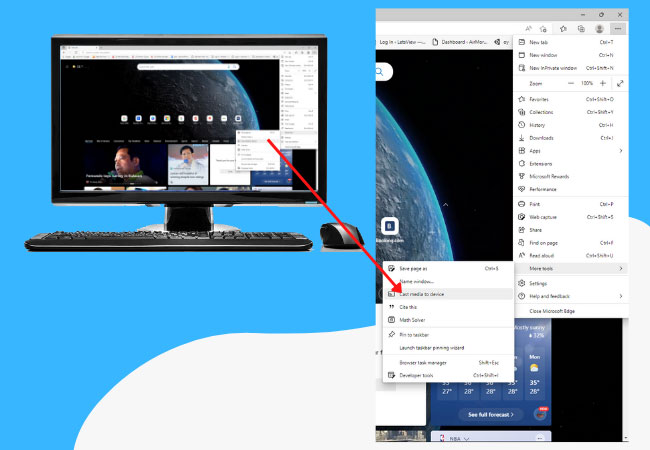
LetsView
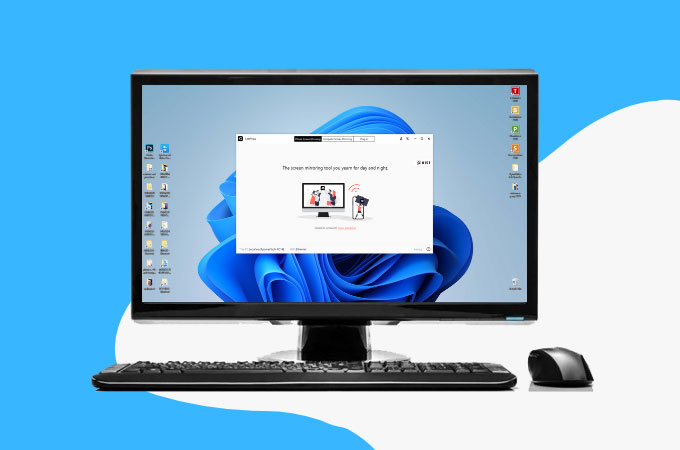
The last, but certainly not the least tool that you can rely on if you want to mirror and display your Windows 11 to your Chromecast is the LetsView app. This amazing screen mirroring app offers an incredibly amazing mirroring quality without experiencing any lag or delay. It is very simple and easy to use because it has a very user-friendly interface that even first-time users can mirror their devices easily. Another best thing about this tool is that it is totally free! Get started using this app by following the easy steps here:
- Download the app on your Windows 11 and TV.
- Open the app and choose Computer Screen Mirroring.
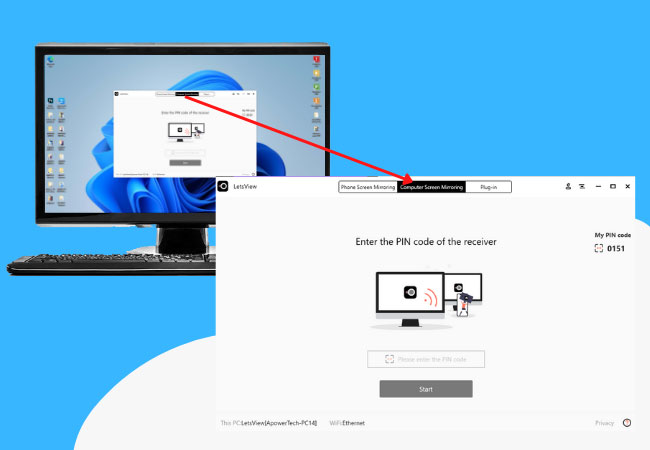
- Enter the PIN code from the screen of your TV to start mirroring.
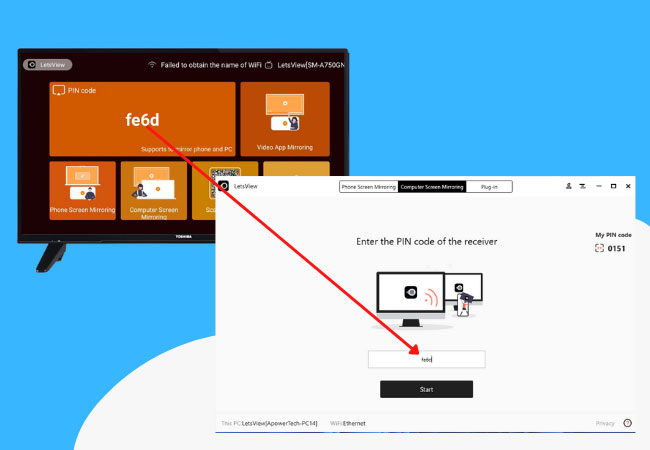
Conclusion
All tools listed below are the best and easiest mirroring tools that you can use to mirror and cast your Windows 11’s screen to your Chromecast. Each tool offers a unique mirroring ability with different features that can make you enjoy the mirroring process more. Try these amazing tools and see for yourself.
 LetsView
LetsView 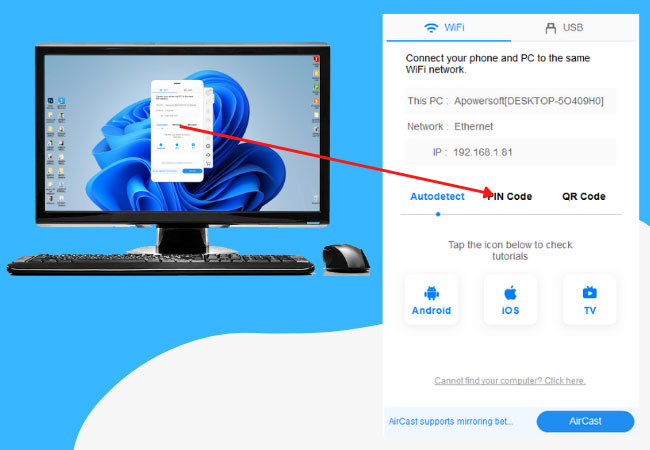
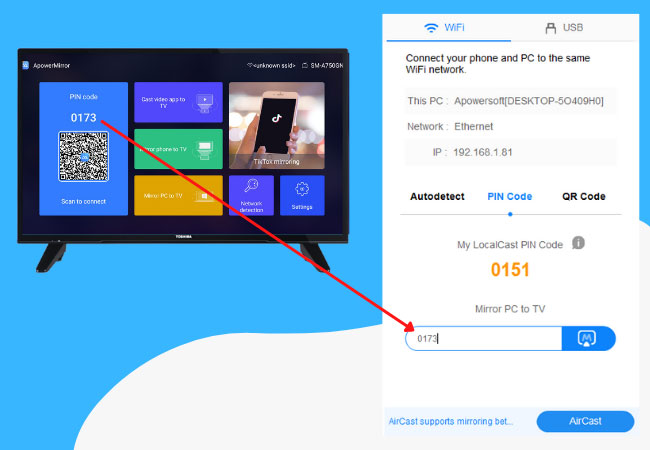
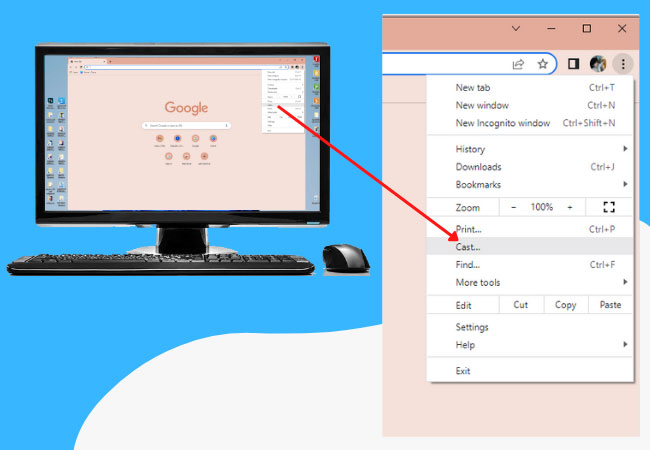
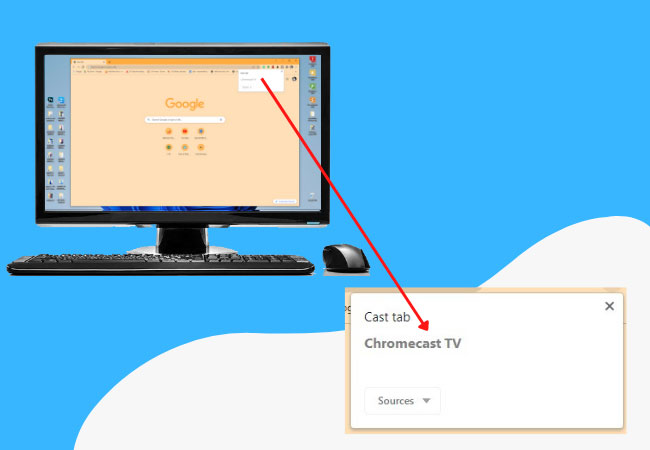
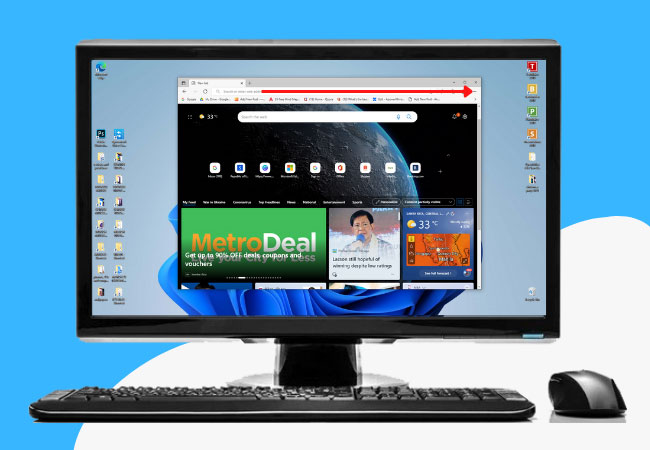
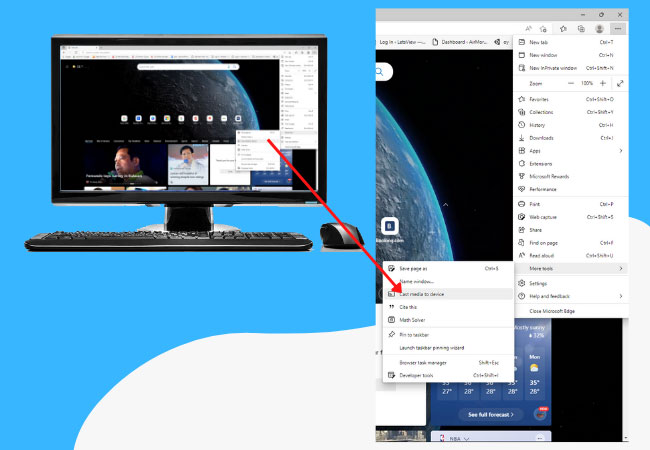
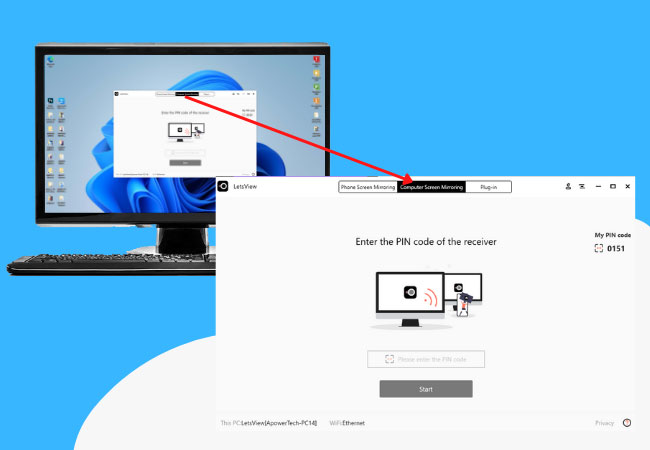
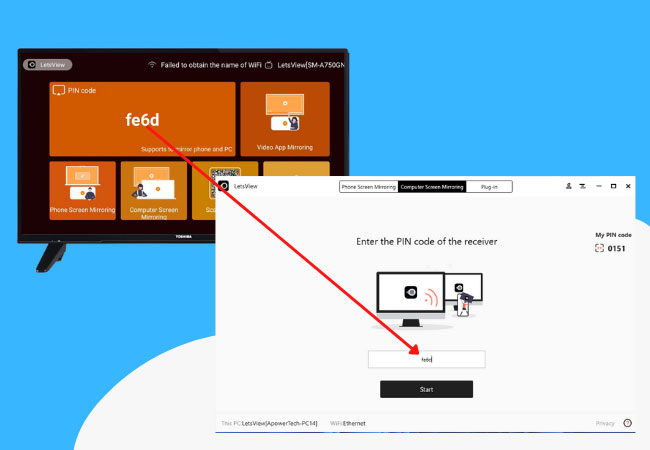










Leave a Comment