
You can now stream videos and movies saved on your laptop to your TV with the help of the screen mirroring technology. With this, you can enjoy whatever shown on your PC screen from your TV without having a hard time looking at a smaller screen of your laptop. Good thing is that this article will provide you the best ways on how to mirror laptop to TV as well as a good reference if you also want to mirror PC to TV. Check out them below.

Ways on How to Mirror Laptop to TV
- Useful Tool – ApowerMirror
- Windows 10 Built-in Feature – Project
- Wireless Method – LetsView
- Wired Way – HDMI Cable
Useful Tool – ApowerMirror
The first tool that comes to our mind is ApowerMirror! It’s a wireless screen mirroring app for phone and PC. Most people know its feature to mirror phone to PC and vice versa. Meanwhile, another practical function of ApowerMirror is casting laptop to smart TV which can be used for free! Here is the detailed guide for you:
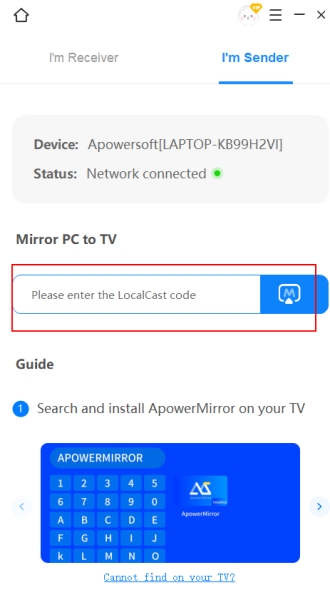
- Download ApowerMirror on your PC and smart TV. For PC, please use the button below to download:
- For your TV, you can download the app from the app store of your TV.
- Next, click on wireless connection >I’m sender and enter the code displayed on TV.
- Then the mirroring will begin in seconds.
Windows 10 Built-in Tool – Project
The second method is to the built-in feature of the Windows 10 which is the Project. This feature is made to wireless display laptop to TV for users’ conveniences. Aside from streaming videos and watching movies, you are also allowed to cast everything that is being displayed on your laptop screen. To start mirroring using the built-in wireless method, just follow the simple steps below.
- On your laptop, open the Action Center then click Project.
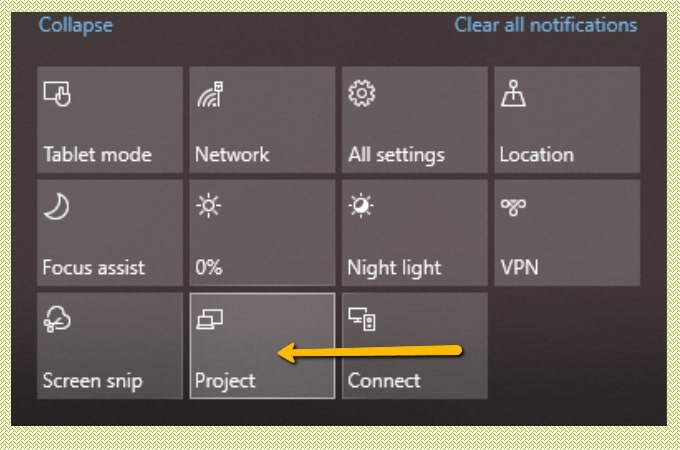
- Choose a mirroring mode you want and wait for your laptop to detect your TV. Once done, choose the name of your TV to start the mirroring process.
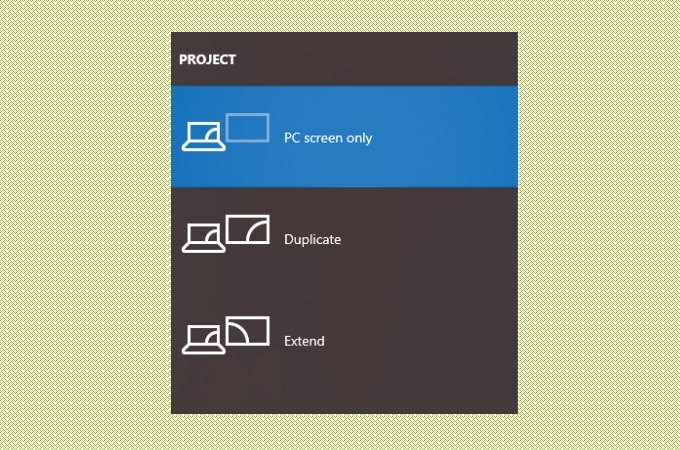
- Afterwards, your laptop screen will be displayed on your TV immediately.
LetsView – Mirror Laptop to TV Wirelessly
LetsView is a free screen mirroring app and it is definitely of big help to mirror your laptop on your TV when you are discussing or displaying a presentation to a bigger crowd like in a class or in a meeting. Also, it maintains its screen quality even if it’s mirrored on a TV. To learn how to cast laptop to TV, follow the steps below.
- On your browser, download and install the program for your laptop and TV.
- Launch the app on your TV and your laptop.
- From the LetsView interface on your laptop, click the Computer Screen Mirroring.
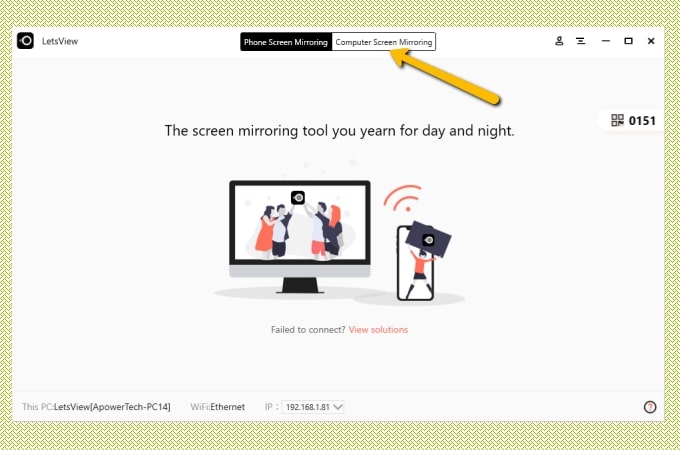
- Enter the PIN code provided on your TV to start mirroring.
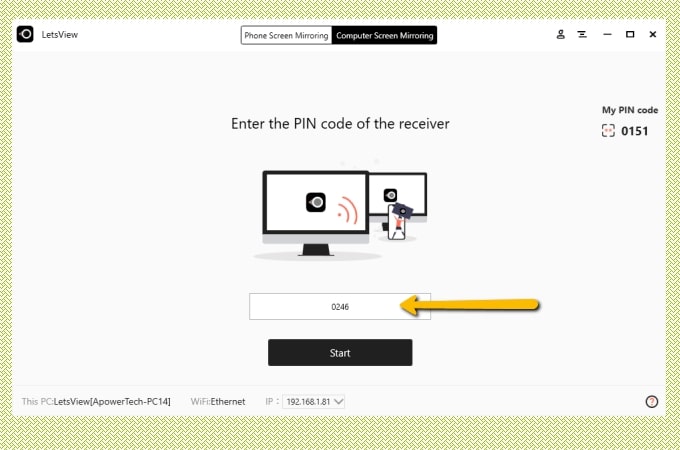
- Then you will see your laptop screen on your TV with no delay.
HDMI Cable
Finally, we also included a wired method just in case you have an internet issue at home. This is by just following the basic steps on connecting your laptop to your TV using an HDMI cable for a fast and simple connecting process. To see how to project laptop to TV, here are the steps for you to follow.
- Turn on your TV and laptop. Use your HDMI cable and insert both ends on the HDMI ports of your laptop and TV.

- Your laptop is now connected to your TV.
Conclusion
Here are the top ways and methods on how to stream from laptop to TV. You may try all methods and check what’s best for you and on your laptop’s operating system. If you do not have an HDMI cable, you may try to use wireless methods like the built-in projector of Windows 10 and the top screen mirroring tool which is the LetsView. On the other hand, if you do not have an internet connection at home, you may follow the wired method.
 LetsView
LetsView 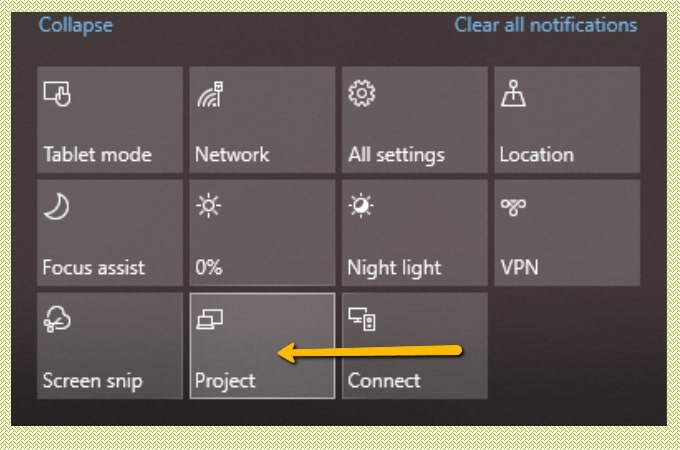
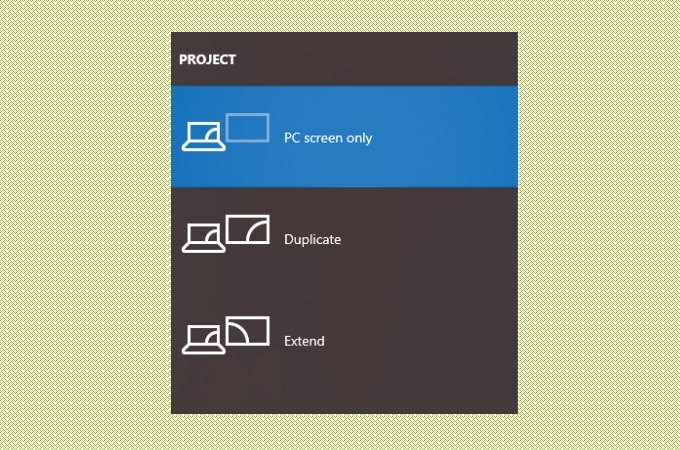
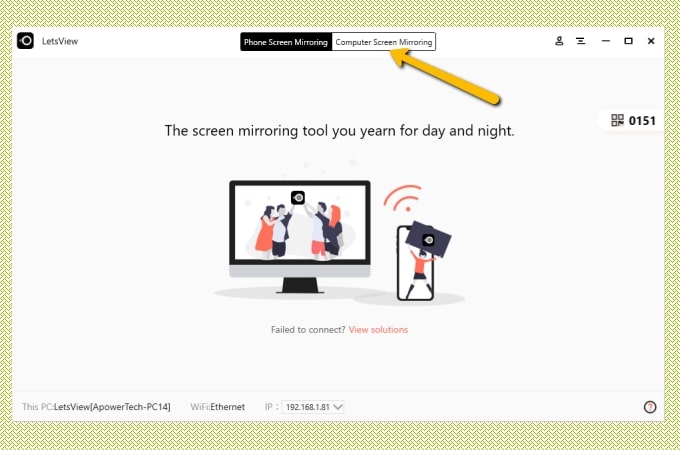
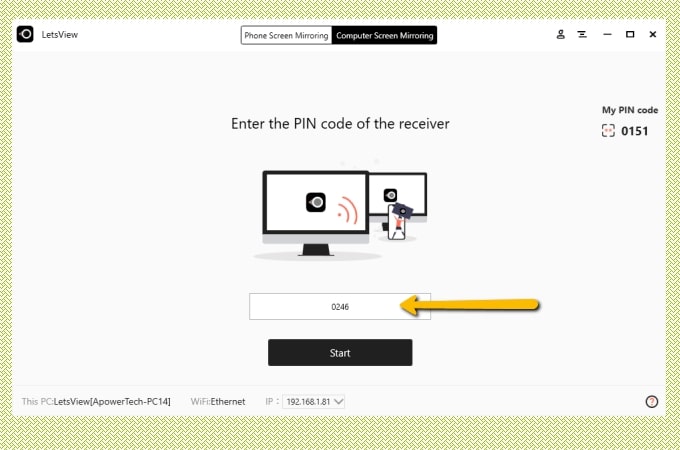











Leave a Comment