
Wireless display technology allows you to connect your iPhone to a larger display wirelessly and enjoy your favorite content on a bigger screen. Whether you’re streaming videos, playing games, or sharing your photos with friends and family, wireless displays for iPhone can provide a more immersive viewing experience. With this, you can effortlessly mirror your iPhone screen onto a monitor, or even on your TV. Get rid of wires and see the best wireless display iPhone solutions to take your viewing experience to a next level.
Wireless Display iPhone to TV and PC
LetsView
This well-known screen mirroring app for your iPhone is known for its free service. LetsView is an intelligent app for multiple screens and platforms. Consisting of powerful technological features which smart screen mirroring includes. With that feature, you can have a wireless display iPhone to a bigger array like on your PC and TV screen. From your home to your office, LetsView will definitely display a good visual result.
To use LetsView to connect your iPhone to another device you need to download and install the app on both devices. Make sure that your iPhone and TV are connected to the same Wi-Fi network before proceeding. Click the download buttons below to get started.
Screen share iPhone to monitor
- After the installation, launch the app on both devices.
- Go to your iPhone, tap the screen mirroring icon and wait for the name of your PC.
- Then, a prompt will appear on your PC asking you to allow the connection, hit “Allow” to proceed.
- Once done, you will be automatically connected on your PC.

Display content iPhone to TV
- On your TV, launch the streaming device’s app and select the input channel that your streaming device is connected to.
- Launch LetsView on your iPhone.
- Tap the screen mirroring icon and select the name of your streaming device from the list of available devices.
- Once connected, your iPhone’s screen will be mirrored on your TV.

ApowerMirror
One of the popular third-party apps that you may try on is ApowerMirror. This app will definitely allow you to mirror your iPhone screen to a bigger display. Connect your iPhone to monitor wirelessly or even on a bigger one like a TV. Everything you will do on your iPhone will be mirrored in real-time without any hassle by just connecting them on the same Wi-Fi connection. Moreover, you may control your iPhone from a connected device, which can be useful for presentations or other situations where you need to navigate your iPhone from a distance.
Download and install the ApowerMirror on your iPhone and TV by clicking the download buttons below. Also, be sure to connect them on the same Wi-Fi connection.
Connect iPhone to PC
- Launch ApowerMirror on both devices.
- On your iPhone, tap the “Local Cast” button to search for available devices to connect to.
- Select the PC name you want to connect from the list.
- Next, choose the “Mirror Phone to PC” option and hit the “Start Now” button.

Wireless display iPhone to TV
- Open the app on both iPhone and TV.
- Select the asterisk icon if you want to have the PIN code.
- While you may have the end dash icon for the QR code. (Located on the upper right corner of your phone screen. The number code and QR code are automatically shown on your TV.)
- After that, start the mirroring process.

Mirroring Assist
Wireless display iPhone with this amazing app called Mirroring Assist. This app will allow users of Mirroring Assist to connect more easily from your iPhone to a Mirroring 360 receiver computer/TV by using an ID or QR code. Be sure to have the Mirroring 360 on your PC or TV for you to easily do the mirroring process. You just have to
In using the Mirroring Assist app, you must install it on your iPhone device. While on your PC and TV, you must have the Mirroring 360. Download Mirroring Assist from the Apple Store and Mirroring360 from its official page. Ensure that both your devices are connected to the same internet connection.
Connect iPhone to monitor wirelessly
- Launch Mirroring360 on your PC and on your iPhone.
- Next on your iPhone, swipe up from the bottom of the screen to open the Control Center.
- Tap the screen mirroring icon and select the name of your PC from the list of available devices.
- A pop-up window will appear on your PC asking you to allow the connection, click “Allow” to proceed. You can now control your iPhone using your PC’s keyboard and mouse.
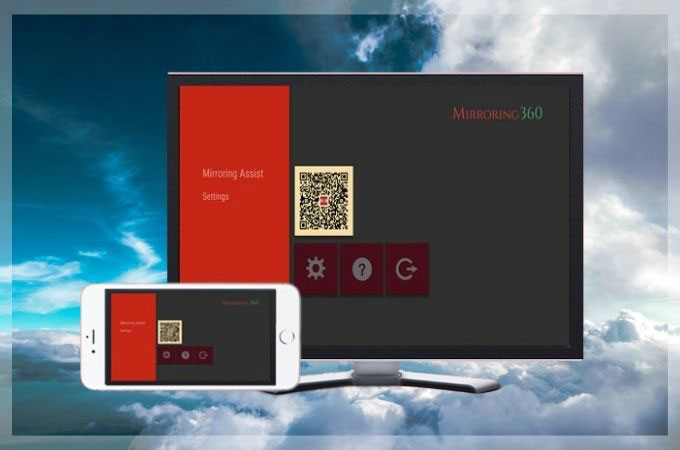
Screen mirror iPhone to TV
- Open Mirroring360 on your iPhone.
- On your streaming device, launch the Mirroring360 app and select your iPhone from the list of available devices.
- Once connected, your iPhone’s screen will be mirrored on your TV.
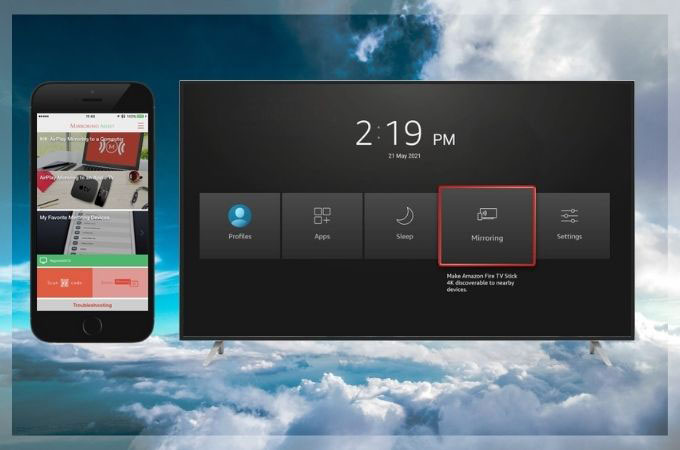
Conclusion
Wireless display iPhone is a convenient and useful feature that allows you to show content from your iPhone on a bigger screen without using cables. The three methods above are all useful apps that will give you a straightforward guide to easily mirror your iPhone to your PC and TV. You may try all these apps and share with us the best one for you in the comment section below.
 LetsView
LetsView 









Leave a Comment