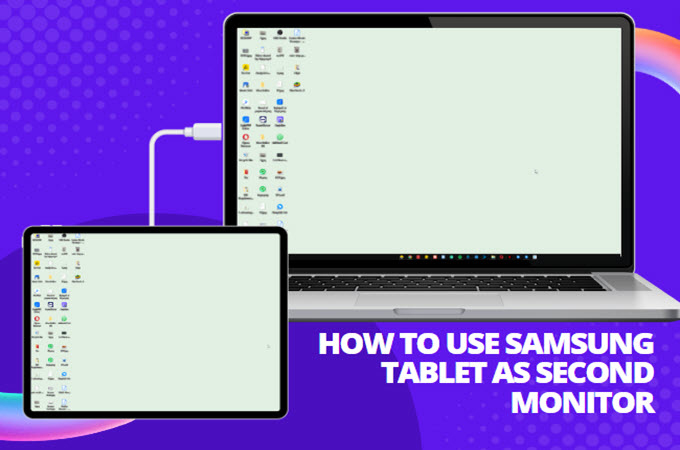
Using a Samsung tablet as a second screen can dramatically enhance your productivity, especially if you’re working with multiple applications or projects at once. Actually, Samsung tablets have this second screen feature, but the settings are too complicated. In this tech blog, we’re going to walk you through some easy ways you can use to connect your Samsung tablet to your PC as a second monitor, either wireless or wired.
Why Use Your Samsung Tablet as a Second Monitor?
Before we dive into the “how,” let’s look at the “why.” If you have a Samsung tablet lying around, using it as a second monitor for Windows 10 can give you more screen real estate for multitasking, extend your desktop for presentations, or even provide a touch-controlled interface for your Windows applications. Not to mention, it saves you from investing in a new monitor.
How to Use Your Samsung Tablet as a Second Monitor
There are two methods to use your Samsung Tablet as a second monitor with Windows 10: wireless and wired.
Wireless Connection – LetsView
You can use your Samsung tablet as a second monitor for PC wirelessly, and LetsView is handy for you to do so. LetsView is a free tool that can make your Samsung tab a second screen for your PC. It is not only an app to extend the screen but also allows screen mirroring, which means you can also mirror your tablet to Windows and vice versa. LetsView has a clean interface, and the connection process is hassle-free, which makes it a good choice. Here are the detailed steps to connect a Samsung tablet as a second monitor for PC by using LetsView.
Step 1: Download and install LetsView on both your Samsung tablet and your PC.
Step 2: Connect your Samsung tablet and PC to the same Wi-Fi network and launch LetsView on both devices.
Step 3: Launch LetsView on your Windows computer and Samsung tablet. On your PC, click the drop-down button beside the “Share my screen” option, then select Extend my screen.
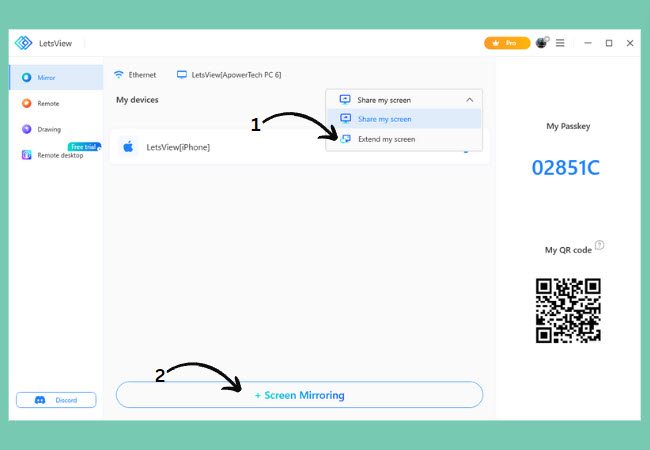
Step 4: Click the +Screen Mirroring button on your PC, and input the passkey that you can see on your tablet’s LestView interface. Then hit the blue arrow to initiate.
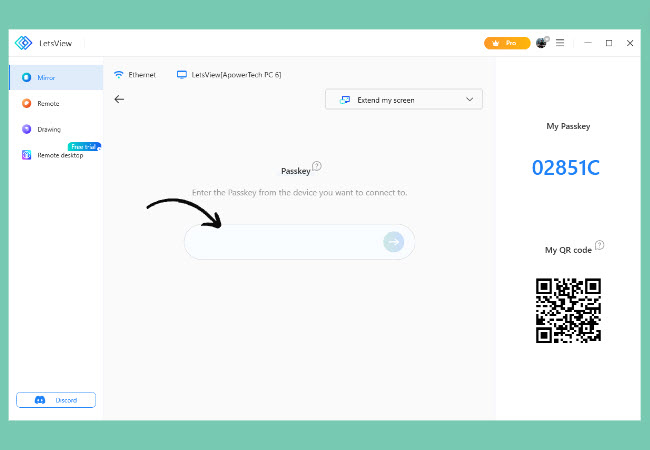
Afterward, you will see your Windows 10 desktop on your Samsung tablet. You can now drag what you want to your Samsung tablet as a second monitor for your computer.
Wired Connection – Splashtop Wired XDisplay
If you prefer a wired way, you will also need a third-party app to make things work. One of the most reliable and commonly used software for this purpose is Splashtop Wired XDisplay. This is an easy-to-use software that can turn Android tablets, iPads, and even Kindle into a second screen. It works on Windows 7 and later. To learn how to use Samsung tablet as a second monitor for Windows 10 with cable, here are the simple steps for you to follow.
Step 1: You need to get the Splashtop Wired XDisplay app on both your Samsung tablet and computer. You can get the app for your Samsung tab from the Google Play Store, and for a Windows computer, you can download it from its official website.
Step 2: On your Android, go to Settings, find Developer Options, and enable USB Debugging.
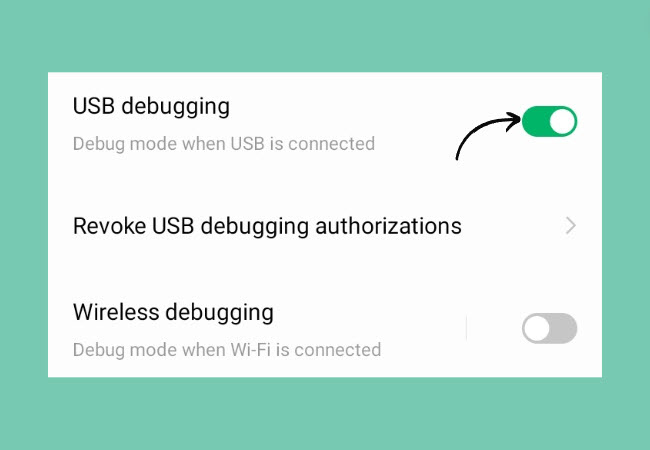
Step 3: Open the Splashtop Wired XDisplay app on your PC and Samsung tablet.
Step 4: Connect your Samsung tablet to your PC using the charging cable of your tab. Plug the USB end into your PC and the Lightning (or USB-C) end into your Samsung tablet.
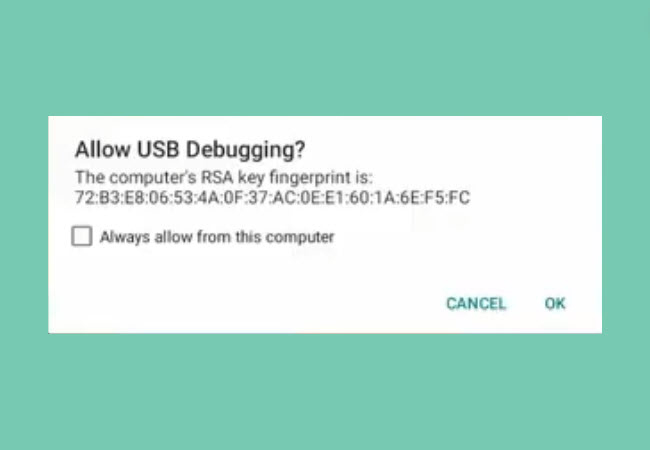
Step 5: There will be a pop-up asking whether to allow USB debugging on your Samsung tablet, just tap Allow to proceed. Your PC should automatically recognize your Samsung tablet as a second monitor.
Then you can click and drag your apps on your Windows 10 and move to your screen screen – your Samsung tablet.
Conclusion
Whether you’re using a wired or wireless connection, using your Samsung tablet as a second screen for your PC can significantly boost your productivity. Both LetsView and Splashtop Wired XDisplay are simple to use, and you can choose according to your needs. We hope this guide has been helpful in setting up your Samsung tablet as a second monitor.
 LetsView
LetsView 









Leave a Comment