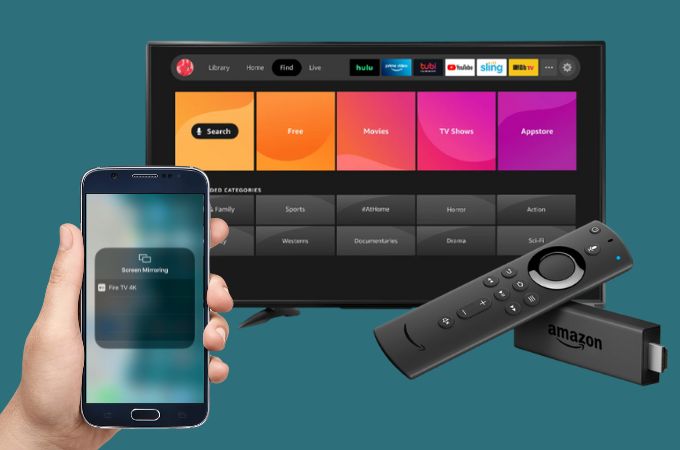
Fire Stick, a widely recognized streaming media player developed by Amazon, empowers users to effortlessly stream a diverse range of digital content directly to their TV screens. Yet, there’s more to unlock from this versatile device. Did you know that you can take your media experience a step further by mirroring your phone onto your Fire Stick TV? This ingenious mirroring feature, which might be unfamiliar to some, enables you to seamlessly project any phone content onto your TV at up to 1080p resolution. Here are the guides that present user-friendly methods on how to screen mirror on Fire Stick.
Best Method to Stream Phone to Fire Stick
Screen share Android to Fire Stick
Generally, Android phones are compatible with Fire Stick, that is why it will be easy for you to connect these two devices. There are various instances that you may want to use with your Android and Fire Stick and one of these is screen mirroring. If your Android phone supports Miracast, you may direct your phone’s screen onto your Fire TV Stick. However, not all Fire Stick models support this functionality. It’s important to note that compatibility and features may vary depending on the specific model of your Android phone and the version of the Fire TV Stick.
Here are the steps on how to screen mirror on Fire Stick.
- Download the Fire TV Remote app from Google Play and install it on your phone.
- Once the installation process is done, make sure your devices are running on the same internet connection.
- Then, open the app on your Android phone. The app will automatically detect your Fire Stick TV for you to directly access it.
- Next, a PIN code will show up on your TV screen. Input the code into the app.
- After that, you will now be able to mirror your Android content onto your TV.
Screen mirror iPhone to Fire Stick
If your Fire TV Stick is equipped with AirPlay functionality, you can utilize your iPhone’s Control Center to activate AirPlay and send content to your Fire TV seamlessly. To ascertain whether your Fire TV Stick supports AirPlay, go into the device’s settings and search for any settings or choices related to AirPlay or screen mirroring.
Cast iPhone to Fire Stick with this simple guide.
- To start, you must link your iPhone device and your Fire Stick to the same Wi-Fi connection.
- On your iPhone, go to the Control Center by going to the left side of the screen and swiping down from the interface.
- Tap the screen mirroring icon. From the list of available devices, select your Fire TV.
- Finally, enter the AirPlay passcode and your screen-sharing activity will start.
Third-party mirroring apps
These are the two most recommended apps for both Android and iPhone devices. Effectively connect your phone devices to your Fire Stick with just simple steps.
LetsView
LetsView is an exceptionally adaptable screen mirroring app compatible with Fire Stick and other smart TVs that lack native AirPlay support. The connection procedure is straightforward so you can stream your phone to Fire Stick fast and easily, involving the installation of the appropriate LetsView app from the official page. This enables users to effortlessly cast content from iOS or macOS devices to their Fire TV without the need for wires or complicated setups. More than that, LetsView will allow you to do screen recording and screen capture during the screen-sharing activity. Indeed, with this free screen mirroring app you can enjoy viewing any content from your phone to your Fire TV Stick.
Follow this guide to easily connect your devices.
- Download and install the LetsView app on your phone and TV by clicking the download buttons above or you may directly go to its official website.
- After that, make sure that your phone and TV are on the same internet connection.
- Then, open the app on both devices. Go to your phone, look on the upper left of your screen for the scan icon and number code icon.
- Choose one of the icons and see the code on your TV, automatically provided by the app.
- Once done, you can now stream your phone’s content on your Fire Stick.
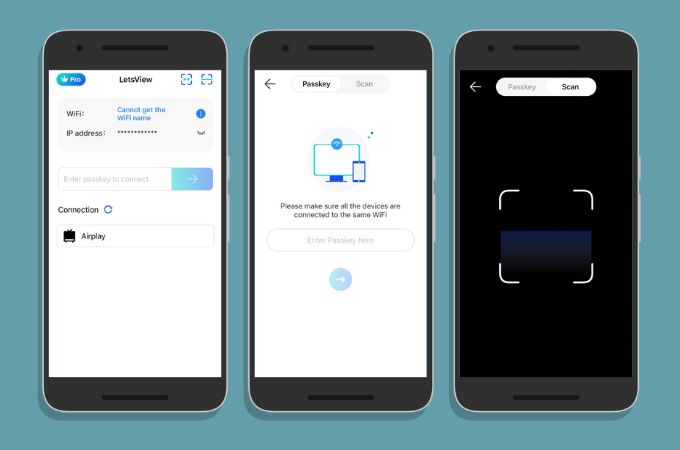
ApowerMirror
ApowerMirror is one of the most useful screen mirroring apps that you may have on your phone. Stream your phone to Fire Stick and experience other unique features such as offline screen mirroring through USB and a convenient local cast QR code. Another, this app enables users to capture screenshots, add notes, and record screens during AirPlay sessions, supports high-quality video streaming at 1080p and 60fps, and allows screen recording initiation from the mirrored device. Notably, it works without an internet connection using a USB-C cable and is compatible with popular streaming apps like YouTube, Instagram, and Facebook, catering to both Android and iOS devices while providing effortless mirroring between iPhones/iPads and PCs/Macs or compatible smart TVs.
See this guide for you to successfully cast your phone to Fire Stick.
- Get the app on your phone and TV from its official page, or you may simply hit the download buttons above.
- Then, be sure that your phone and TV are both linked to the same internet connection.
- Next, launch the app on both devices. On your phone choose between the em dash (QR code) icon and asterisk (PIN code) icon.
- Scan or input the code on your phone and the screen mirroring activity will start.
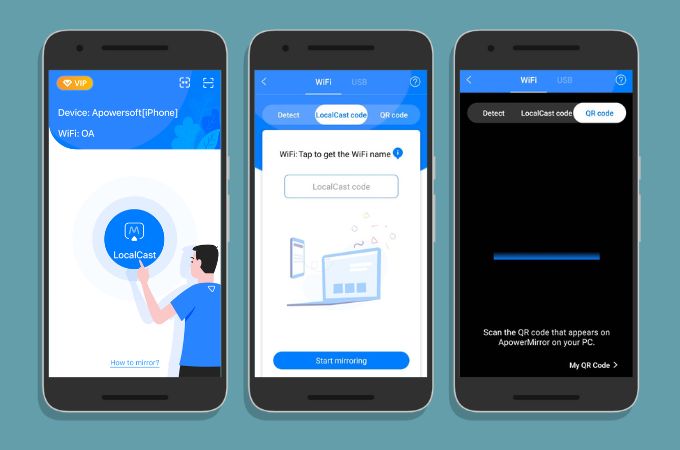
Note: When connecting your iPhone to your Fire Stick, you may also directly go to the Control Center and tap the screen mirroring icon. Choose the name of your Fire TV stick to start the screen-sharing activity.
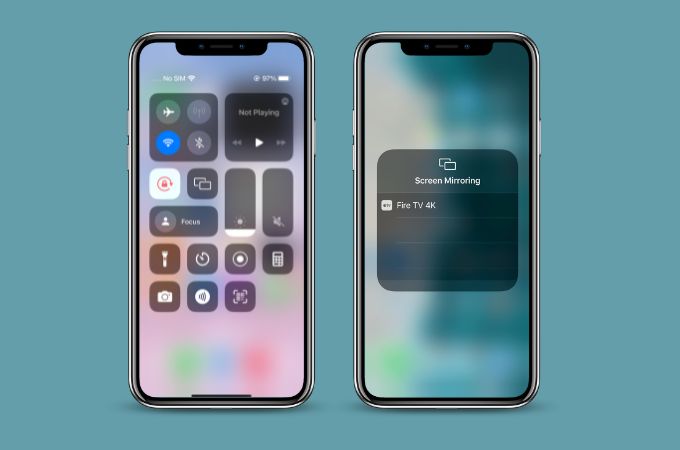
Conclusion
If you’re new to screen mirroring and want to know how to screen mirror on Fire Stick, these methods can be real lifesavers. Don’t hesitate to give each one a try and discover which suits you best. We’re eager to hear about your experiences and learn which method worked wonders for you. Share your thoughts with us in the comment section below. Let’s continue making the most of our Fire Sticks together!
 LetsView
LetsView 









Leave a Comment