
Effortlessly stream iPhone to Mac to instantly view your content on a larger and more prominent display. With this feature, you can highlight every detail of your iPhone’s content on your MacBook’s bigger screen, ensuring your viewers have a clear view of your work. Thanks to the seamless compatibility between iPhone and Macbook, mirroring becomes a breeze, allowing you to regain full control during presentations at school or crucial business meetings.
Best 3 Ways to Cast iPhone to Macbook
AirPlay
If you are an iOS and Mac user and want to connect your devices, AirPlay is the very first solution that will come to your mind. This is a wireless function that is available on your iPhone and Mac, so you don’t have to download third-party apps. You can just simply enable your AirPlay and start your screen-sharing activity in just a snap of your fingers. AirPlay continuously provides high-quality performance to all iOS users out there. Experience the smoothness in viewing the content from your iPhone onto your Mac without any hassle. Stream iPhone to Macbook to come across the different activities with this superb built-in feature of Apple company.
Rely to this guide for an easy mirroring process.
- To start, you must connect your iPhone and Mac to the same internet connection.
- Then, on your iPhone, look for the screen mirroring icon or AirPlay mirroring icon on the Control Center.
- Next, choose the name of your Mac from the AirPlay list.
- Once done with that, your iPhone screen will be wirelessly streamed to your Macbook.
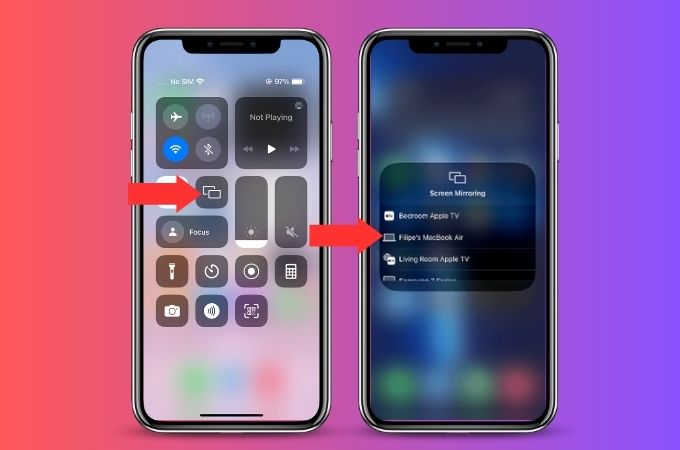
LetsView
LetsView is a simple yet competitive screen mirroring app where you can stream iPhone to Macbook. This app can be done completely wirelessly so you don’t need any cables. Having it on your iPhone and Macbook, you can connect them straightforwardly experiencing smooth screen sharing in real-time. Supporting not only Mac and iOS devices but also Windows computers, Android, and even Apple TVs and Android TVs. LetsView offers a free service where you can also have its extra useful features such as screen recording and taking screenshots during your mirroring activity. From home entertainment to education and offices, you may rely on this amazing app.
Follow this simple guide to successfully stream iPhone to Mac.
- Get the LetsView app on your iPhone and Mac from its official page or just click the download button above.
- After the installation process, connect both devices on the same internet connection.
- Then, launch the app on your iPhone and Mac. On your iPhone interface swipe down to have the Control Center.
- Tap the screen mirroring icon and wait for the list of available devices.
- Choose the name of your Mac and you can start the mirroring activity.
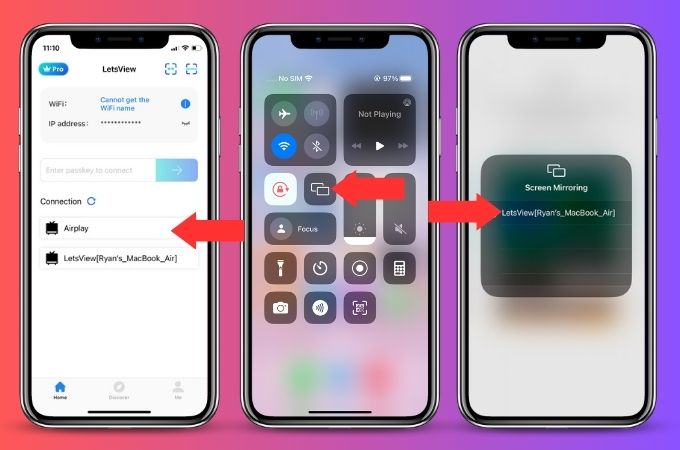
ApowerMirror
ApowerMirror is a powerful screen mirroring app that supports different platforms from Android, iOS, Windows to Mac. This means you may stream iPhone to Mac directly by just having the app on both devices. Enjoy viewing any content that you have on your iPhone to your Mac wirelessly. Not only that, ApowerMirror will allow you to play mobile games on your Mac without the help of emulators. You can have the pre-set visual keys where you can play comfortably with the game that you enjoy. Aside from that, you may have these other amazing features which include taking screenshots, recording the screen, having a whiteboard, and a lot more. This app is surely compatible with the latest iPhone and Mac models so you don’t have to think twice in using this amazing app.
See these simple steps where you can cast iPhone to Macbook.
- Download and install the ApowerMirror app on your iPhone and Mac from its official page. You may click the download button above.
- After that, be sure to connect both your devices to the same Wi-Fi connection.
- Now, launch the app on your iPhone and Mac. On your phone, tap the “Local Cast and select the name of your Mac on the list.
- Then, hit the “Start Broadcast” button to start the screen-sharing activity with your iPhone onto your Mac.
- Another way is to swipe down from the screen of your iPhone to access the Control Center and choose the screen Mirroring icon. Tap the name of your Mac and your iPhone’s content will be mirrored on your Macbook screen.
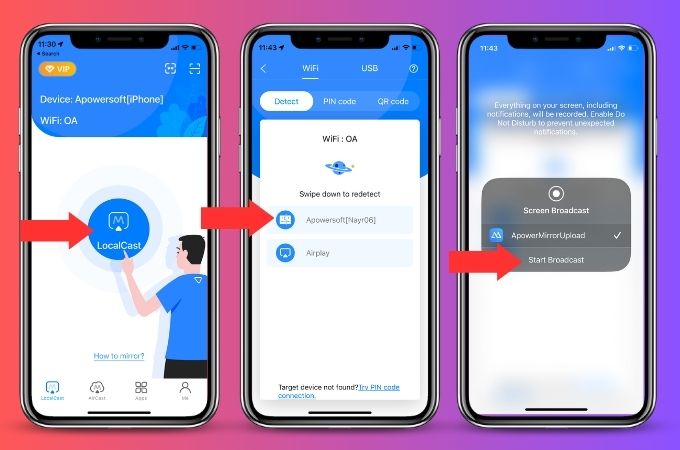
Conclusion
Whether you’re showcasing a captivating slideshow or collaborating on projects, the endless compatibility between these Apple devices promises a seamless experience, elevating your productivity and leaving a lasting impression on your audience. Now you may cast iPhone to Macbook easily with the methods that we provided. Tell us which of these methods you love the most. Leave it in the comet section below.
 LetsView
LetsView 









Leave a Comment