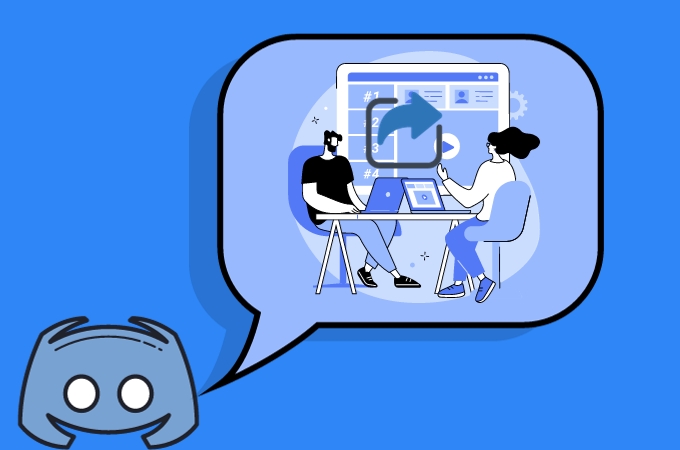
Have you heard about Discord’s screen sharing feature? Discord, a widely used communication app with over a billion users worldwide, is not just for gamers—it’s for anyone looking to connect and chat. From its ability to send voice, video, and text ,they’ve added a screen sharing option, making it easy to have virtual meetings, give presentations, or collaborate with your team. Check out these solutions to learn how to share screen on Discord.
Solutions on How to Share Screen Discord
What is Discord?
Discord is an application that enables users to communicate through voice, video, and text, connecting millions of individuals within various communities. It provides a platform for conversations with friends and their respective groups. Below are the simple ways for you to learn how to share screen on Discord.
Discord’s Share Screen Feature
One of the amazing features of Discord is its ability to do screen sharing. This app allows you to share screens on your computer with others, as well as share screens on your Android and iOS devices with the other members of your Discord channel. Also, this is a handy for a variety of purposes, including collaborative work, technical support, gaming, or simply sharing content with friends. When you share your screen on Discord, others in the call can see everything that’s happening on your computer and mobile phones in real-time.
How to share screen Discord in Computer?
- On Discord, navigate to the specific server where you intend to stream by selecting it from your server list.
- Then, in the server, join a voice channel by clicking on the corresponding channel name in the voice channels list.
- From there, go to the bottom left corner and you will find the voice status panel. Tap the “Share Your Screen” icon.
- Next, a new window will show, select the screen or the application you want to share .
- After that, you may hit the “Go Live” button to start the screen sharing.
How to screen share on Discord mobile phone?
- Open the Discord app on your mobile phone and ensure that you are logged in with your account. Navigate to the main interface, where you can access servers, direct messages, and other features.
- Then, initiate a voice call by selecting a channel or contacting a friend from your list. To do this, navigate to the desired channel or find your friend in the direct messages list.
- When you’re in a voice call, access the ‘Share Your Screen’ option by swiping up to reveal the hidden menu at the bottom. This process is the same for both Android and iOS platforms.
- A confirmation prompt will appear, warning that Discord will have visibility of your entire screen.
- To proceed, select “Start Now.” iOS users should look for the “Start Broadcast” button instead and tap to begin sharing.
The Best Alternative for Discord
If you encounter issues with your Discord app, an alternative solution on how to share screens on Discord is LetsView.
LetsView is a widely recognized application that supports screen mirroring on various platforms, including Windows, Mac, Android, and iOS, providing a seamless and hassle-free screen-sharing experience. Whether you’re working on assignments, tasks, or indulging in entertainment like watching your favorite shows or movies, LetsView allows you to share content from your small-screen device to a larger screen effortlessly. Enjoy uninterrupted screen mirroring for extended periods with real-time high-definition quality. Additionally, LetsView offers remote mirroring, enabling you to control your phone from your PC, making it a versatile and convenient tool for various screen-sharing needs. So if you don’t know how to share screen Discord, you can have the guide below.
Here is a simple guide for you to do screen mirroring from your phone to your PC.
- Download and install the LetsView app on both the devices that you will be using.
- After the installation process, be sure to connect your devices to the same internet connection.
- Then, on your phone, tap the “+Screen Mirroring” button and wait for available devices that you can connect to.
- From there, choose the name of the device and select “Share my screen” on the pop-up window.
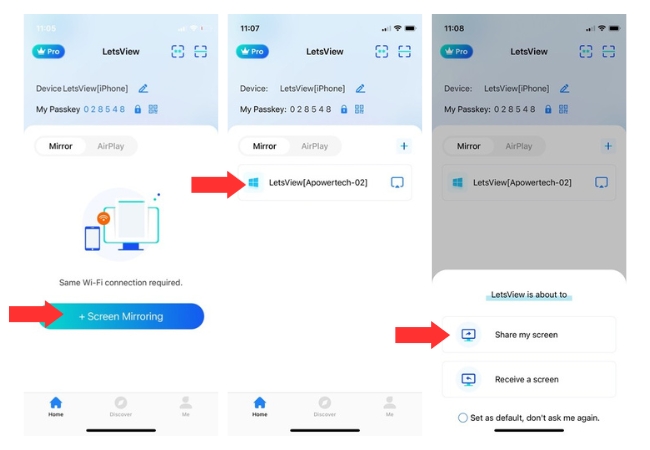
- Finally, hit “Start Now” for Android phone,s and for iOS tap “Start Broadcast” to start the screen-sharing activity. You may now open the content that you want to be mirrored on your PC.
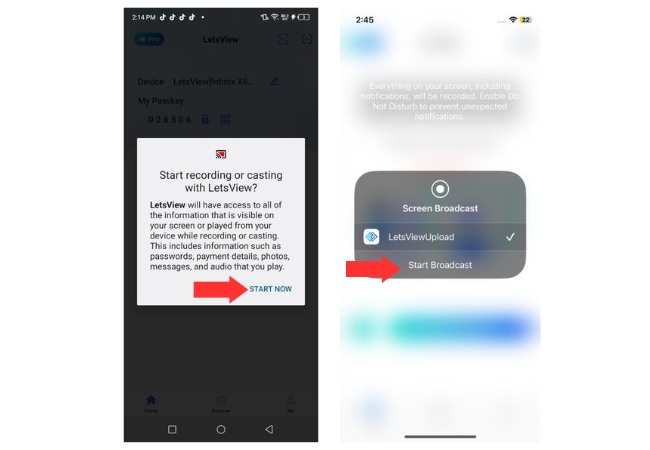
Here is another guide on how to screen share on Discord with your PC screen to your TV wirelessly.
- Download the app from its official website and install it on your PC and TV.
- Then, before launching the LetsView app on both devices, check if your PC and TV runs on the same Wi-Fi connection.
- After that, on your PC tap the “+Screen Mirroring”. A new interface will show up afterwards.
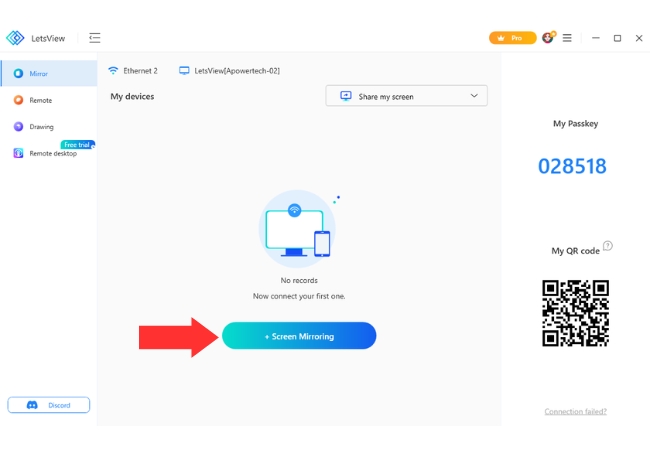
- Next, insert the passkey code from your TV. It is automatically shown there.
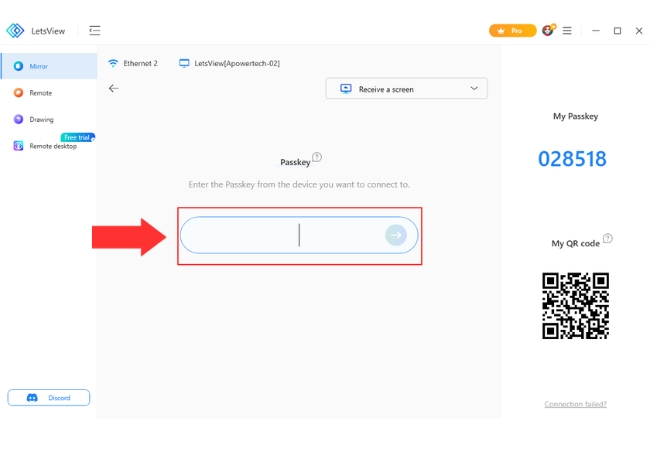
- Finally, once you enter the code, hit the blue circle button with an arrow to initiate the screen-sharing activity. Then, open the app or any content that you want from your PC for you to see it on a bigger screen.
Conclusion
Discord’s screen-sharing feature has transformed the platform into more than just a gaming hub, catering to a diverse user base seeking seamless communication. Learning how to share screen Discord whether you’re on a computer or mobile device, is a valuable tool for virtual meetings, presentations, and collaborative efforts. Additionally, for those facing Discord app challenges, LetsView serves as a reliable alternative, offering versatile screen mirroring across various devices, providing uninterrupted and high-definition sharing experiences.
 LetsView
LetsView 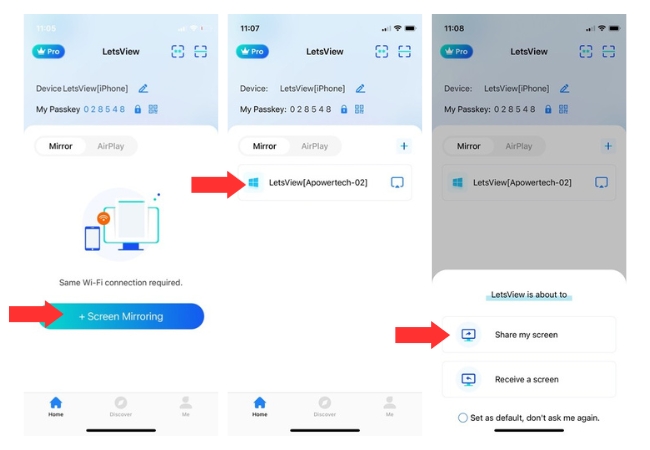
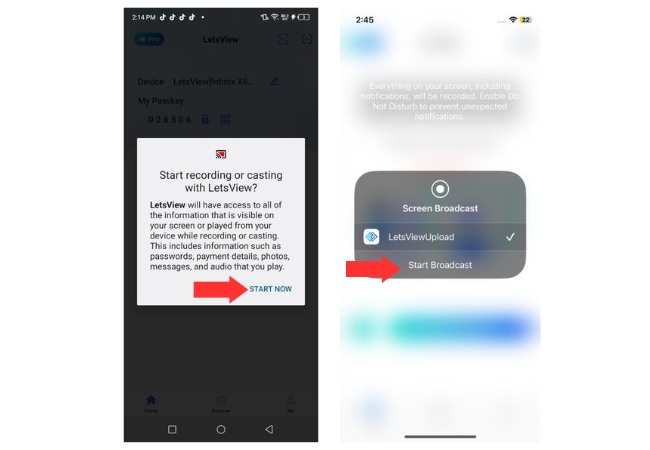
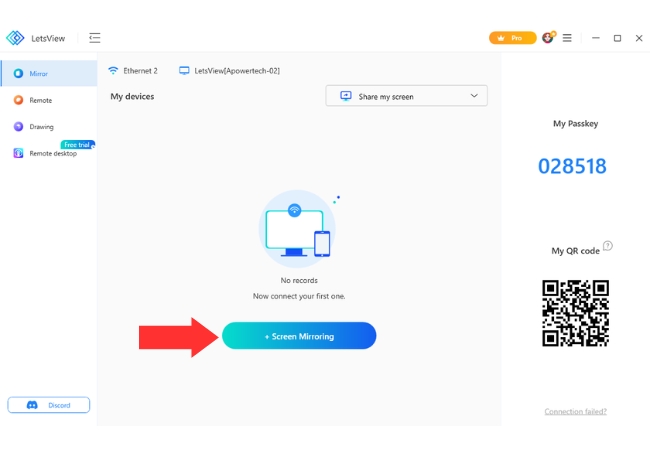
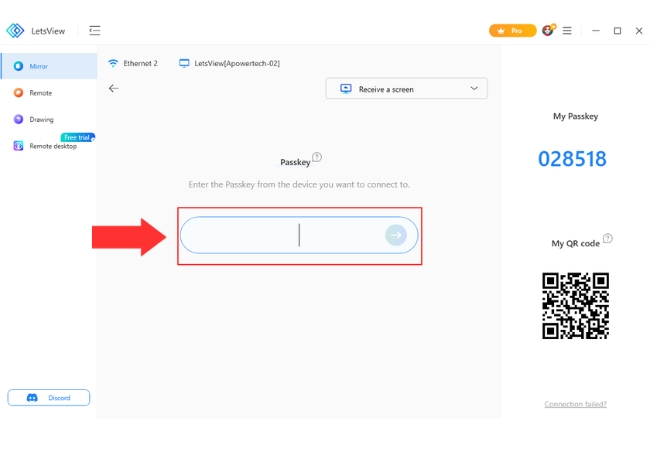










Leave a Comment