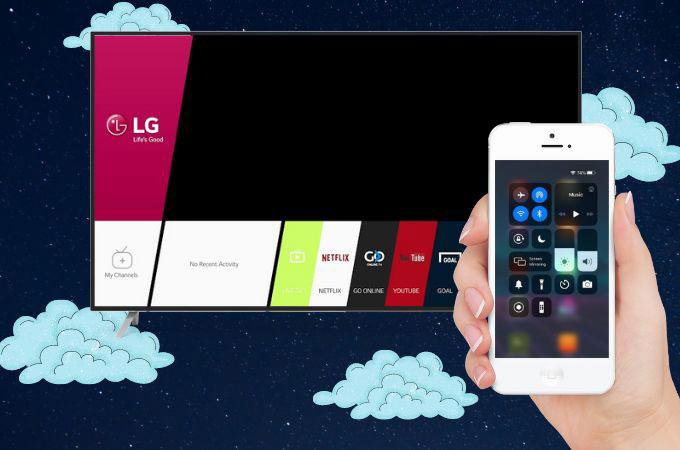
Screen sharing or screen mirroring allows you to display the content of your mobile phone or tablet on a bigger screen, such as a TV. However, mirror iPhone to LG TV might be a hard thing to do. For that reason, we come up with some convenient and versatile ways for you to enjoy your iPhone content on a larger screen. Screen share from iPhone to LG TV can be done wirelessly or with a cable connection, and there are several different methods available depending on the capabilities of your devices. This means that you can choose the method that works best for you and that you’re not limited by device compatibility.
How to Screen Share iPhone to LG TV
Mirror iPhone to LG TV with Airplay
AirPlay is a proprietary wireless streaming technology developed by Apple that allows users to easily connect the screen of their iPhone, iPad, or Mac to an AirPlay-enabled device. And because this feature is only available only for Apple devices, the company developed an updated version of it which is the Airplay 2. This feature is compatible with a wide range of devices, which includes smart TV from manufacturers such as Samsung, Vizio, and LG. This means you can now screen share iPad to LG TV and to all Apple devices. To successfully connect your Apple devices to your LG TV, simply follow the steps below.
- First, be sure your LG TV supports AirPlay. To do this, check your TV’s user manual or look for the AirPlay logo on the TV itself.
- Connect your iPhone and your LG TV to the same Wi-Fi server.
- Swipe down from the top-right corner of your iPhone screen to access the “Control Center” option.
- Tap the “Screen Mirroring” icon, and select your LG TV name from the list of available devices.
- Then, enter the code that is automatically displayed on your LG TV to confirm the connection.

Screen share iPhone to LG TV with Chromecast
Screen share from iPhone to LG TV with the help of Chromecast. This is an affordable device that doesn’t require any other hardware or cables. No need for a professional technician for it doesn’t require technical expertise. Supporting multiple devices, which means you can easily screen share your iPhone’s content to your LG TV. However, with Chromecast you might experience lag or buffering while screen mirroring, and the quality of the video is up to your internet connection. Additionally, some apps may not be compatible with screen mirroring via Chromecast. You may still try to use this guide below.
- Set up your Chromecast device and connect it to your LG TV. Make sure both your iPhone and Chromecast are connected to the same Wi-Fi network.
- Download the Google Home app on your iPhone from the App Store.
- Open the Google Home app and select your Chromecast device from the list of available devices.
- Tap the “Cast Screen/Audio” button and follow the on-screen instructions to enable Screen Mirroring on your iPhone.
- Once Screen Mirroring is enabled, your iPhone screen will be displayed on your LG TV via Chromecast.

Screen mirror iPhone to LG TV using HDMI
Another way that you may try to screen share iPhone to LG TV is with the use of HDMI. With this tool, you can enjoy a high-quality display when screen mirroring your iPhone to your LG TV. This will be useful particularly when you stream movies, TV shows, and even play games that require a high-quality display. No need to rely on Wi-Fi or any wireless network. And because HDMI cables support multiple devices, this tool will let you switch between different devices to stream on your LG TV. See the guide below to directly connect your phone to your TV.
- Connect the HDMI adapter to your iPhone’s charging port.
- Connect an HDMI cable to the adapter and connect the other end of the HDMI cable to an available HDMI port on your LG TV.
- Turn on your LG TV and switch to the HDMI input that corresponds with the port you connected the HDMI cable to.
- Your iPhone’s screen should now be displayed on your LG TV. You can now navigate your iPhone’s screen using the phone itself.

Feasible third-party apps to screen share iPhone to LG TV
If you cannot successfully mirror your iPhone screen to your LG TV, you may try another solution which is with these third-party screen mirroring apps.
LetsView
The next third-party app that you may rely on to screen share iPhone to LG TV is LetsView. This simple and easy-to-use screen mirroring app requires no cables or technical knowledge. What is more amazing with this app is that it offers a free service for mirroring your iPhone to your TV. So it will be easy for you to connect your iPhone to LG TV and stream movies, TV shows, random videos, and play your favorite games at once. Below is a guide for you to do the screen sharing process with LetsView.
- Download and install the LetsView app on both your iPhone and LG TV. You can download the app from the download button above.
- Before you start the mirroring process, make sure your iPhone and LG TV are connected to the same Wi-Fi network.
- Launch LetsView on both devices. On your iPhone, tap the “Tap to Connect” button on the main screen of LetsView.
- Wait for your LG TV to appear on the list of available devices and then tap on it to connect.
- Finally, you can have your iPhone’s content on your LG TV.

ApowerMirror
Screen share from iPhone to LG TV with this well-known screen mirroring app called ApowerMirror. Just like any other third-party app, ApowerMirror will let you connect two devices with the use of a wireless connection. With 1080 p resolution, you will enjoy a high-quality display on a bigger screen. Moreover, this screen mirroring app is compatible not only on your iPhone but also on your Android devices, which means you can use the app to screen share your mobile phone content to your LG TV as well as other TV brands. Check the simple steps below to experience a hassle-free screen-sharing activity.
- Download and install the ApowerMirror app on both your iPhone and LG TV and make sure to connect your iPhone and LG TV to the same Wi-Fi network.
- Launch ApowerMirror on your iPhone and tap the “Local Cast” icon.
- Select your LG TV name from the list of available devices and tap “Start Now.”
- If your phone can’t detect your LG TV name, you may tap the scan or PIN code icon to manually scan or input the PIN number which are displayed on your TV.
- Once your iPhone is connected to your LG TV, your iPhone’s screen will be displayed on your TV.

Conclusion
Overall, there are several ways to screen share from iPhone to LG TV, from using Airplay, Chromecast, and HDMI, to third-party apps which include ApowerMirror, and LetsView. After all, using third-party apps such as ApowerMirror and LetsView will provide you seamless and convenient ways to screen share your iPhone to your LG TV, with a high-quality display and additional features that make it a versatile screen-sharing tool. But it is still up to you which is the best method to do the screen-sharing activity with your iPhone to your LG TV.
 LetsView
LetsView 









Leave a Comment