
Attending a business meeting outside the office to present a slideshow from your phone to your MacBook is a little bit of a hassle, especially if the place where you’ll meet doesn’t have Wi-Fi. Luckily, there are several methods available that allow you to do the screen mirroring iPhone to MacBook without Wi-Fi. In this case, you may use a Lightning to HDMI adapter, a personal Hotspot, or third-party apps. In this guide, we’ll explore the different ways to cast your iPhone to your MacBook without Wi-Fi, so you can find the method that works best for you.
Screen Mirroring iPhone to MacBook without Wi-Fi
Using a Personal Hotspot
By using your iPhone’s Personal Hotspot feature, you can build a direct connection between your iPhone and Macbook and use it in your screen mirroring activity. This will give you the convenience of screen mirroring even when you are on the go and without the need for a Wi-Fi network.
Here is a simple guide to screen sharing iPhone to MacBook without Wi-Fi.
- To turn on Personal Hotspot on your iPhone. Go to “Settings” > “Personal Hotspot” and toggle the switch to turn it on.
- Then connect the MacBook to your iPhone’s Personal Hotspot. On your MacBook, go to “System Preferences” > “Network” and select “iPhone” from the list of available networks.
- Enter the password for the Personal Hotspot when prompted.
- Open QuickTime Player on your MacBook. Click on “File” > “New Movie Recording.”
- In the QuickTime window, click on the dropdown arrow next to the red record button, and select “iPhone” from the list of available cameras.
- Your iPhone’s screen should now appear on your MacBook. You can use QuickTime’s recording functions to capture your iPhone’s screen, or you can use your MacBook as a display for your iPhone.
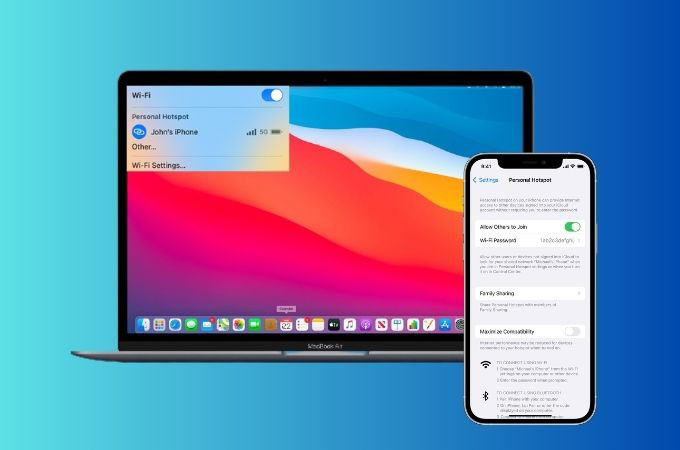
Using a Lightning to HDMI Adapter
The use of lighting to HDMI cable to link your iPhone to your MacBook is one of the efficient ways to cast iPhone to MacBook without Wi-Fi. This cable will allow you to share your iPhone’s screen with your MacBook, which can be helpful on your different activities such as presentations, gaming, or just viewing videos and photos. However, in using this solution, it is still important to note that not all lightning-to-HDMI cables are created equally. This means that you need to choose a cable that is compatible with your specific iPhone model and MacBook.
See this guide to successfully connect your iPhone to your MacBook.
- The first thing that you need to do is to check if your Lightning to HDMI adapter is compatible with your iPhone and MacBook.
- After that, start connecting your Lightning end HDMI adapter to your iPhone’s charging port.
- Then, link your HDMI cable to the HDMI port on the adapter.
- Next, connect the other end of your HDMI cable to your MacBook’s HDMI port. Now, your MacBook will automatically detect the HDMI connection and it will display your iPhone’s screen on it.

Using the Third -Party Apps
LetsView
LetsView is a superb third-party app that can screen share iPhone to MacBook without Wi-Fi. This free screen mirroring app is used for both wireless and USB cable connectivity. LetsView will give you a high-quality content display, ensuring that the mirrored screen on your MacBook looks crisp and clear. With this straightforward way to mirror your iPhone screen to your MacBook you can save time, money, and effort. See the steps below and follow the steps provided.
- Get the LetsView app on your MacBook from its official page and on your iPhone from the App Store.
- Using your lightning cable, connect your iPhone and MacBook and open the app on your MacBook afterwards.
- On your iPhone, hit “Trust” to let your iPhone be accessed on your MacBook.
- Then, on your MacBook, wait for the iPhone to be detected. After that, your iPhone screen will be mirrored on your MacBook.
ApowerMirror
Screen mirroring iPhone to MacBook without Wi-Fi with this professional third-party app will definitely give you a smooth screen-sharing activity. ApowerMirror works on different platforms from iOS, Android, Mac, to Windows. It will let you experience a larger view on your iPhone’s content to your MacBook and supports a high-resolution display. Another, ApowerMirror has a low latency, which means that there is minimal lag between your devices. More than its ability to do the mirroring process, ApowerMirror also offers amazing features. These features include recording your phone’s screen, taking screenshots, and many more. Connect your iPhone to MacBook with this app, see the guide below.
- Download and install ApowerMirror on your MacBook from its official website.
- After the installation process, connect your iPhone to your MacBook using a lightning cable.
- On your iPhone, tap “Trust” to allow the MacBook to access your iPhone.
- Then, launch the app on your MacBook and wait for it to detect your iPhone.
- Once detected, click on the “Mirror” icon that you will see on the middle of the screen to start the mirroring activity.
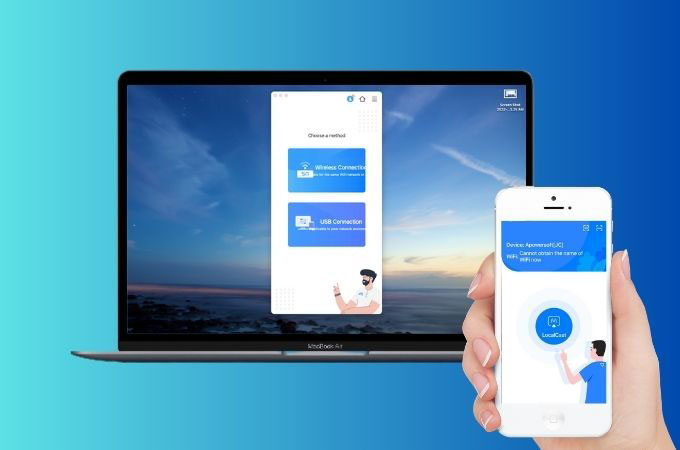
Conclusion
While there are several methods for casting your iPhone to your MacBook, it’s important to choose a method that is compatible with your specific devices and does not require an internet connection. By using a lightning to HDMI cable or other wired connection method, you can easily cast iPhone to MacBook without Wi-Fi.
 LetsView
LetsView 









Leave a Comment