
Sony Bravia is one of the most popular and capable devices for screen mirroring. Compatible with various casting technologies, Sony Bravia TV allows you to easily display any content of your mobile phone, laptop, or desktop on a larger screen. Moreover, Sony Bravia TV offers a variety of settings and features to enhance your screen mirroring experiences, such as picture and sound adjustments, and screen mirroring shortcuts. Whether you want to watch your favorite movie, play a game, or give a presentation, screen mirror Sony Bravia provides a reliable and easy-to-use platform for sharing your screen.
Bravia TV Screen Mirroring Apps
LetsView
LetsView is a screen mirroring app that will give you a 100% free service. This app will surely smoothly connect your phone or computer to screen mirror Sony Bravia TV at the comfort of your home. This app not only focuses on entertainment purposes, but also empowers online education and remote work. Whether you want to display your screen content in real time or interact creatively, the result will always be a visual feast.
Display phone screen to Sony Bravia
- The first thing you need to do is to download the app on your phone and TV by clicking the download buttons above.
- Before you open the app, make sure to connect them on the same internet connection.
- On your phone, tap the “Detect” button to search for the name of your PC.
- After selecting the name of your PC, tap the “Phone Screen Mirroring” option.
- Finally, hit the “Start Now” button to begin the screen-sharing activity.
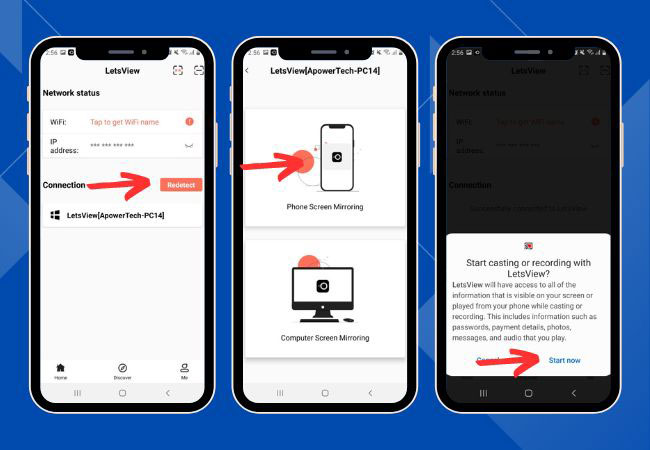
Share screen PC content to Sony Bravia TV
- Download the app on both devices and install it afterward.
- Then, connect your PC and TV to the same internet connection.
- Open the app on your devices, and on your PC select “Computer Screen Mirroring” among the three options.
- Enter the PIN code which is automatically shown on your TV and hit “Start”.
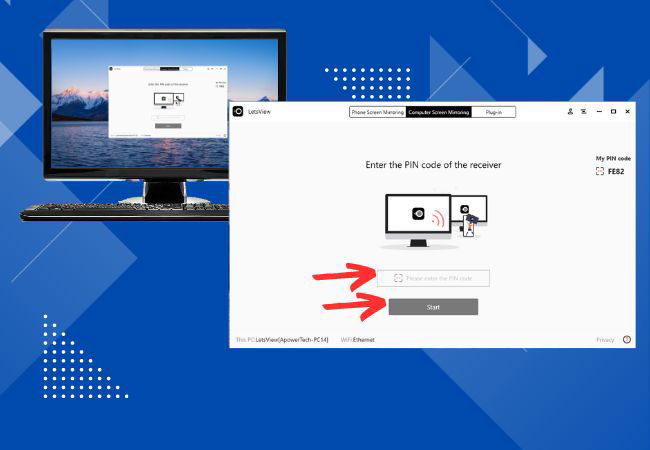
ApowerMirror
ApowerMirror is a reliable screen mirroring app that you may use to mirror your small screen to a bigger one. With ApowerMirror, you can cast to Sony Bravia and enjoy your quality time watching TV shows, and movies, or even playing games on your TV screen. Moreover, this app can be useful on other intelligent devices like VR and AR devices, which will give you a better visual experience. In addition to its features, ApowerMirror provides practical functions such as a full-screen display, take screenshots, recording screen, and whiteboard.
Phone to Sony Bravia
- Download and install the app on your phone and TV. You may click the download buttons above.
- After the installation process, connect both of your devices to the same internet connection.
- Next, open the app on your phone and PC. On your phone, tap the “Local Cast” button to search for your PC name.
- After that, select the name of your PC and choose the “Mirror Phone to PC” option.
- Hit the “Start Now” button and the mirroring process on your phone to your Bravia TV will start.
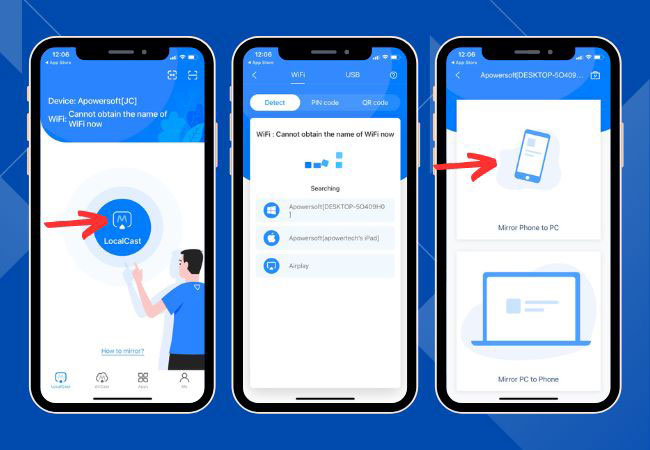
PC to Sony Bravia
- Get the app by clicking the download buttons above for your PC and TV.
- Then, before opening the app on both devices, be sure to link them on the same Wi-Fi network.
- Next, on your PC, choose the “Wireless Connection” option.
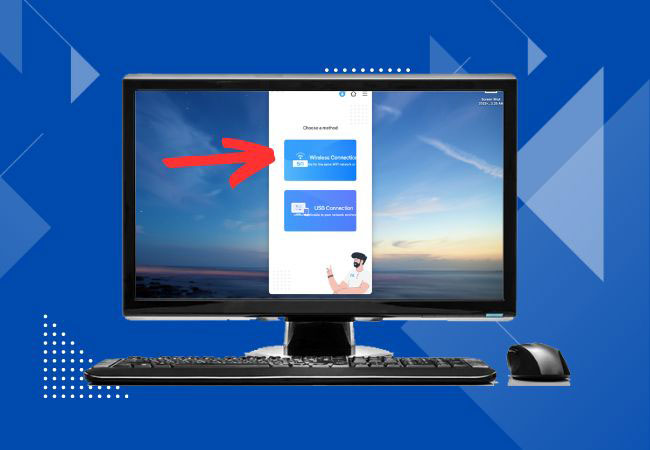
- After that, under the “I’m Sender” option, enter the code displayed on your TV. Just wait for your PC screen to be mirrored on your Sony Bravia TV.
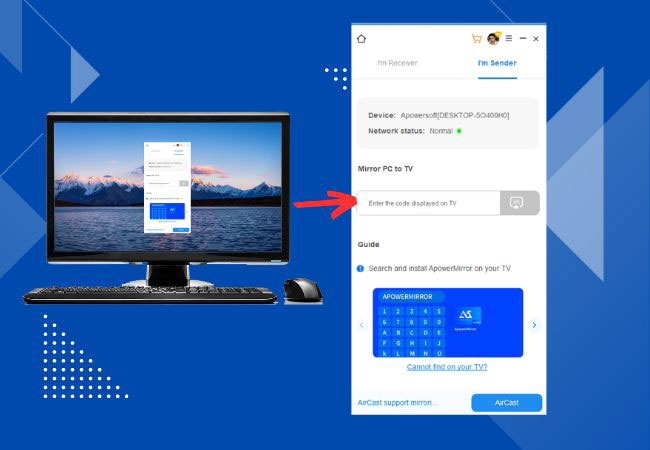
Airscreen
The third option that you may have is the Airscreen. This third-party software solution enables screen mirroring between devices using various protocols which include Miracast and Chromecast. In that way, you may use it to mirror the screens of your devices like smartphones, tablets, computers, and TVs. This is why this software can be installed on your Sony Bravia TV, allowing them to receive content from other devices wirelessly without the use of any cables.
Phone to Bravia TV screen mirroring
- Get the app from its official page for your Sony Bravia TV. While on your phone, you may have it from the Play Store and App Store.
- Once installed on your devices, you have to make sure to connect them on the same internet connection.
- Then, open the app from your mobile phone and Sony Bravia TV.
- Next on your phone, tap “Cast” or “Screen Mirroring”. Select the name of your Sony Bravia on the list and you will have the mirroring activity.
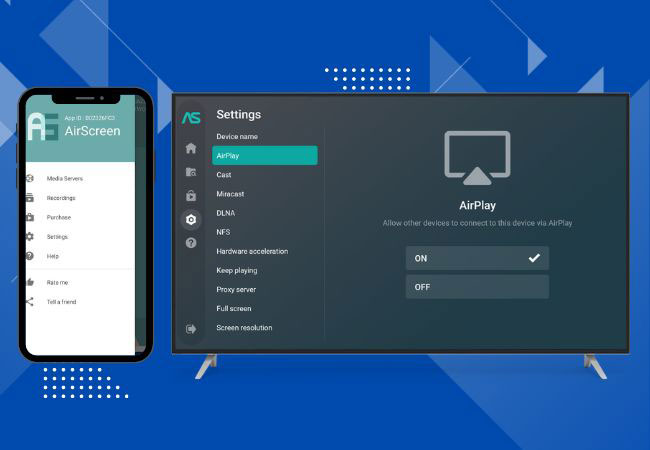
Screen share computer screen to Bravia TV
- Make sure your Bravia TV and PC are connected to the same Wi-Fi network.
- Download and install Airscreen on your Bravia TV from the Google Play Store.
- On your PC, click on the “Action Center” icon in the lower right corner of the taskbar.
- Click on “Connect” to open the Connect app.
- In the Connect app, click on the name of your Bravia TV. After that, you may start the screen-sharing process.
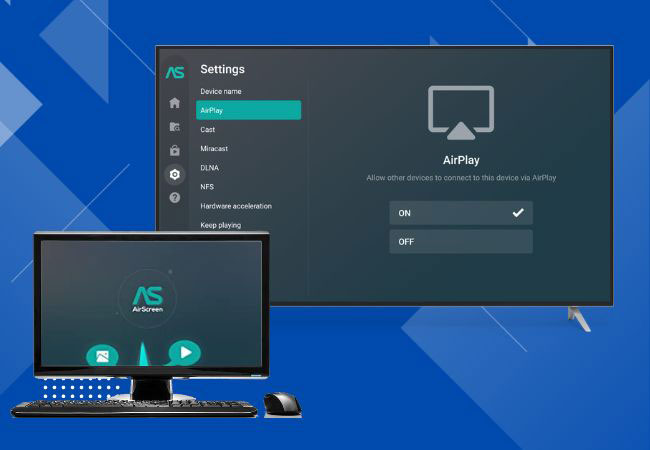
Conclusion:
To screen mirror Sony Bravia you don’t need to exert so much time, money, and effort. Having the apps above will definitely give you a good experience in screen sharing your phone or computer content on a bigger screen. ApowerMirror will give you a high-quality screen mirroring activity, while Letsview will let you use its features for free. And for all the Android users out there, Airscreen will be a great help. Choose the best app for you and share it with us in the comment section below.
 LetsView
LetsView 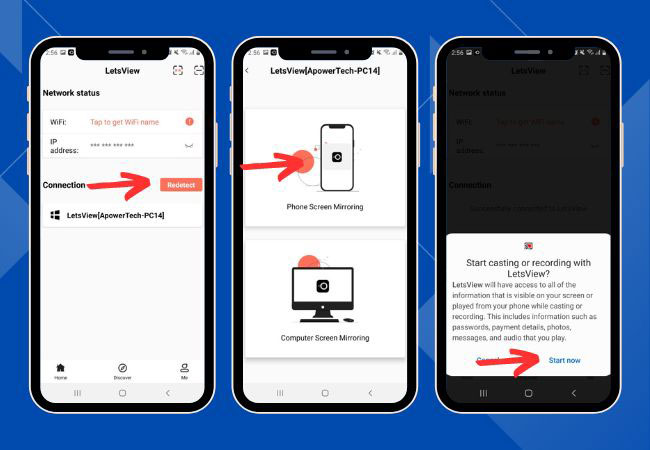
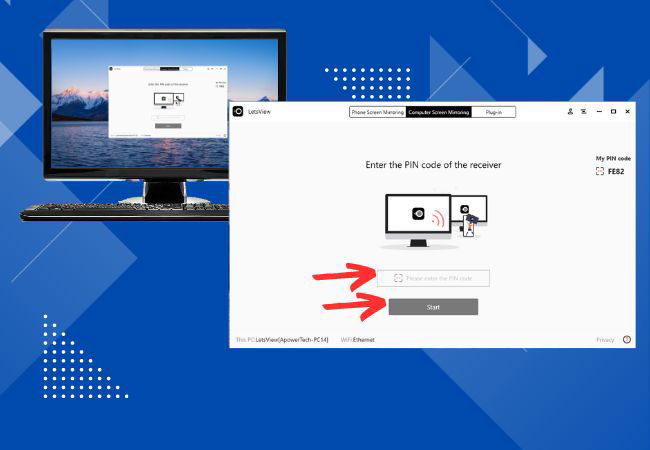
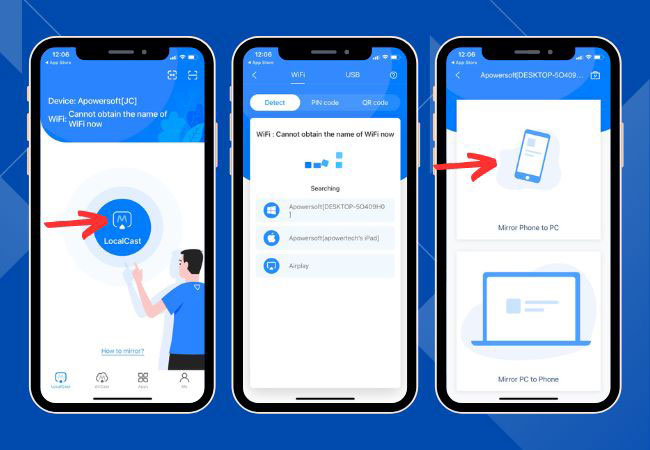
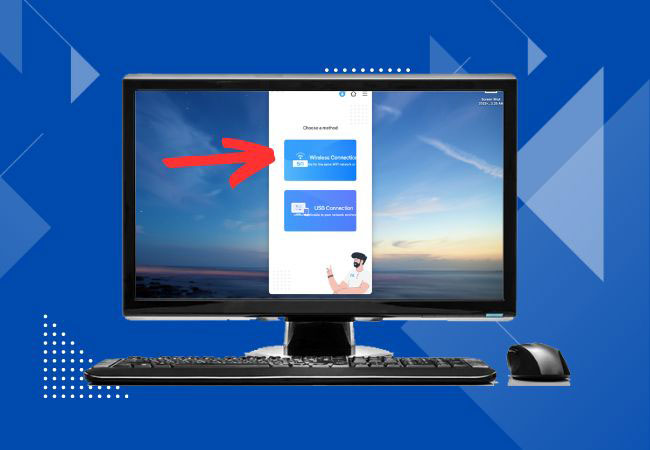
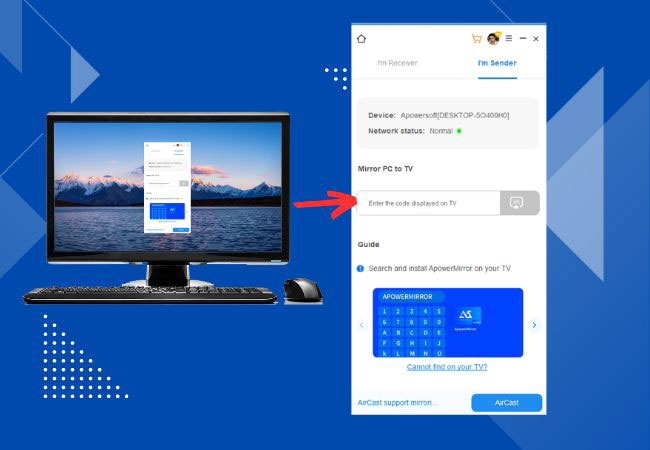
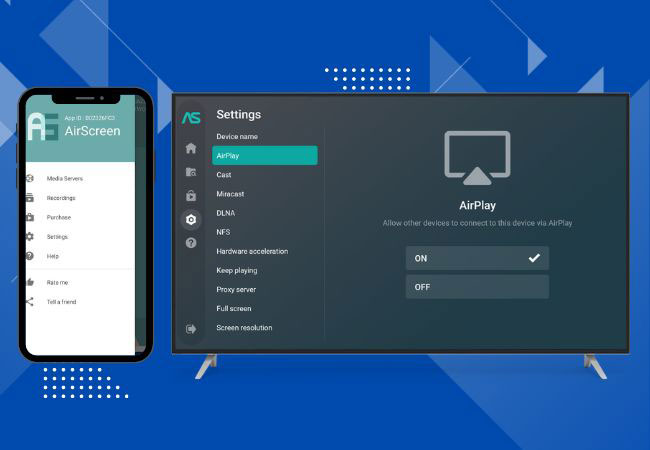
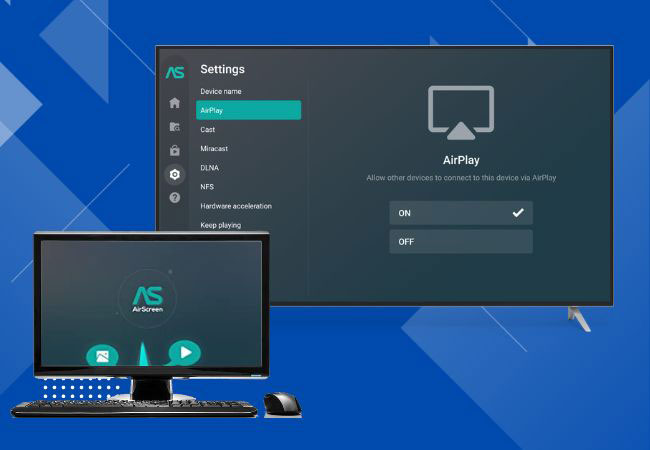










Leave a Comment