
The Samsung A03s has a triple camera feature where you can record high-quality videos that you may watch on a larger screen for better viewing. Instead of having it on your phone’s small screen, you can use the screen mirroring feature to wirelessly connect your Samsung A03s phone to your TV. In this way, you can share your recorded videos with your family and friends. Here are the apps that you may rely on for your Samsung A03s screen mirroring to TV activity.
5 Apps for Samsung A03s Screen Mirroring
LetsView
LetsView is a well-known screen mirroring app that offers a free service. Another good choice for sharing your Samsung A03s phone’s content to your TV. This app supports wireless screen mirroring across various platforms. With its easy to understand interface, everyone will be thrilled to use this amazing app. Moreover, LetsView offers additional features in your Samsung A03s screencast activity which include screen recording, screen capturing, letting you to capture and save the mirrored content from your phone to your TV.
Simple steps that you need to follow to successfully screen mirror your Samsung A03s.
- Click the download buttons above and install the app on your Samsung A03s and TV.
- Then, be sure to connect your devices on the same internet connection.
- Launch the app on both devices. On your phone look for the asterisk icon or em dash icon for you to enter the PIN code number or scan the QR code which are automatically shown on the TV.
- Once connected, you may start the mirroring process of your Samsung A03s to your TV.
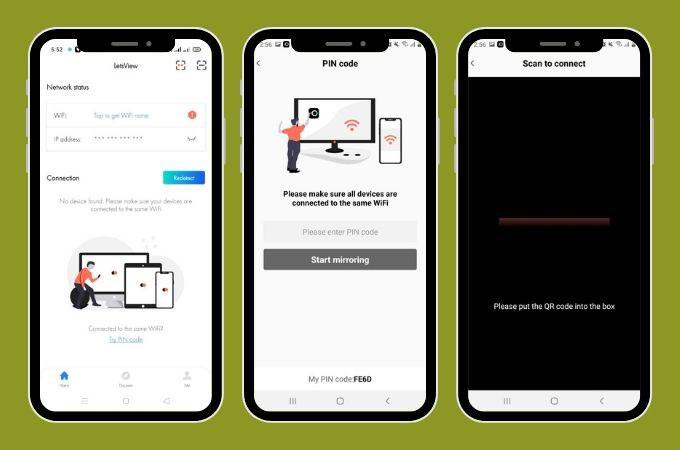
ApowerMirror
Just like the first app that we have on this list, ApowerMirror is also a popular and highly regarded app for screen mirroring activity, including mirroring Samsung A03s to a TV. This app offers a user-friendly interface and useful features that will make it a good choice to do Samsung A03s screen mirroring. With its ability to connect your devices wirelessly, ApowerMirror really is a hassle-free app that you may use. In addition, you may experience other features such as taking screenshots, recording during the mirroring activity, and many more.
Here is how you can use ApowerMirror to screen share your Samsung A03sto your TV.
- Download and install the app from its official page or just simply click the download buttons above.
- Once the installation is done, connect your Samsung A03s and TV on the same Wi-Fi connection.
- Then, open the app on both devices. On your phone, tap either the scan icon or the PIN code icon.
- On your TV you will easily see the number code and QR code which are automatically shown. Scan or enter the code for you to connect both devices.
- Once done, your Samsung A03s phone will be mirrored on your TV.
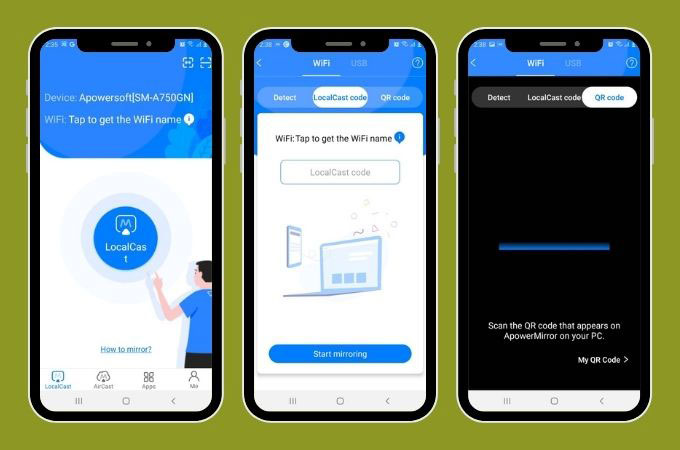
AllCast
AllCast is another useful app that will enable Samsung A03s screen mirroring to TV. This app will let you experience almost all streaming devices including Chromecast, Roku, Apple TV, Xbox, Smart TVs, and more. For that reason, its versatility allows you to connect your Samsung A03s to different TV models and streaming devices. No doubt that AllCast provides a smooth and seamless screen mirroring experience.
You may rely on the simple guide below to connect your phone to TV.
- Get the app from its official page and install it afterwards.
- Ensure to connect your Samsung A03s and TV on the same internet connection.
- On your TV, set your source for the HDMI port that your streaming device is connected to. Connect your streaming device to the HDMI port of your TV.
- Then, open the AllCast app on your Samsung A03s phone and it will automatically scan for available streaming devices on your network.
- Select your streaming device and establish a connection and you may start the mirroring activity.
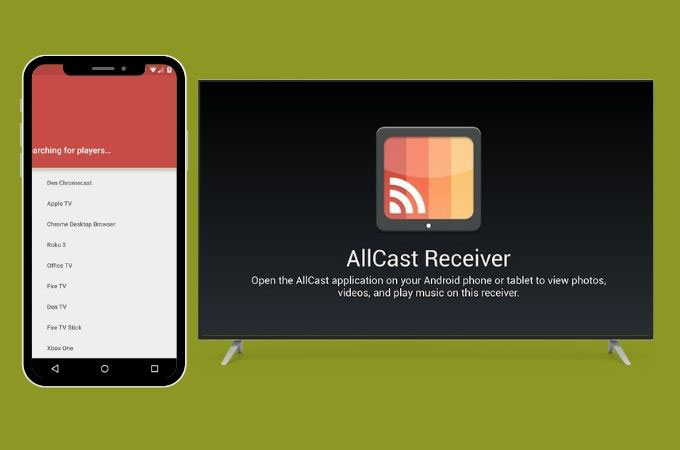
AirScreen
The next app that you may rely on your Samsung A03s screen mirroring is AirScreen. This broad app that you can use across multiple platforms can mirror your Samsung phone to your TV. Just like AllCast, this app also supports different screen mirroring protocols which include Miracast, Google Cast, AirPlay, and more.
See the steps below for you to connect your Samsung A03s phone to your TV.
- Install the app on your Samsung A03s phone from Google Play.
- After that, connect your both devices on the same Wi-Fi connection.
- Then, set up your TV to the correct source for the HDMI port. Next, you may connect the streaming device to the HDMI port of your TV.
- Open the AirScreen app on your phone, then the app will automatically scan for available streaming devices.
- Once the connection is established, you should see your Samsung A03s content on your TV screen.
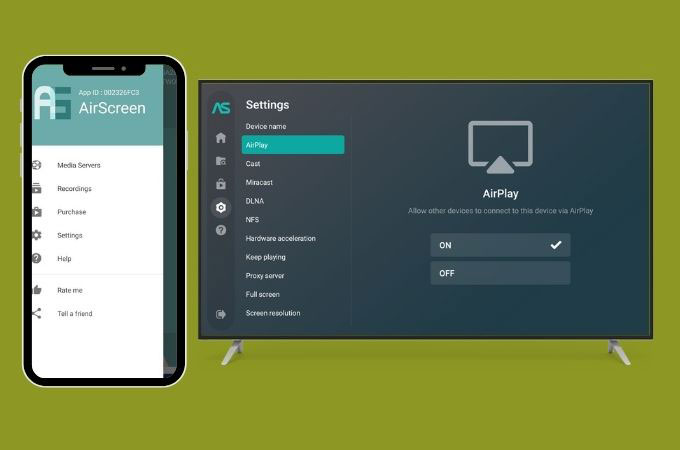
Samsung Smart View
Last but not least that you may have on your Samsung phone is the Smart View app. This app is specifically made for Smart TVs and Samsung phones. With this, you may do the Samsung A03s screencast from your TV. You may start streaming your phone’s content on your TV screen and control your TV using your phone as a remote. However, the only downfall of this app is that it only works effectively with Smart Samsung devices.
Check the steps below for you to have your phone’s content on your TV screen.
- Download the app from the Google Play Store and install it on your phone.
- Before setting your TV to the input for screen mirroring be sure to connect your devices on the same network connection.
- Then, open the Smart View app on your Samsung A03s and the app will directly search for available Samsung Smart TVs on your network.
- Choose the name of your TV and your phone screen will be automatically mirrored on your TV screen.
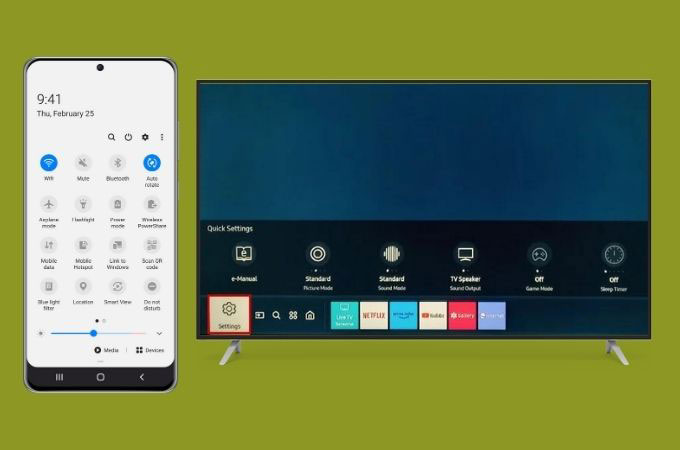
Conclusion
With these apps’ capability, users can easily stream and display their favorite content, such as videos, photos, and presentations, on their TV for a more immersive experience. Whether for entertainment or productivity purposes, the screen-sharing functionality on the Samsung A03s enhances the overall user experience and makes it a versatile choice for those seeking seamless connectivity between their mobile device and TV. If you have any questions about the Samsung A03s screen mirroring to TV activity, please write them down in the comment section below.
 LetsView
LetsView 









Leave a Comment