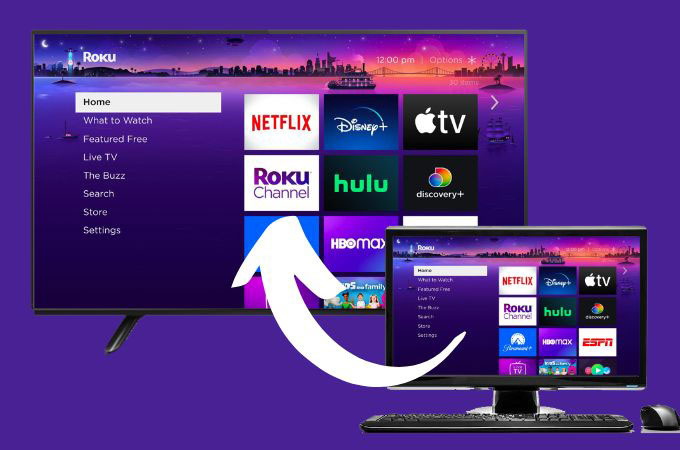
Roku is a media player which you can directly experience on your TV and use all its functions with the help of its remote control. And because Roku is expanding its capability, recently it released its app for Windows which is a replacement to the remote controller which users always misplaced. With the Roku app you can still enjoy streaming all your favorite movies and videos on a bigger screen by doing the screen mirroring process. Here we provide you the steps that you may follow that can make Roku cast from PC.
Simple Ways to Cast Computer to Roku
Within the PC
Most of the Windows version now has a built-in screen mirroring feature where you can directly connect your PC to any device. This will make your casting experience easier. By just setting up your computer, you can connect it to your TV wireless, just don’t forget to check if they are linked on the same internet connection. Here is a simple guide for you.
- To start, be sure to connect your PC and TV to the same WiFi connection.
- On your computer go to the “Start Window” and choose the “Connect” option.
- From there, you will see all the devices ready to cast.
- Choose the name of your TV and the casting process will begin.
- Open the Roku and start streaming videos from there.

Alternative Tools
Another way for you to stream PC to Roku is through the use of these amazing third-party tools.
LetsView
LetsView is the tool which is well-known for its ability as a screen mirroring app. Just like the other app, LetsView can also be used on multiple platforms such as computers and TV. In that, you can have your Roku on a bigger screen. Another positive about this tool is that it offers a free service in casting your devices. Check out the simple guide below for you to cast computer to Roku.
Download for PCDownload for TV
- Download and install the LetsView app on your PC and TV with the given download link above. Check your devices if they are connected on the same internet connection.
- Then, open the app on both devices. On your computer click the “Computer Screen Mirroring”.
- Next, input the PIN code that automatically shows on your TV.
- Click the “Start” button to begin the mirroring process.
- Open your Roku and start your streaming activity.

ApowerMirror
ApowerMirror is one of the most highly-recommended screen mirroring apps that you may use on every device that you have. This app offers the best features that you could ever have in a screen mirroring app. You can comfortably connect your PC to your TV here and enjoy your Roku time. See all your other favourite streaming sites and watch movies and TV shows all at once. Below is the guide for you to cast your PC to your TV.
Download for PCDownload for TV
- First, click the download button above to get the ApowerMirror app on your PC and TV.
- Run the app on both your devices and check if they are linked on the same WiFi connection.
- On your PC, choose the “TV” option.
- Then, choose “PIN code” to input the number code which is automatically displayed on your TV interface to connect.
- After that, you may start your streaming activity on your Roku.

Conclusion
To stream PC to Roku, you may have these best alternatives screen mirroring apps for PC. If you cannot manually adjust the settings directly on your PC, you may have these two alternatives. ApowerMirror will give you a high-quality mirroring experience, while LetsView will give you a free service. Share with us your experience in using these apps in the comment section below.
 LetsView
LetsView 









Leave a Comment