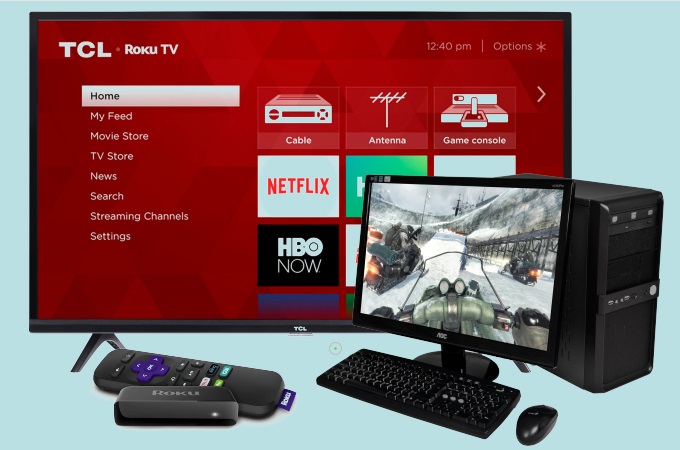
It will be more fun and enjoyable if you watch movies on a wider screen like your Roku TV. To do that, you will need a good screen mirroring tool to cast Windows 10 to Roku. Good thing is that there are practical tools available online for mirroring PC to TV. Read on to find out the best screen mirroring tools you can use for mirroring Windows 10 to Roku TV.
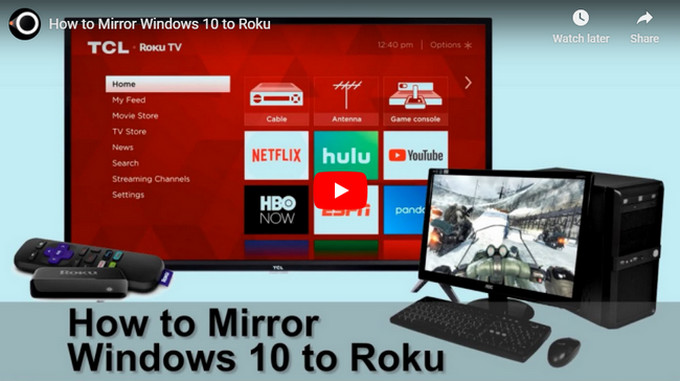
How to Cast Windows 10 to TV
Project feature of Windows 10
Windows 10 has a built-in screen mirroring feature, which is the Project. This amazing feature allows you to cast your Windows 10’s screen to any available dongle with the popular Miracast enabled TV such as Roku. To learn how to mirror Windows 10 to Roku, check out the steps below.
- On your PC, open the Action Center and choose Project.
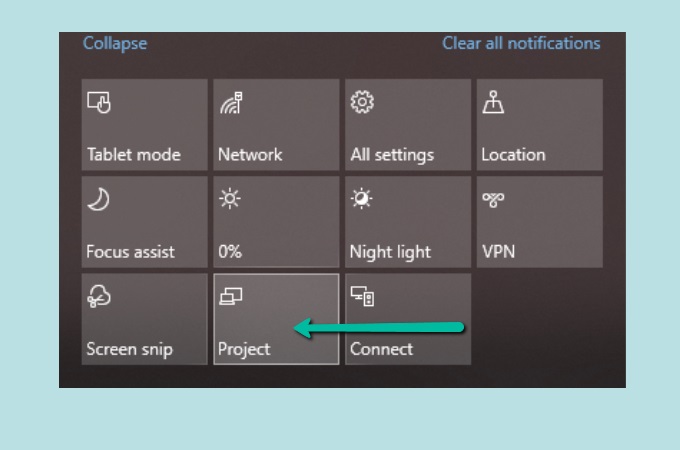
- Then, select Connect to a Wireless display, and wait for you Windows 10 to detect your Roku TV.
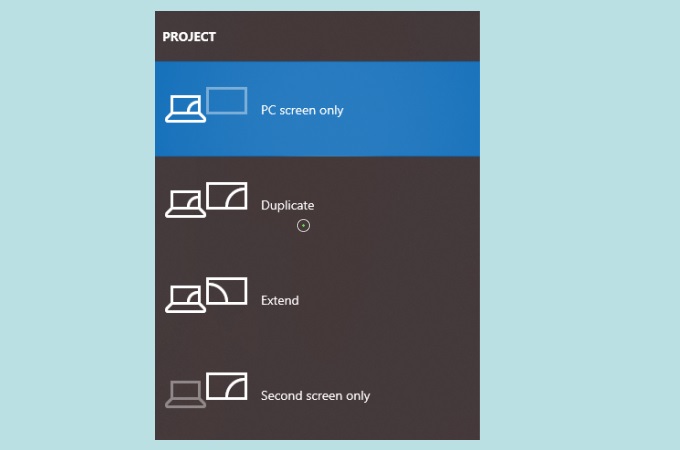
- Once the detection is done, choose your Roku to start the mirroring process. Then you will see your Windows 10 screen on your Roku TV.
Alternative tool – LetsView
The next tool we listed here for you is an alternative tool named LetsView. It can help you connect Windows 10 to Roku fast and easy. It can be used on multiple platforms like PC and TV as well as on mobile devices like Android and iOS. What’s best about this amazing screen mirroring app is that it is totally free and very easy to use. Follow the steps below to project Windows 10 to TV.
- Get the app from your web browser and install it on your Windows 10 and TV. You can also click the button below to download it.
- Open the application and click the Computer Screen Mirroring.
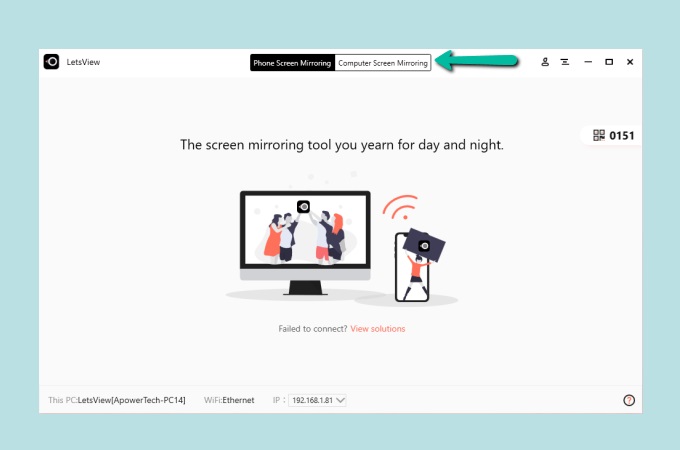
- Input the PIN code that is being displayed on your TV. Then your Windows 10 will be projected to your TV immediately.
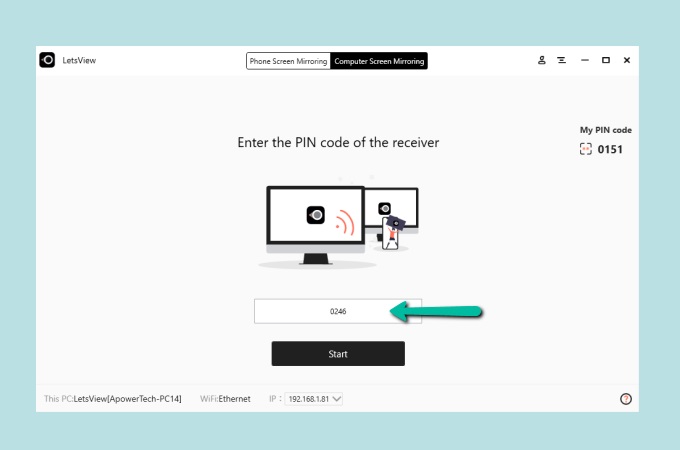
Conclusion
It is not difficult any more to mirror your Windows 10 to your TV. For a Roku TV, just try the built-in Project feature to mirror Windows 10 to Roku TV. However, if you do not have a Roku TV, you can still connect your Windows 10 PC to your TV using a screen mirroring tool – LetsView.
 LetsView
LetsView 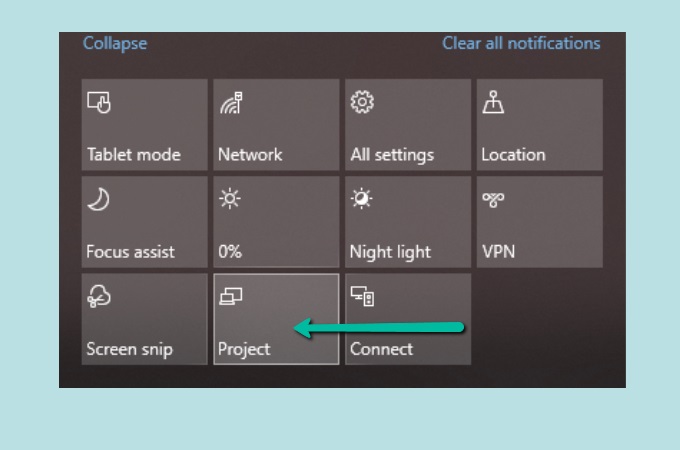
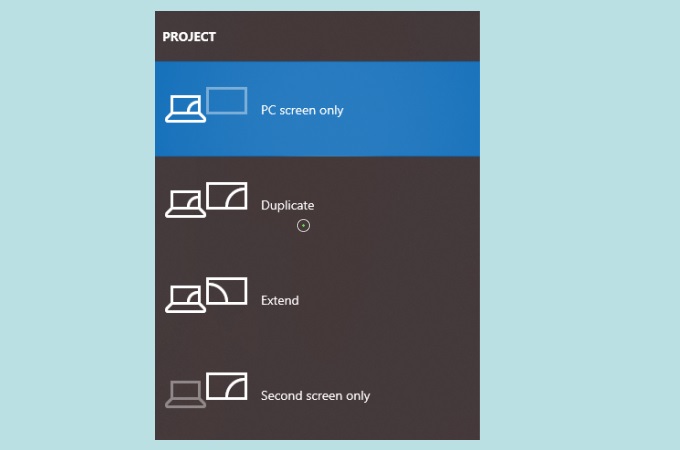
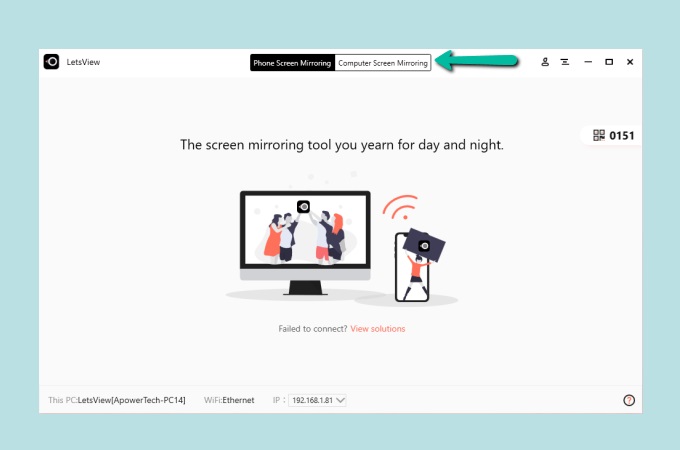
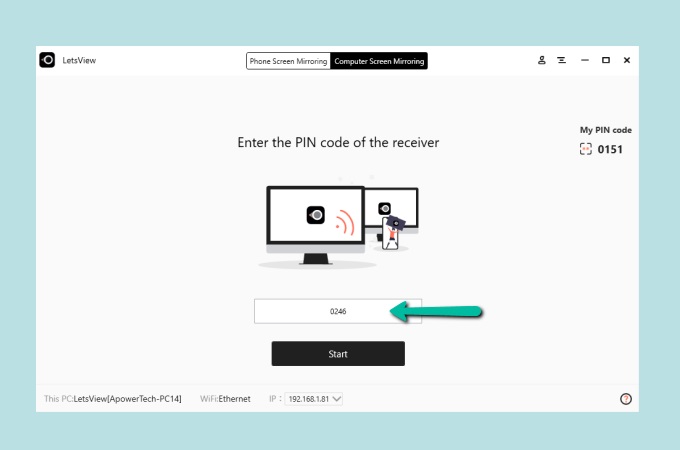










Leave a Comment