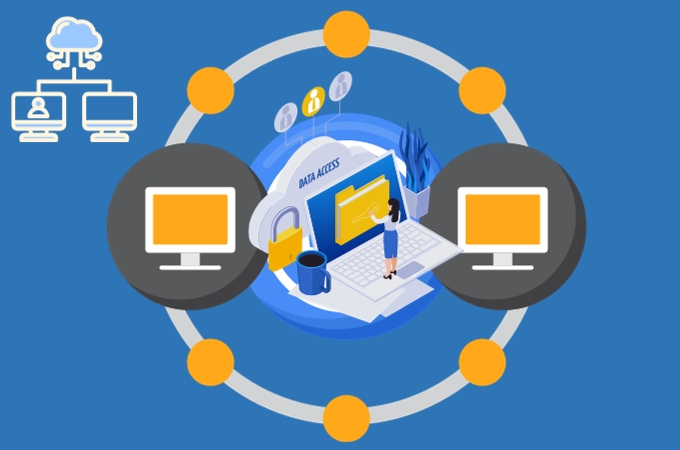
The ability to reach out and use a computer from a distant location has become not just a convenience, but often a necessity. Learning how to remotely access another computer over the internet is just straightforward. With this process it will allow individuals to access files, run programs, and perform various tasks on a computer that’s not physically in front of them. This might sound like a complex tech skill, but it’s actually something that can be done quite simply and is incredibly useful for a wide range of people. With the help of these third party tools, even if you’re a professional working from home, a student accessing school resources, or just helping a friend troubleshoot their computer, understanding this process can make life much easier and more efficient.
3 Ways to Control Another Computer Remotely
LetsView
LetsView is a straightforward and easy-to-use program for accessing and controlling a computer from a different location. It’s designed to be simple, so anyone can use it, whether for personal or work-related tasks. Besides, it has a user-friendly interface, so you don’t need to be a tech expert to use it. It’s great for grabbing files from your work computer while you’re away, helping a friend with their computer, or showing something on your screen during an online meeting. Plus, LetsView makes sure that controlling the other computer feels smooth and natural. It’s like having a direct line to your own computer or being there to help someone else, even when you’re miles away.
How to remotely access another computer with LetsView
- Download and install the LetsView app on both PCs. (Your PC and the other PC that you will control)
- Then, on the interface of the LetsView app on your PC tap the “Remote Desktop”.
- From there, hit the “Start Now” button and a new window will pop out.
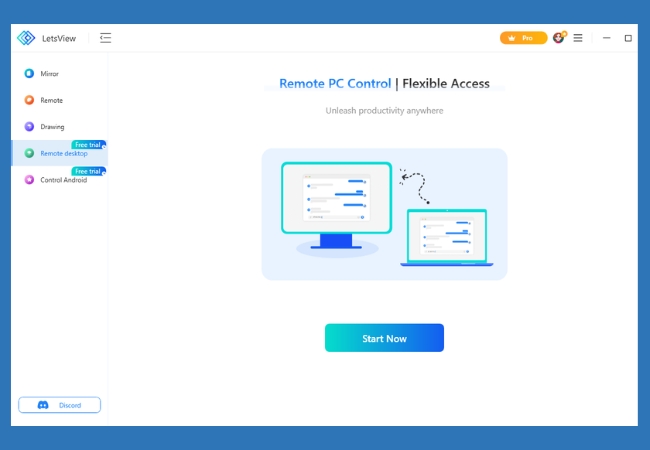
- Under the “Control Remote Desktop” section enter the remote ID of the other PC.
- Once you enter the ID number code, hit the “Connect” button.
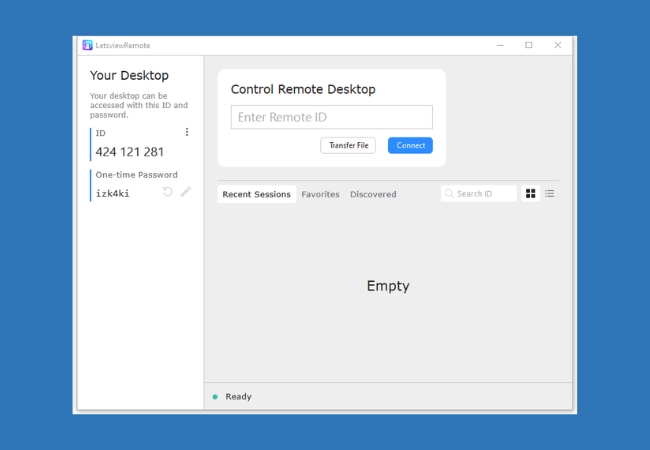
- Finally, you may input the password that you will see on the other PC’s interface and hit “OK” to successfully remote access the other PC.
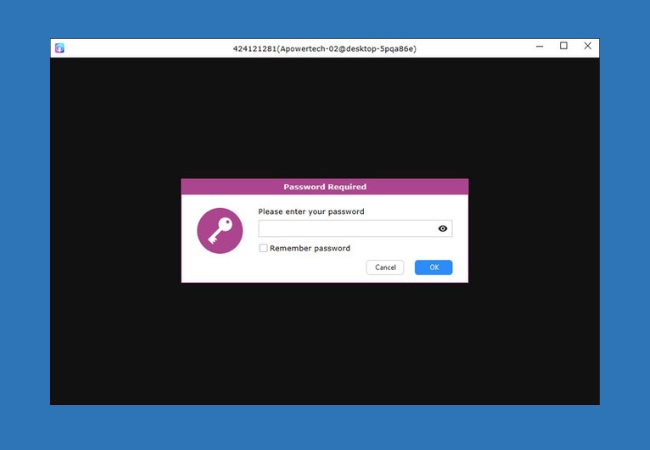
TeamViewer
TeamViewer is a versatile tool that bridges the gap between you and a distant computer, making it feel like you’re sitting right in front of it, no matter where you are in the world. This powerful feature is ideal for anyone who needs to access their home or work computer while on the go. With TeamViewer, you can effortlessly view and manage files, run programs, and perform tasks on the remote computer as if you were physically there. You simply install the TeamViewer application on both computers – the one you want to control and the one you’re controlling from. This creates a secure and private connection between the two devices. What really sets TeamViewer apart is its intuitive design, making it accessible for all, regardless of technical skill level.
How to remotely access another computer over the internet with TeamViewer
- Go to the TeamViewer website and download the software on both the computer you want to access and the one you’ll use to connect.
- Open TeamViewer on the computer you want to access. Take note of the ‘Your ID’ and ‘Password’ shown in the TeamViewer window.
- On the other computer, open TeamViewer, enter the ‘Your ID’ of the first computer in the ‘Partner ID’ field, and click ‘Connect’. Then, type in the password when prompted.
- Once connected, you can see and control the first computer’s screen, open files, and run programs.
- To finish, simply close the TeamViewer window on the second computer.
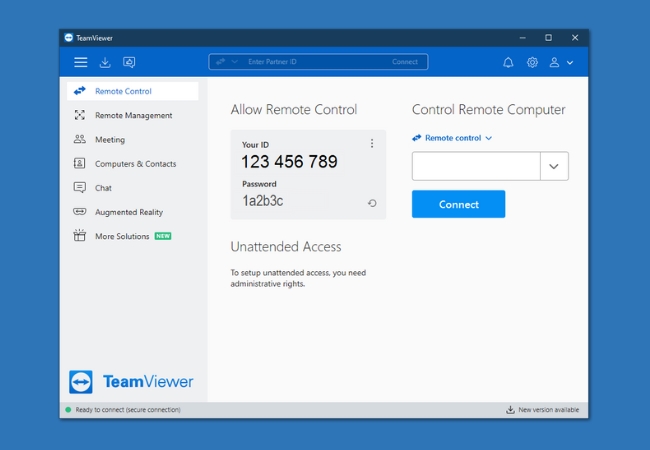
AnyDesk
AnyDesk is a cutting-edge tool designed to connect you to a computer located anywhere in the world. Known for its speed and simplicity, AnyDesk is a popular choice for both personal and professional remote access needs. What sets AnyDesk apart is its emphasis on performance and security. It offers lightning-fast connectivity, ensuring that tasks such as file transfers, software updates, or troubleshooting are done with minimal delay. This speed is matched by robust security features, including end-to-end encryption, ensuring your remote sessions remain private and protected. AnyDesk is also highly user-friendly, with an interface that’s easy to navigate for all skill levels.
Simple ways to control another computer remotely with AnyDesk
- Download and install the AnyDesk software on both computers.
- Open AnyDesk on the host computer. You will see an AnyDesk address displayed on the main screen. This is a unique identifier for the computer.
- On the client computer, open AnyDesk and enter the host computer’s AnyDesk address in the “Remote Desk” field.
- After entering the address, click on the ‘Connect’ button. This sends a connection request to the host computer.
- On the host computer, a prompt will appear asking to accept the connection. Click ‘Accept’ to establish the remote connection.
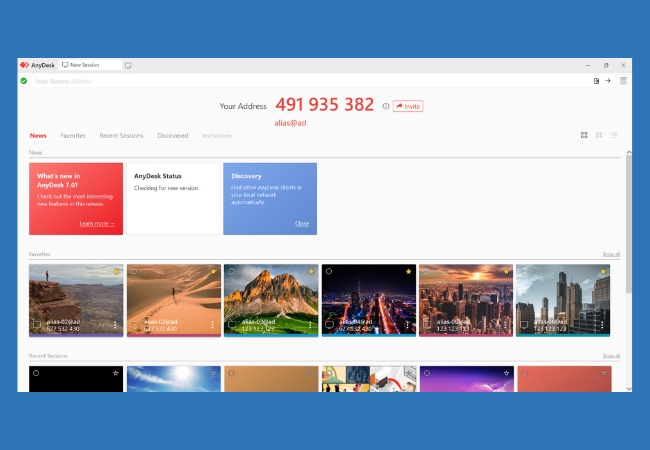
Conclusion
This guide provides an easy overview of how to remotely access another computer over the internet using three tools: LetsView, TeamViewer, and AnyDesk. LetsView is known for its straightforward and user-friendly design, making it ideal for users at any technical level. TeamViewer stands out for its flexible and intuitive setup, ensuring a secure connection between devices. AnyDesk is recognized for its quick performance and strong security, including features like complete privacy protection. Whether you’re looking for simplicity, versatility, or advanced security, this guide helps you choose the right tool for efficient remote access, simplifying tasks like file sharing and technical support for various user needs.
 LetsView
LetsView 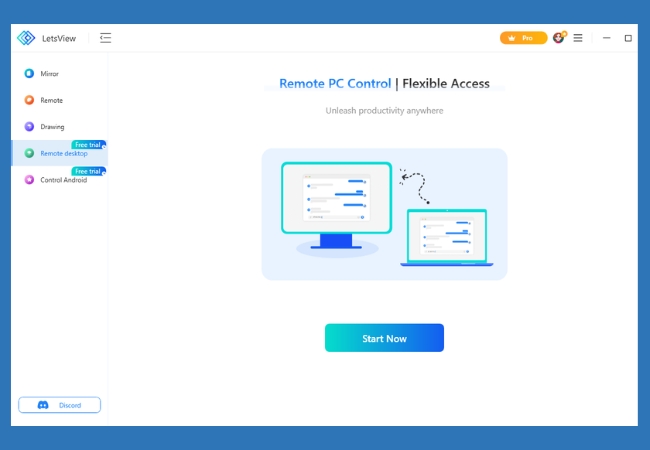
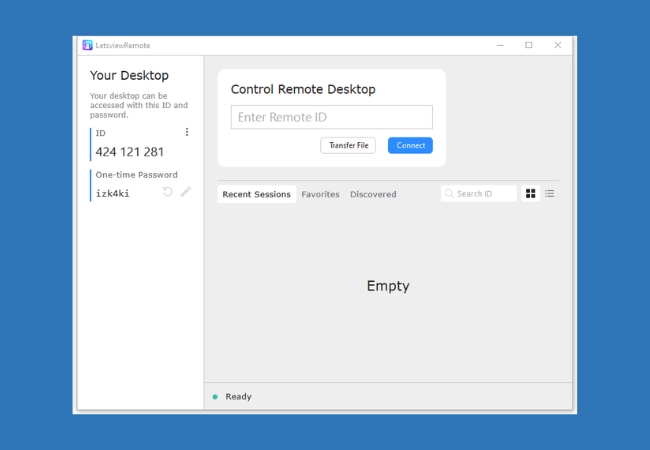
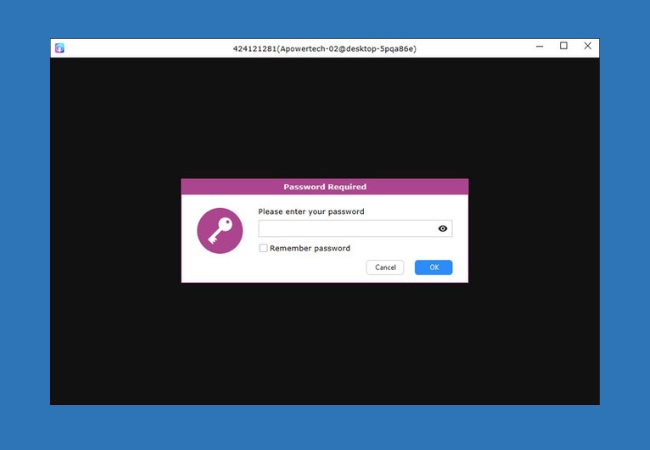
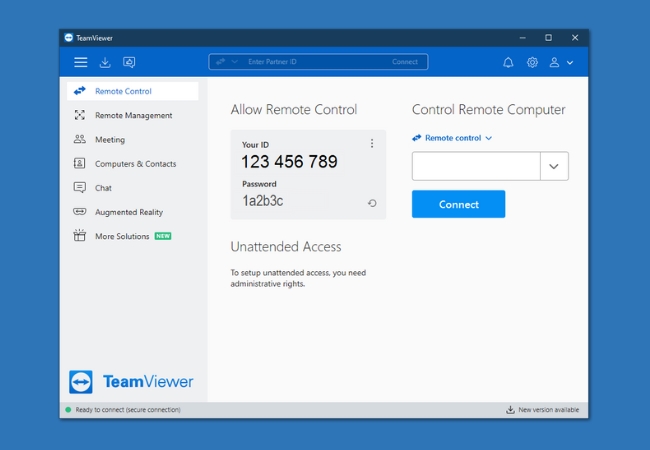
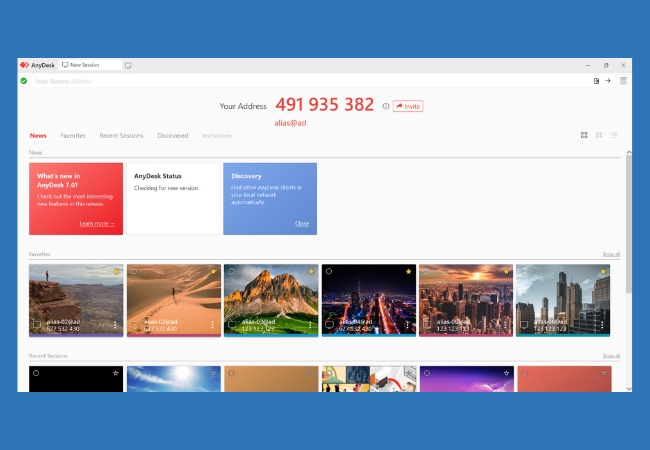










Leave a Comment