
Today the skill of remotely accessing a computer across different networks has become increasingly important. This introduction aims to explain the process of how to remote into a computer on a different network. Ideal for those who need to manage work tasks from afar, offer technical help to friends, or simply access their own computer while traveling, this guide provides a straightforward approach. We’ll delve into the fundamental steps and tools necessary for establishing a remote connection, ensuring everything is explained in an easy-to-grasp manner. You’ll learn not only the how-to but also the best practices for secure and efficient remote computer access, making the process accessible to everyone, regardless of their technical background.
How to Control Someone Else’s Computer
Windows Built-in Tool
Windows offers a built-in tool for remote access that simplifies the process of how to log into another computer remotely. This feature, known as Remote Desktop, allows users to connect to another computer over a network or the internet. It’s particularly useful for accessing files, applications, and network resources on another PC as if you were sitting right in front of it. Setting up Remote Desktop is straightforward; you only need to enable it on the computer you want to access and use another Windows device to connect. This tool is a convenient solution for professionals who need to manage work computers from home, or for individuals providing technical support to friends or family.
Simple guide on how to log into another computer remotely
- First thing you need to do is to ensure that your computer is running Windows 10 Pro. To verify this, navigate to the “Start” menu, select “Settings”, then “System”, and finally click on “About” to check the “Edition” section.
- Once you’re done, go to the “Start” menu, choose “Settings”, then “System”, and select “Remote Desktop”. Here, activate the feature by turning on Enable Remote Desktop.
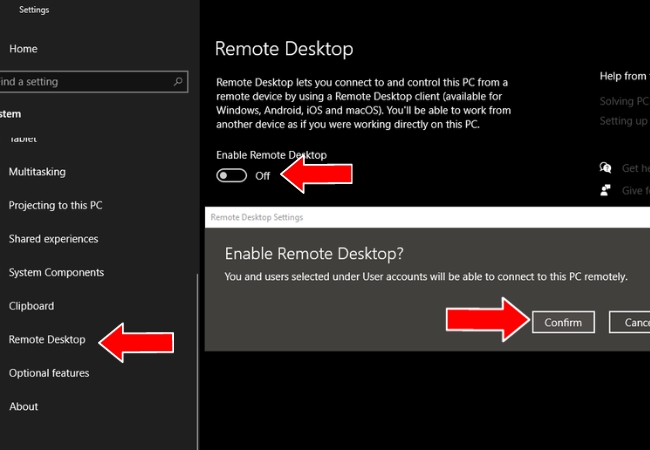
- Then, remember to take note of the name of your PC listed under the section “How to connect to this PC”, as you will require this information later on.
- Next, for a local Windows PC setup: Use the search bar on the taskbar to find “Remote Desktop Connection” and open it. Within Remote Desktop Connection, enter the name of the PC you wish to access (as noted in Step 1) and then click ‘Connect’.
- On your device, whether it’s Windows, Android, or iOS: Launch the Remote Desktop application, which you can download at no cost from the Microsoft Store, Google Play, or the Mac App Store. Add the name of the PC you’re planning to connect to (referenced in Step 1). After selecting the added remote PC name, patiently wait for the connection process to finish.
Chrome Remote Desktop
Chrome Remote Desktop is a versatile tool for those wondering how to remote into a computer on a different network. This user-friendly service, accessible via a web browser or mobile app, allows you to securely access your computer from another location. Whether you’re on a different network or even in another country, Chrome Remote Desktop ensures a seamless connection. Its setup involves installing an extension on your Chrome browser and configuring your computers for remote access. Ideal for both personal and professional use, this tool bridges the gap in remote connectivity, offering an efficient solution for accessing files and applications remotely.
Follow these simple steps on how to remote into a computer on a different network
- Launch the Google Chrome browser on both of your computers. Sign in with your Google account, and proceed to the Chrome Remote Desktop website.
- Then, click “Remote Access” that you see on the left panel and click the blue download button afterwards.
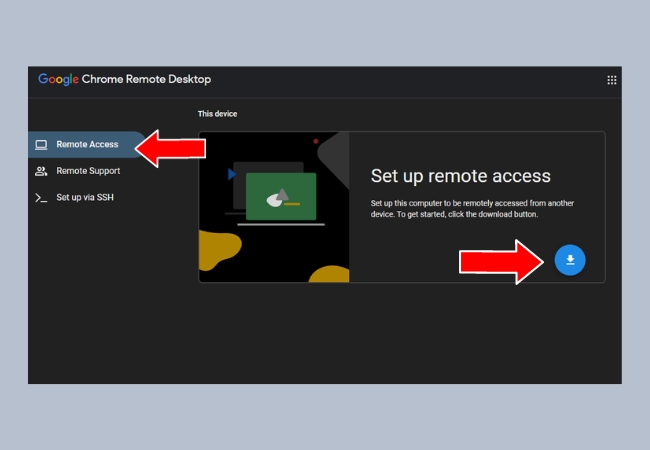
- Next, click the “Add to Chrome” button to add the program to your Chrome browser.
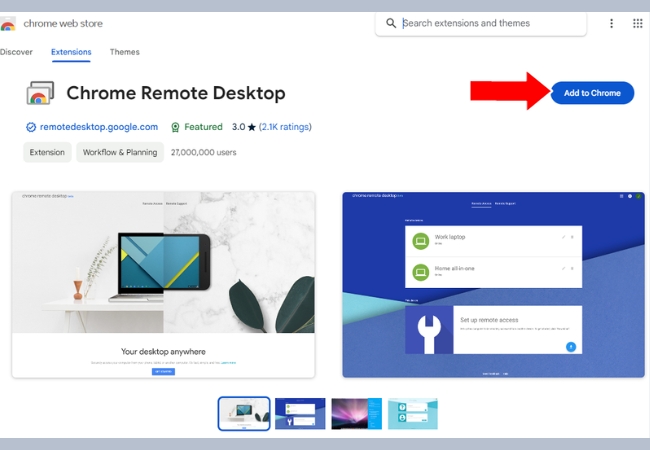
- Hit the “Add extension” to the pop out window and click “Accept & Install”. Type a name for your PC and click “Next”.
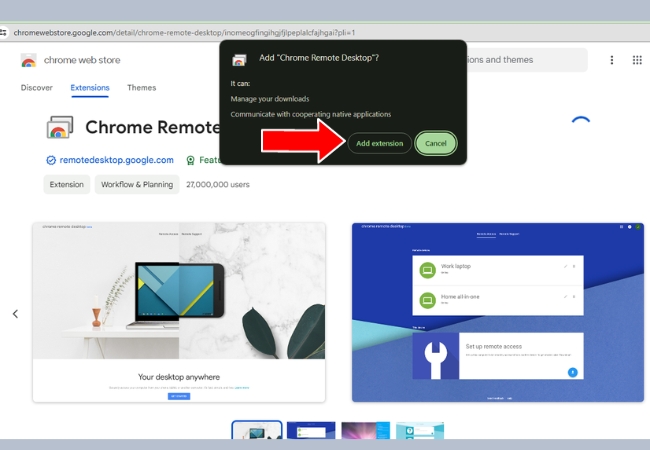
- Enter and re-enter a PIN code number consisting of 6 digits.
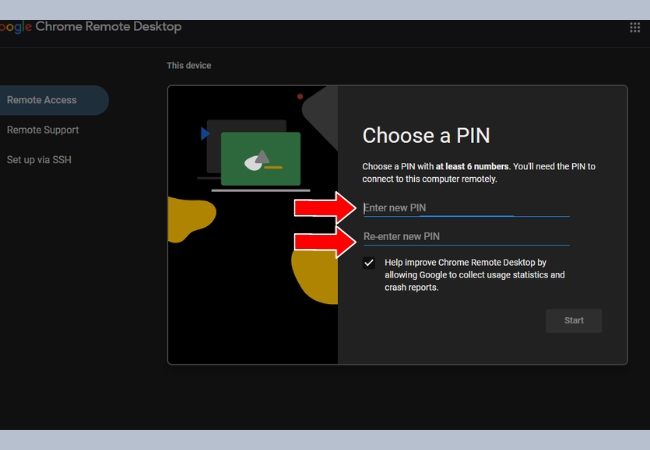
- Once done, you will see the remote devices and you may click the computer you want to access remotely.
- Input the code of the host computer and hit the circle blue button with an arrow to start the remote connection.
Third-Party App
LetsView stands out as an effective third-party app solution for those seeking to learn how to control someone else’s computer. This complimentary application facilitates remote access and screen sharing between different devices. By installing LetsView on both the user’s computer and the target computer, one can effortlessly manage and interact with the other computer’s screen. This functionality is particularly beneficial for collaborative tasks, offering remote assistance, or guiding someone through steps on their computer. LetsView simplifies the process of remotely accessing and operating another person’s computer. This will make it a handy tool for both personal and professional use.
Rely on the step-by-step process below to successfully remote access other PC with LetsView
- Begin by visiting the LetsView website and downloading the LetsView application on both the computer you are currently using (your own PC) and the one you wish to access remotely (the second PC).
- Launch the LetsView application on your PC. In the main menu, locate and select the “Remote Desktop” option.
- Within the Remote Desktop area, press the “Start Now” button. A new window will then appear on your screen.
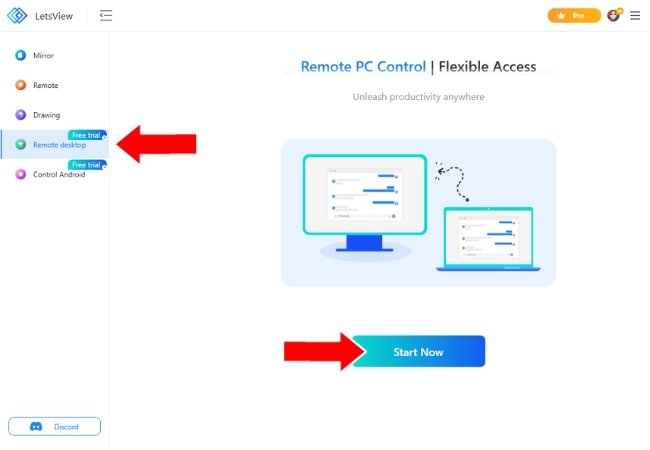
- In this new window, find the section named “Control Remote Desktop”. Input the unique remote ID number of the second PC here, which is necessary to initiate the connection.
- Once you’ve entered the remote ID, hit the “Connect” button.
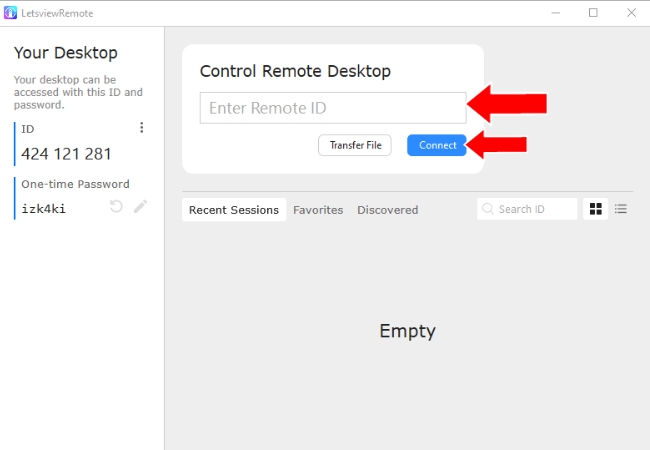
- Another pop out window will emerge asking for a password. Retrieve this password from the second PC and input it, then press “OK”. This finalizes the connection, allowing you remote access to the other PC.
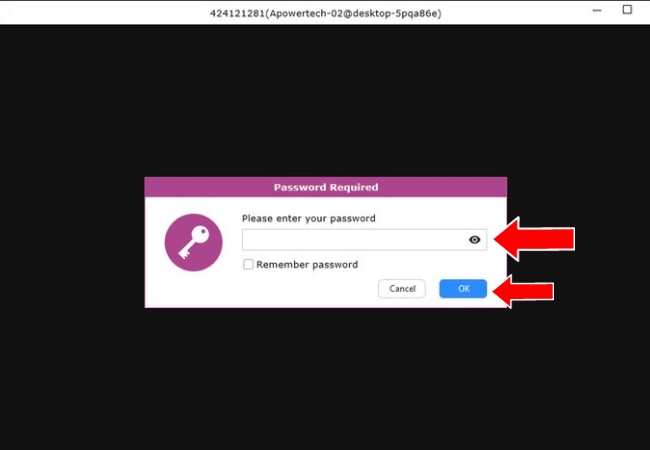
Conclusion
To learn how to log into another computer remotely, you have three options to try: Windows Remote Desktop, Chrome Remote Desktop, and LetsView. Windows Remote Desktop is great for those who use Windows a lot. While Chrome Remote Desktop works well across different devices and browsers, and LetsView is user-friendly for screen sharing. Try each method to see which one you like best. After testing them, share your thoughts and experiences in the comments below to help others decide.
 LetsView
LetsView 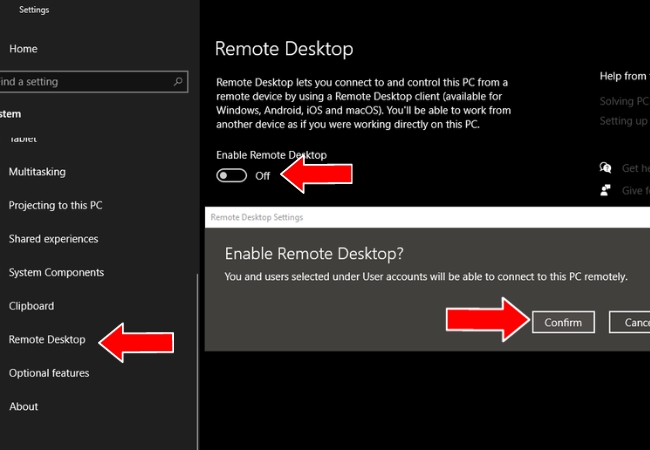
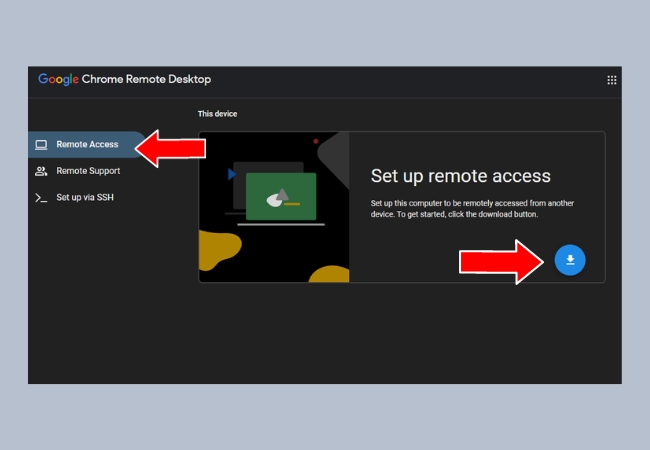
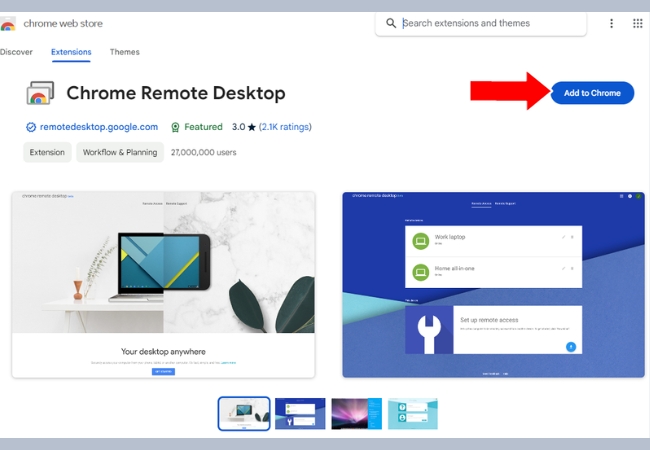
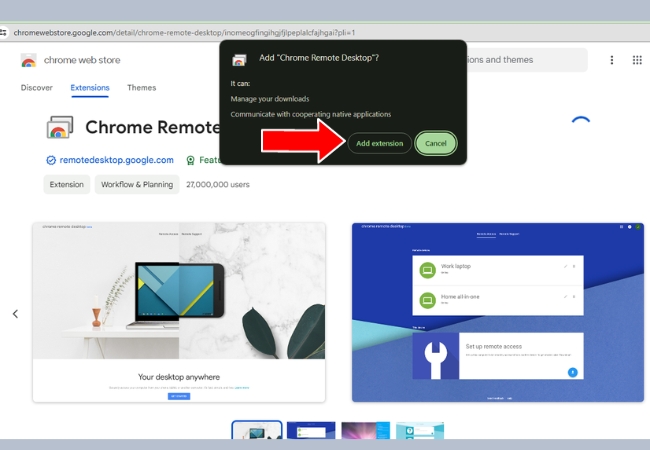
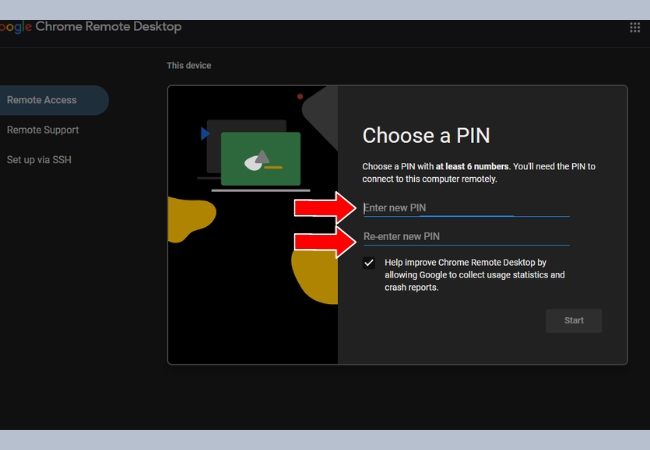
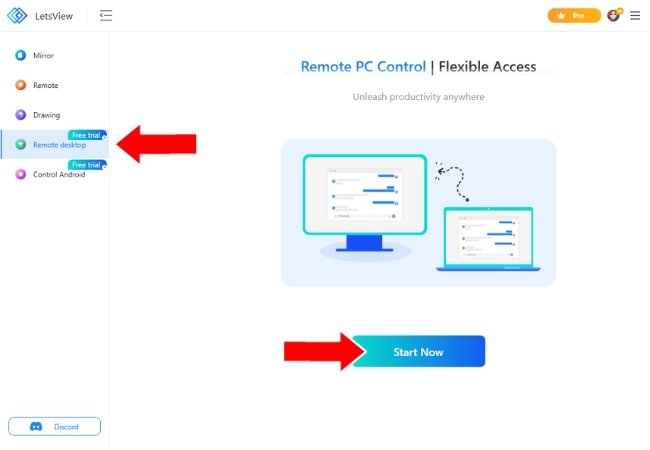
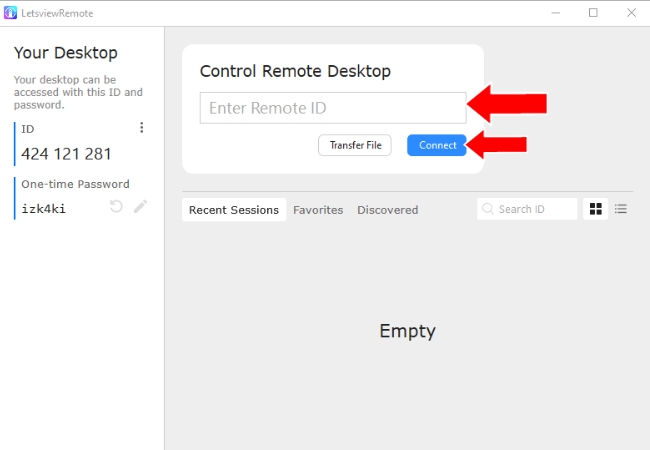
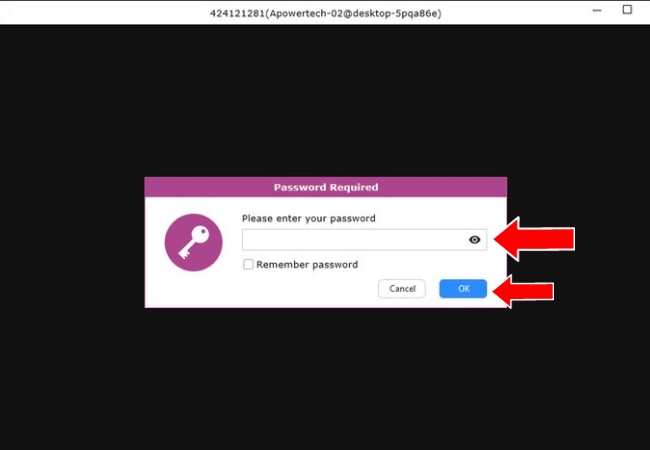










Leave a Comment