
Whether it is for corporate or personal use, many find screen mirroring to another display useful, including mirroring PC to PC. Most especially if you need to fix some issues on one PC and another, some tools are even capable of reflecting multiple devices at the same time. But in general, many are using these apps for business purposes. More often than not, for troubleshooting computers that are miles away. This way they can have full control of the computer through remote access. There are tons of app on the market. However, not all apps work perfectly. For your convenience 5 apps were reviewed to best mirror PC to PC.
How to Mirror PC to PC

LetsView
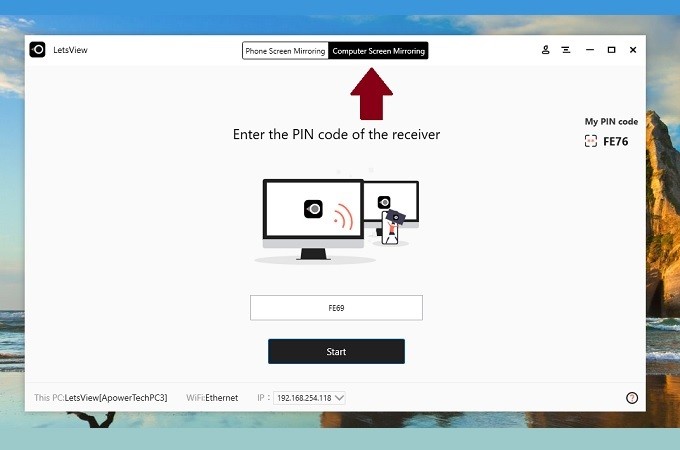
Directly mirror your computer to another by using LetsView. Yes! You do not need any third-party apps or cable to connect your PC to another Wi-Fi local network. This newly added feature surpasses some of the most prominent screen sharing tools. For some, you need to mirror it on your phone to connect to another PC. This time it is different. Connecting has never been this easy. Through the use of the “PIN”, you can now mirror PC to PC the fastest way possible. Meanwhile, to use this screen mirroring app easily, check this out!
- Download and install the app on both PC’s by using the shortcut buttons below.
- Connect both PC under the same local network.
Attention! To make it easier to understand let us label the PCs as PC1 (main PC) and PC2 (receiver PC).
- The receiver pc gives the pin to the main pc. Enter the pin you see from the receiver. Find the code from the main interface, tap the “Computer screen mirroring” located at the uppermost part of the interface.
- Type the pin on the main pc under the “pin” field.
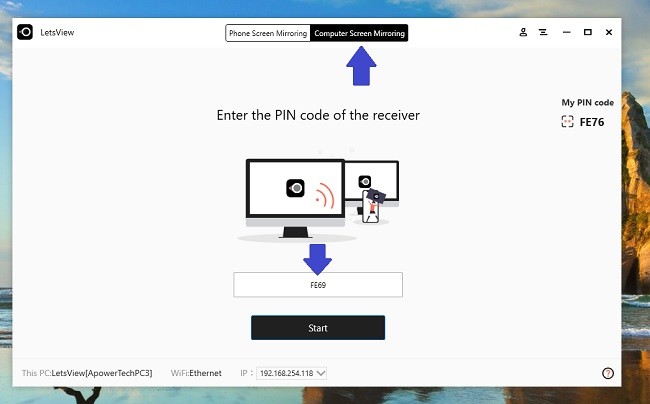
- Tap on “Start Now” after you enter the pin.
- On the other hand, click “allow” to the receivers PC.
- Tap on “Cast” on the main pc and from there the mirroring will begin.
VNC Viewer app
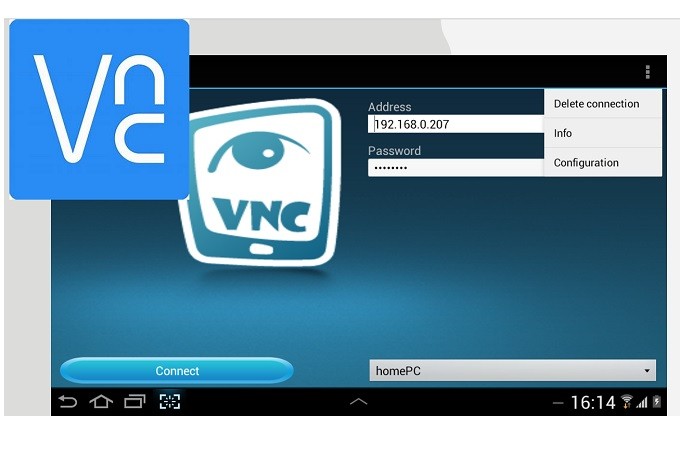
VNC connect is your companion to screen mirror your PC to another over an internet network. Along with VNC connect, you have to use the companion tool VNC Viewer to successfully share your screen to any device. This tool is compatible with macOS, Chrome, Linux, Android, and iOS. This means you can mirror your computer across these platforms without worrying about compatibility issues. To display PC on PC, follow the guide below.
- Download VNC connect on ADMIN PC and VNC Viewer on all that needs to be mirrored. Then sign in to your VNC account.
- On the Target PC to be mirrored, double click the name of the ADMIN PC.
- Then click on “Continue”.
- From there the Mirroring will begin.
Chrome Remote Desktop app
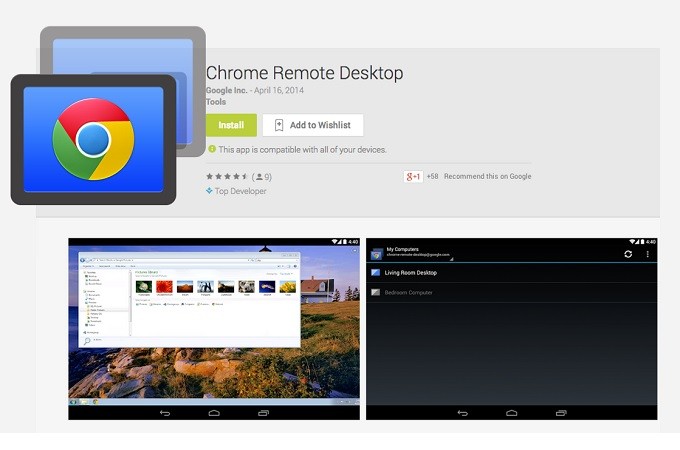
Another way to stream PC to PC is by using Chrome Remote Desktop. Like VNC, this tool is available on all devices because it is a Chrome Extension. So you can use it as long as you can connect to the internet and you have a Chrome browser to access the website. All you have to do is add the extension to your browser to be able to use it. The tool is very simple and easy to use. Just follow the steps below.
- Connect to the internet and launch your browser and visit https://remotedesktop.google.com/access to install the chrome extension.
- Click the launch button and click on “Get Started”.
- Now click on “Share”.
- This time get the code that will appear on the screen and enter it to the target PC to be mirrored.
- On the other device, click “get started” and then “Access”.
- Enter the code from the Admin PC and click “Connect” to begin the mirroring process.
TeamViewer
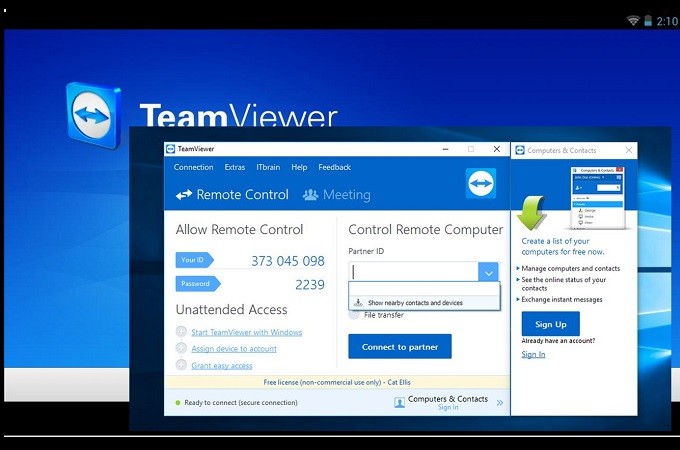
The third tool on the list is one of the most prominent tools that is commonly used by corporations. It is called TeamViewer. It guarantees that your mirroring experience will be exceptional because you can mirror multiple devices at the same time. This is very useful for businesses, most notably for privacy and troubleshooting purposes. This tool is also available on mobile devices such as Android and iOS devices. Meanwhile, to reflect PC to PC, keep reading below.
- Visit the official website of the tool, download and install the app. (Make sure to choose the right purpose upon installing, if you use it for business choose Company/Commercial.
- Also, on your target PC install the app. And sign in to fully maximize the tool.
- Now get the Partner ID from the Admin PC and type it to the target PC.
- Once the password is typed, click the “Connect” to begin the reflection.
Microsoft way

The last way is limited to Windows users. This time you do not need a separate app to connect. If your PCs run the same OS and are connected under the same Wi-Fi/ internet network, then it will work. Also, permissions must be granted upon connection to allow the access and the remote control. You might want to check the connections first prior to reflecting your PC to another. If you do not know how to enable the remote control, visit the Windows help forum. On the other hand, here is how you can stream PC to PC on Windows.
- On your computer home screen, click on the “Start button”.
- Click on “This PC” for Windows 10 users. For users below this OS find “Computer” and right-click using your computer mouse.
- Now, choose properties and under “Computer name” you will see the full name of your PC.
- To connect on other PC, go back to the home screen and click on the “search” button.
- Look for “Remote Desktop connection”.
- Under the “Computer Box” Type the name of your PC and finally click on “Connect”.
Conclusion
All tools reviewed are beneficial to mirror PC to PC. However, some are excellent tools that require payment and registration. But if you are more practical, you can use the built-in features for Windows. Although the process is a little lengthy, it is still good to know all about it.
 LetsView
LetsView 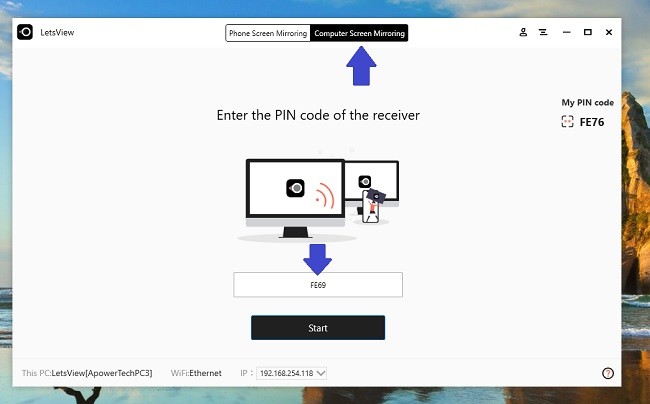










Leave a Comment