
If you are looking for a stability and reliability performance in screen sharing your phone’s content on your desktop computer or vice versa, using a USB connection is the best choice for you. Using USB will ensure you to experience stable connection, minimal latency, and high-quality visuals between your connected devices. Where you may have it whenever you are having a presentation or demonstration on a specific app in your school or office. To facilitate the screen mirroring process, you may consider using reliable software applications and directly mirror PC screen to Android via USB and vice versa.
Ways to Mirror PC Screen to Android via USB
ApowerMirror
ApowerMirror is one of the most powerful solutions that you could ever have on your Android phone and on your PC. With just simple steps it will cast phone screen to PC via USB fast and easy. You cannot only do screen sharing in this app but also you may remotely control your device. Additionally, using this app you can send and receive message notifications on your PC from your Android phone. On the other hand, if you don’t have the USB connector, you may also connect your devices wirelessly with the help of this app. More than that, ApowerMirror offers useful features such as capturing screenshots and recording your screen.
- Get the app from its official page and install it on your devices.
- After the installation process, on your Android phone go to “Settings” and look for “Developer Option” or “Developer Setting” to enable “USB debugging”.
- Next, get your USB cable to connect your Android phone to your PC.
- Then, open the app on both your devices. On your phone you will see a prompt asking for permission to allow USB debugging, hit “Allow”.
- Follow some on-screen instructions and after that you may start the mirroring process.
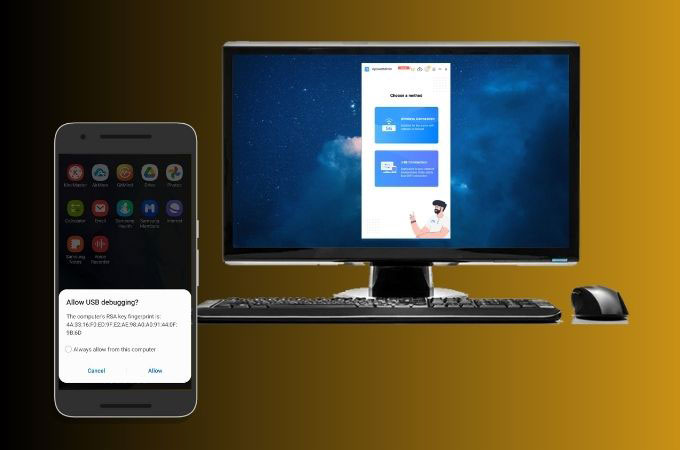
Vysor
Vysor is another application which will help you to mirror PC screen to Android via USB. Not only that but just like the first app it will also allow you to share your Android screen on your computer. Not only can you connect your devices via USB but also with wireless connection. However, you may only use that wireless connectivity by purchasing the Pro version of the app. Other than being a screen mirroring app, Vysor also has the ability to share files and have a full screen experience. Moreover, you may check message notifications, sending and replying to messages, using apps, playing games, and more.
- Download and install the Vysor app from its official website.
- Then, enable USB debugging on your Android phone.
- Next, plug the USB cable on your both devices and open the app afterwards.
- Allow the USB debugging permission. On your PC click “Find Devices” then Vysor will search for your connected Android phone to establish a connection.
- Lastly, you may follow some extra instructions and start the mirroring activity.
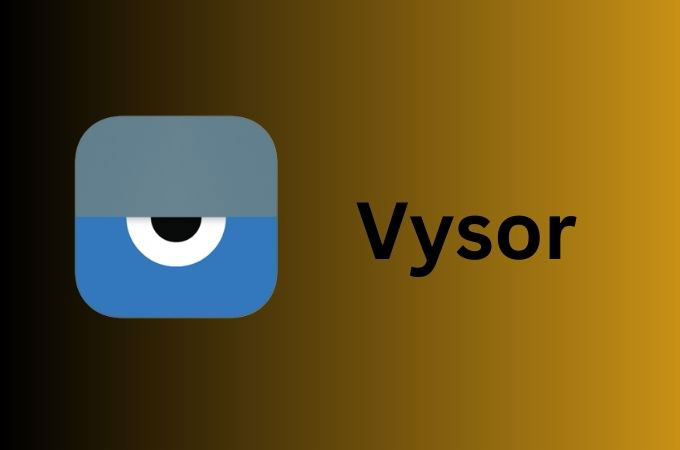
Scrcpy
Scrcpy is known for being an open-source application that can mirror Android screen on PC via USB. With the help of the USB connectivity process you can display and interact with your Android screen on your personal computer. This ensures a stable and reliable connection with minimal latency. You can directly do everything that you want from your Android phone to PC just like clicking, scrolling, typing, and more. What is more amazing with this app is that it constantly being improved and updated,
- Download the latest Scrcpy on your PC. Once downloaded the setup file, you may extract the files to the desired folder on your computer.
- Then, on your Android phone enable “Developer Option” to turn on “USB debugging”.
- Next, connect the phone and PC with the USB cable. On your PC, look for the “Platform Tools Software ” which you had extracted from the downloaded file of Scrcpy.
- You’ll need to open a command window (PowerShell) by right-clicking and selecting the “Open PowerShell here” option.Once the command window is open, type either ‘.\adb devices’ or ‘.\adb.exe devices’ and press Enter. This command will check if your Android device is recognized and display the device ID.
- Finally, authorize the ADB Connection on your phone and start the casting process.
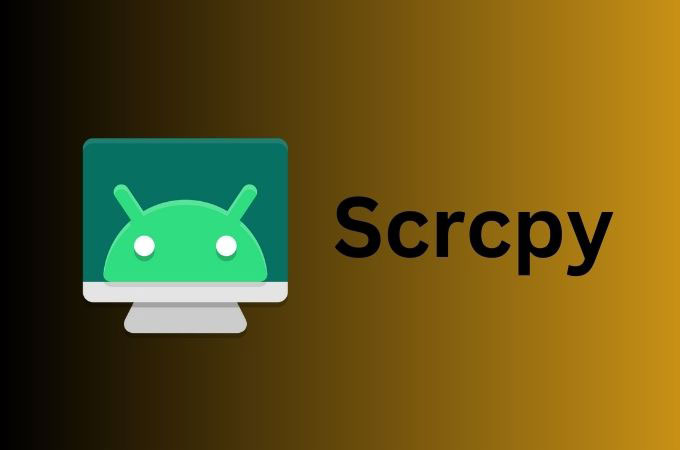
Alternative Way
If the above apps didn’t work and the WiFi connection is available, you may have this free screen mirroring app that we highly recommend. LetsView app is one of the best screen mirroring and streaming apps that will allow you to wirelessly display your Android screen to a larger screen. No need to cast phone screen to PC via USB, because with just your internet connection you can smoothly do the screen mirroring activity.
Here is a simple guide for you to successfully connect your Android phone to your PC.
- Download the app from its official page and install it on both your phone and PC.
- Then, make sure to connect both devices in the same Wi-Fi connection.
- On your phone, choose between the em dash icon or asterisk icon. You may have the em dash to scan the QR code on your PC, while the asterisk icon is for PIN code.
- Once connected, your phone screen will be mirrored on your PC screen.
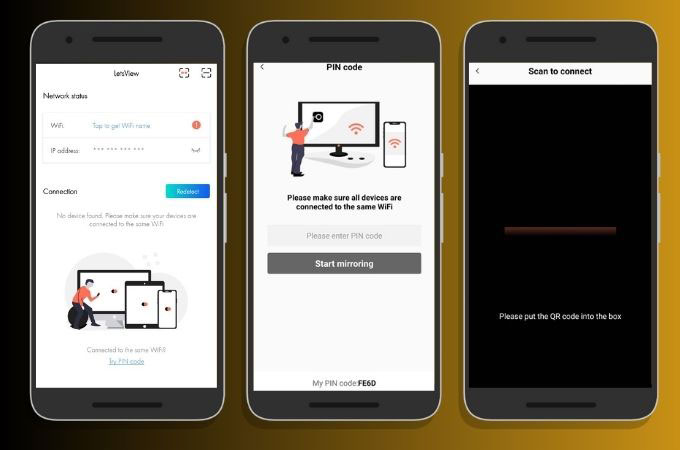
Conclusion
Indeed, there are several applications available that can help you mirror PC screen to Android via USB, as well as vice versa. Among the top screen mirroring apps, ApowerMirror, Vysor, and Scrcpy are known for their reliability and functionality when it comes to using a USB cable for a stable and smooth screen sharing experience. Additionally, if you prefer a wireless solution, you can explore the LetsView app, which allows you to connect your devices wirelessly.
 LetsView
LetsView 









Leave a Comment