
Apple unveiled its newest iPhone models including the iPhone 11 known for excellent video resolution. Clear graphics, up to 4K resolution, obviously ideal for binge-watching. However, even though it produces quality videos, you can’t totally enjoy its streaming features simply because of its compact size. To deal with that, you can watch videos on a larger screen by streaming iPhone to a smart TV like a Philips Smart TV. Below are ways for you to cast iPhone to Philips Smart TV.

Top 3 Ways to Mirror iPhone to Philips Smart TV
ApowerMirror
The first tool you can rely on is ApowerMirror. This application works perfectly on all devices including iPhone and Philips Smart TV. Unlike other mirroring apps that will cause the quality of the video compromised once mirrored, this one retains the excellent quality of the video that you’re streaming from your phone. Check out the steps below on how you can mirror iPhone to Philips Smart TV.
- Install ApowerMirror on your iPhone and computer.
- Connect your computer to your Philips Smart TV via HDMI cable and set your TV source to the “HDMI” mode.
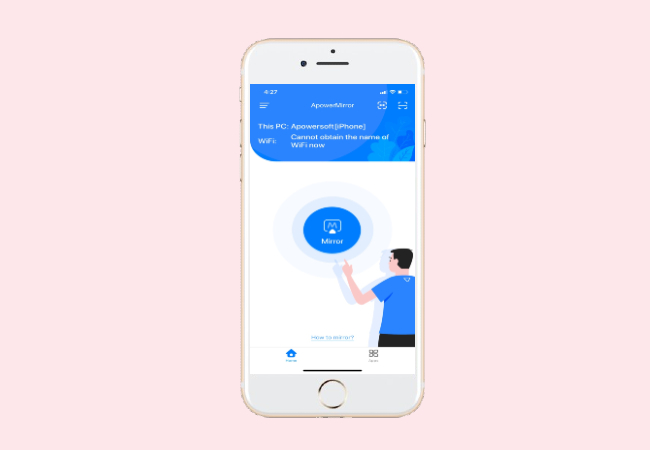
- Next, on your iPhone, tap the “Mirror” button to search for devices to connect. Once your PC is found, tap it and then choose “Phone screen mirroring“.
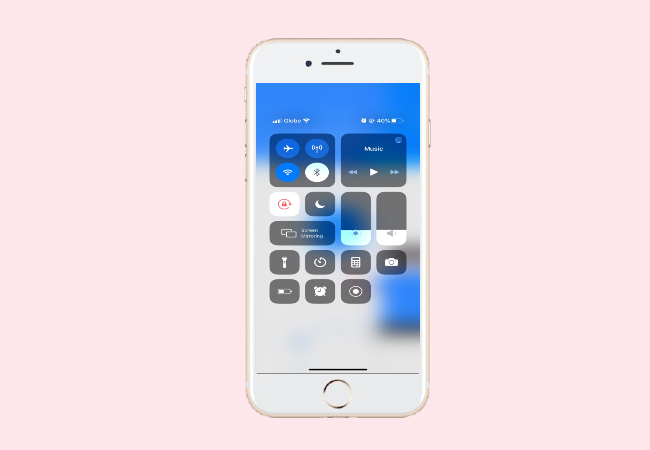
- Afterwards, go to the Control Center and click “Screen Mirroring“. Tap the name of your PC again and the screen mirroring will begin.
- At this moment, you PC screen will be mirrored to your TV as well and you will see you iPhone screen on your Philips TV.
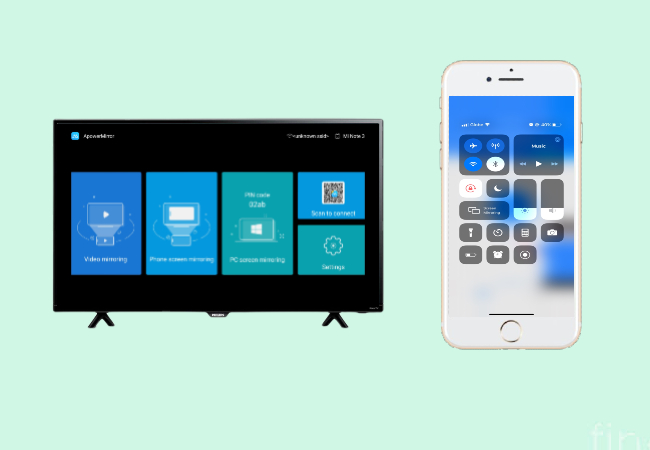
LetsView
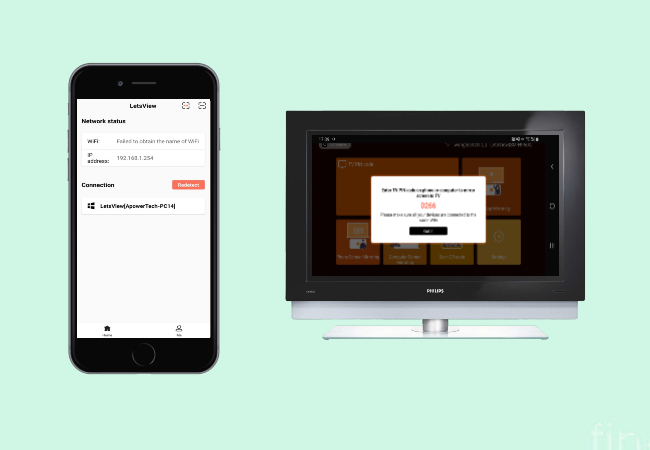
The second app that well match your iPhone and Philips Smart TV is LetsView. It is a screen mirroring software available on Android, iOS, PC and TV for free. It allow you to connect your iPhone to TV wirelessly by using a PIN code, QR code, or auto-detection. Using this software, you can view your iPhone photos, stream iPhone videos, and even play games on your Philips Smart TV. To learn how to mirror iPhone to Philips Smart TV using LetsView, simply follow the guidance below.
- Download LetsView on your iPhone and Philips TV. You can also get it from the Google Play store on your TV.
- Connect your iPhone and Philips Smart TV under the same network.

- Go to the Control Center on your iPhone and click “Screen Mirroring” > “LetsView + your TV’s name” to start mirroring. Then your iPhone screen will be mirrored to your Philips TV immediately.
AirServer
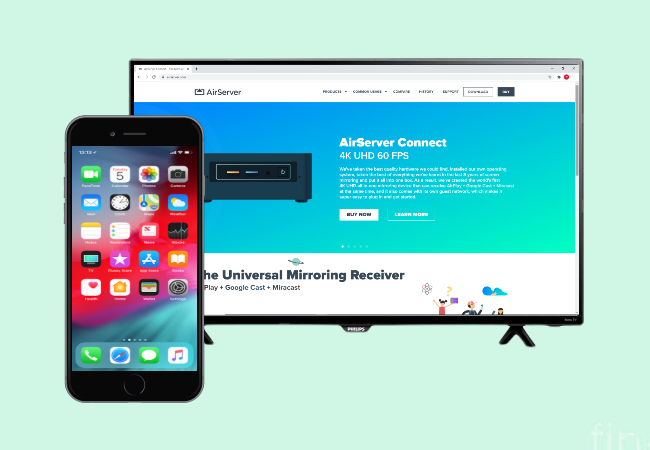
Third and last on our list is none other than the first Mac/iOS application that allows users to stream audio directly to a computer from iDevices — AirServer. It provides Quad HD desktop mirroring ability for sleek video viewing. We should also note that this app has built-in post-processing to adjust the sharpness, saturation, brightness, hue, and many more tools for better mirroring experience. To see how to screen mirror iPhone to Philips TV, check out the steps below.
- First, download and install AirServer on your iPhone and Philips Smart TV.
- Then, go to the Control Center and click “Screen Mirroring“.
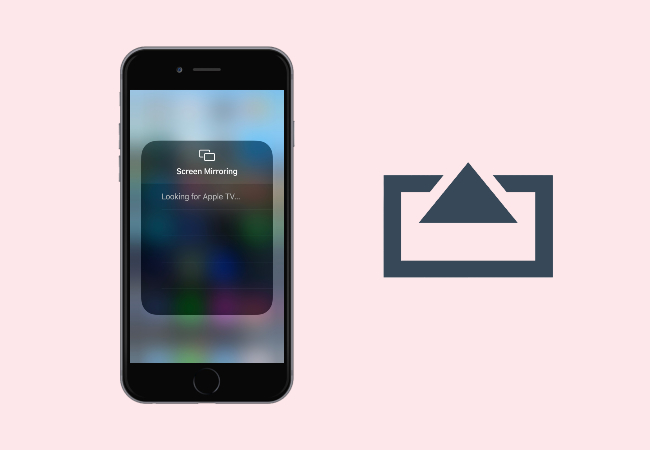
- Select your TV from the list to begin mirroring.
Conclusion
These are the reliable tools you can use to mirror your iPhone to your Philips Smart TV. Each has its own distinction tailored to your preferences and needs. If you want solid visuals, you can opt for ApowerMirror and LetsView. And if you’re willing to pay extra for easy connection, AirServer suits you best.
 LetsView
LetsView 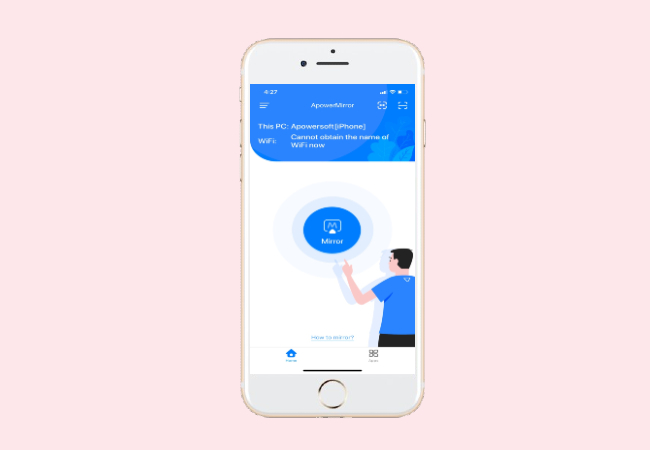
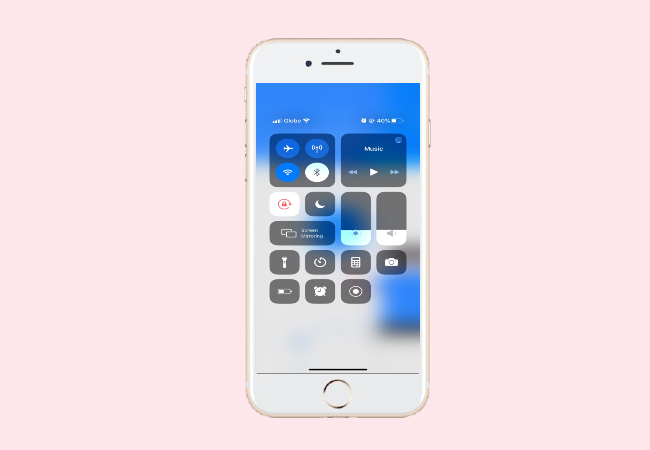

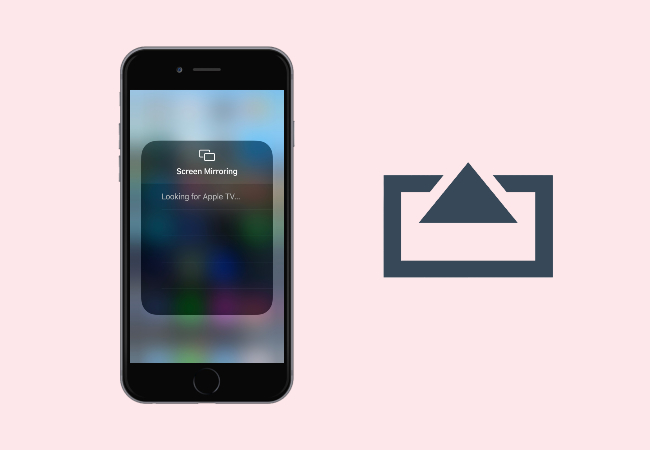










Leave a Comment