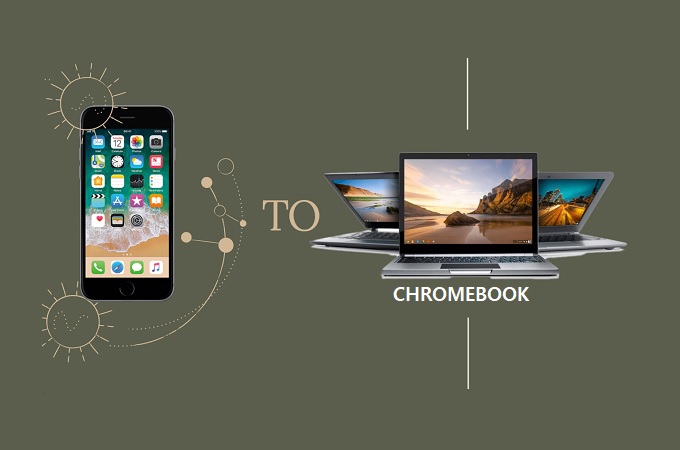
Chromebook is powered by the leading service provider Google. The product is slowly making a name in the market by infusing its own system processor and features since it is cheaper and flexible. One of the great features supported by it is the screen sharing feature. This feature is both available on iPhone and Android devices so as computers. Moreover, to prove its flexibility, a list of apps was listed below to mirror iPhone to Chromebook.
Best Ways to Mirror iPhone to Chromebook

Mirroring360
The first screen-sharing app that can work with Chromebook is Mirroring360. This is one of the most reliable apps that you can use to screen mirror iPhone to Chromebook. Mirroring360 brings mirroring to a new level. You can use it for presentation, education, web-meetings and also gamings. Aside from that, you can also screen record your computer activity. Plus, being able to do local remote up to 40 PC’s or participants. To use this tool for sharing your iPhone screen with Chromebook, just follow the guide below.
- Download and install the app from its official website.
- Make sure to connect your iPhone and Chromebook under the same Wi-Fi network.
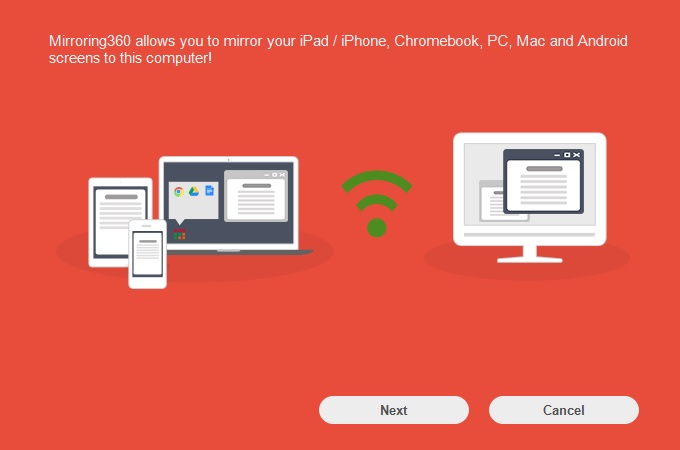
- Launch the app on your Chromebook. On your iPhone, go to the Control Center > Screen Mirroring, select your Chromebook name from the device list. Then the mirroring will begin.
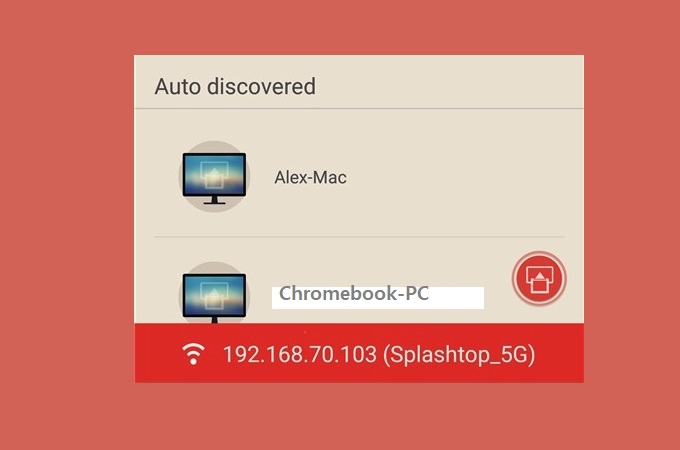
AirServer
AirServer is another way you can consider in order to display your iPhone screen on Chromebook. It is known as the universal Mirroring receiver. This can work on all platforms of devices. Whether you are using mobile phones, computers or TV’s this works perfectly. Most importantly, it works with iPhone and Chromebook. This technology is most often used in classrooms, meetings, and personal leisure, like connecting in Xbox One. Hence, you might find this tool a solution to your mirroring issue. To learn how to cast the iPhone to Chromebook, simply check out the steps below.
- Connect your Chromebook and iPhone under the same Wi-Fi network.
- Launch the app on your Chromebook then click the Show QR Code button.
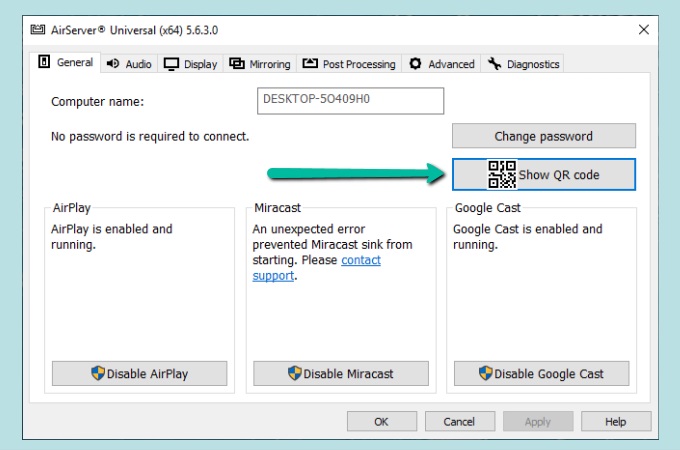
- Finally, scan it using your iPhone to start mirroring.
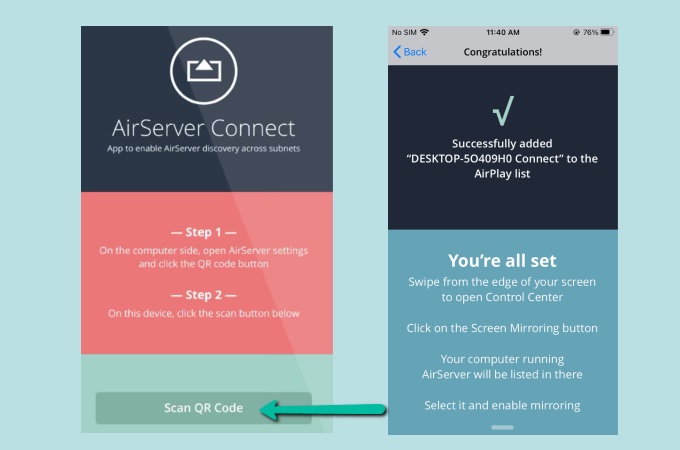
Alternative Mirroring Tool – LetsView
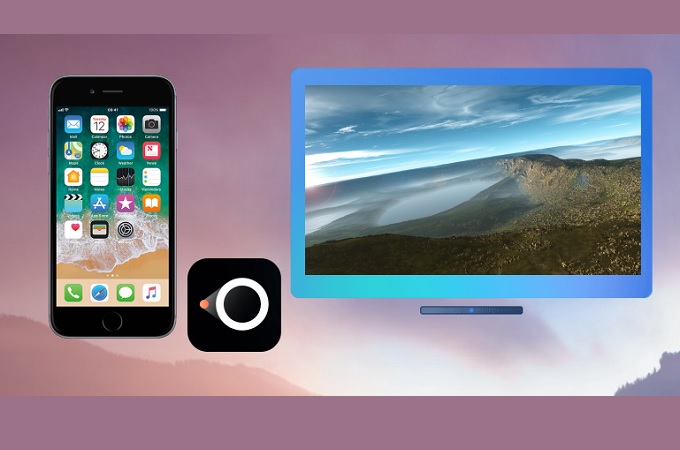
When it comes to screen mirroring iPhone to Chromebook, Mirroring360 and AirServer will do a great help. But if you also want to mirror iPhone to Windows PC or Mac, please consider learning and using the app named LetsView. The screen mirroring app is 100% free and is one of the practical tools you can use. It can be used on all platforms including iOS, Android, Windows, and Mac, and it offers a high screen mirroring quality. Aside from screen mirroring, it’s also equipped with additional stunning features, such as screen recording, screenshot, and annotating tools. All of these features for free. You can give it a try by downloading the app using the button below.
Comparison between Mirroring360 and AirServer
| Features | Mirroring360 | AirServer |
|---|---|---|
| Price Plan |
|
|
| Methods of Connecting |
|
|
| Remote Support Solutions |
|
|
| Device Supported |
|
|
| Use |
|
|
Conclusion
All options given are great ways to mirror iPhone to Chromebook. If you prefer more connection options, you can use Mirroring360. If you also want to cast iPhone to computer, then try LetsView. For further questions, feel free to comment down below.
 LetsView
LetsView 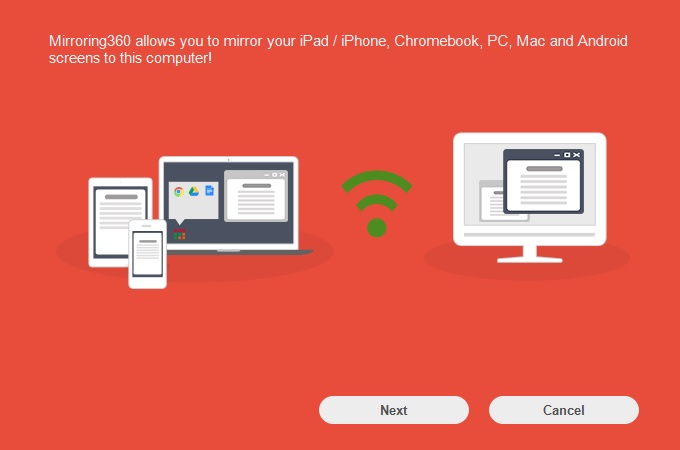
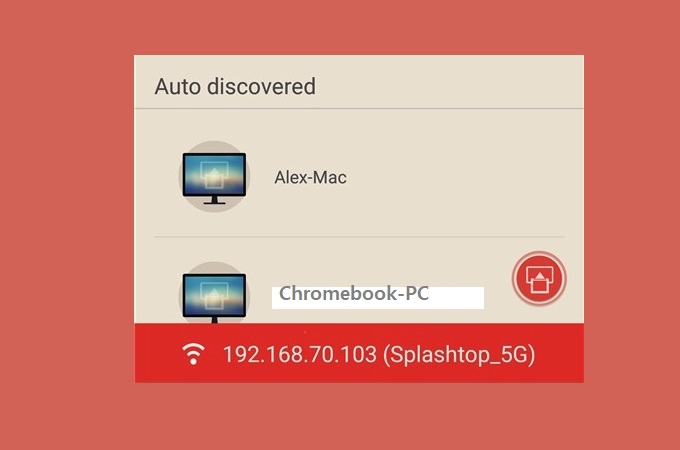
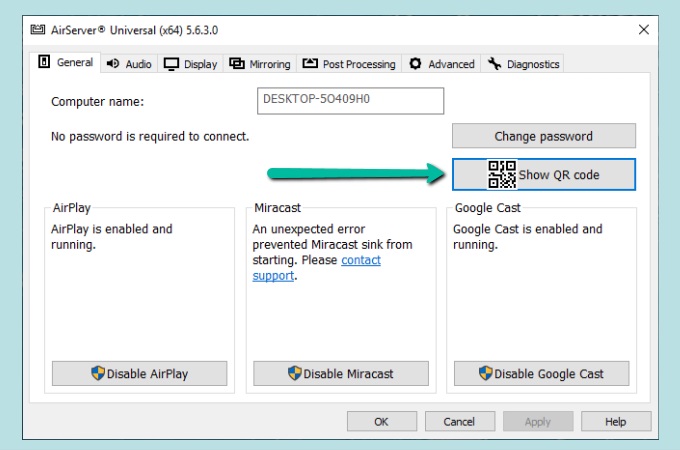
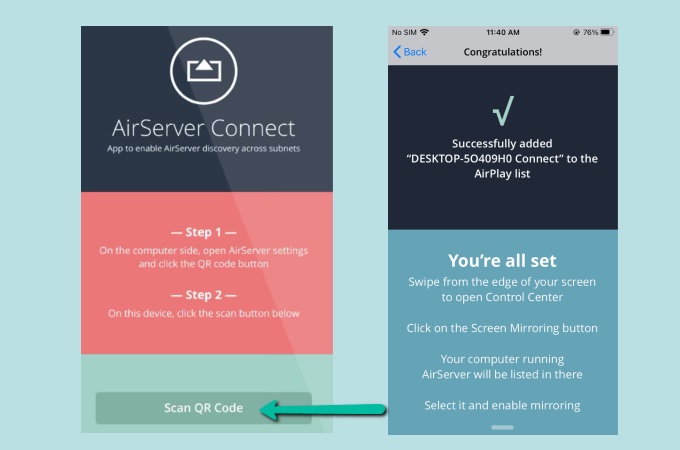










Leave a Comment