
One of the cheapest and most user-friendly laptops is the Chromebook. That is why a lot of people use it instead of the high-end laptops available on the market. However, a common complaint with Chromebook is that it only has a regular-sized monitor to display your videos, presentations, and other files. Good thing you can now cast chromebook to roku with the help of the following 3 online screen mirroring tools listed below.
Top 3 Tools to Mirror Chromebook to Roku
Chromecast

The first way to mirror and display your Chromebooks’ screen to your Roku TV is by using Chromecast. This amazing device is a mirroring tool that you plug in to your TV using an HDMI cable to help you mirror your Chromebook to your Roku. To get started, just simply follow the steps provided below.
- First, plug the Chromecast dongle to your TV using the HDMI cable. Then choose the HDMI as the source input of your TV using the remote control.

- Next is to download and install the Chromecast to your Chromebook by visiting google.com/chrome.
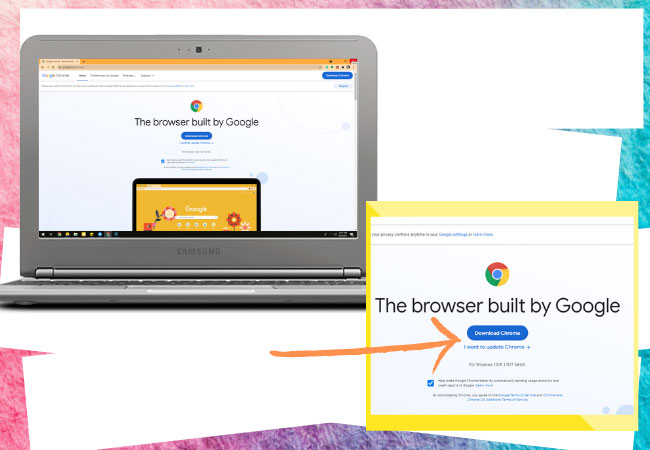
- Set up via chromecast.com/setup then tap Accept on the Privacy button.
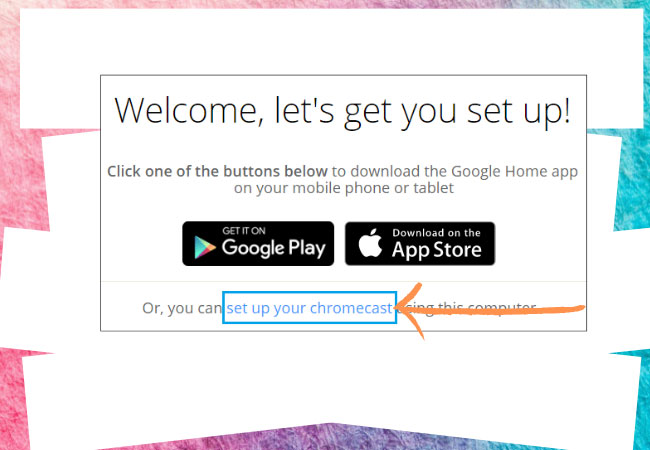
- A pop-up window will show and from there, just tap the SET ME UP button.
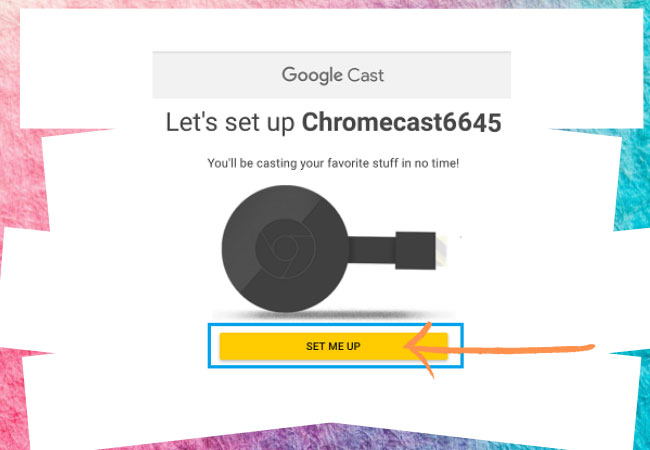
- Go to your Chromebook’s WiFi network and choose the Chromecast network.
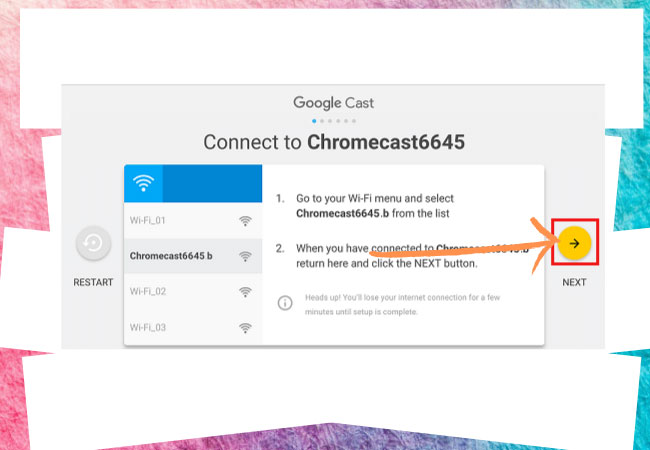
- Just follow the instructions by clicking the NEXT and YES button on the right side of the interface.
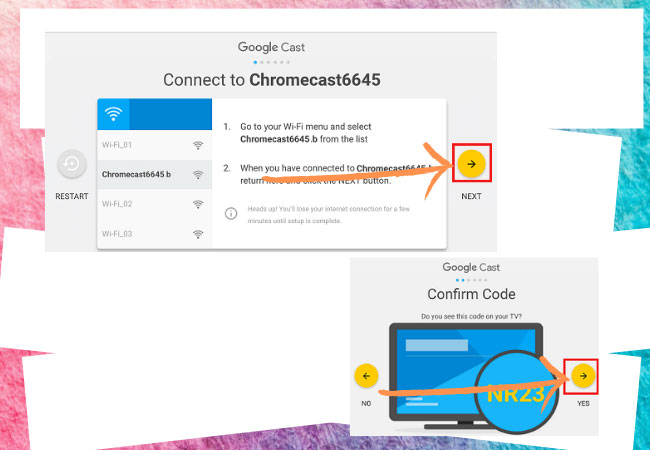
- After that, you will be going to provide a name for your Chromecast then hit the LOOKS GOOD button.
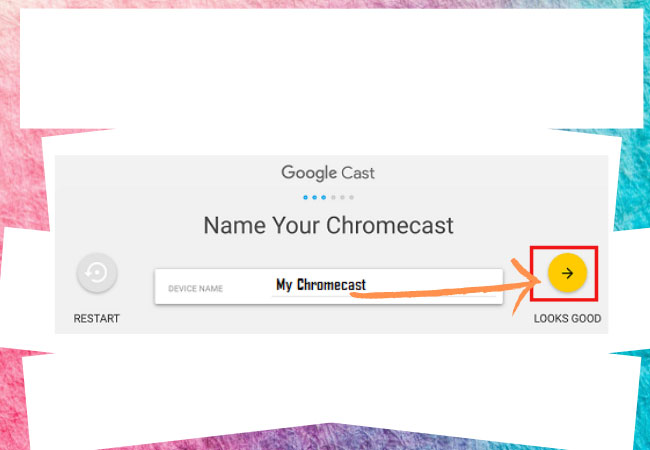
- Finally, connect your device to your WiFi and input the password to start the mirroring.
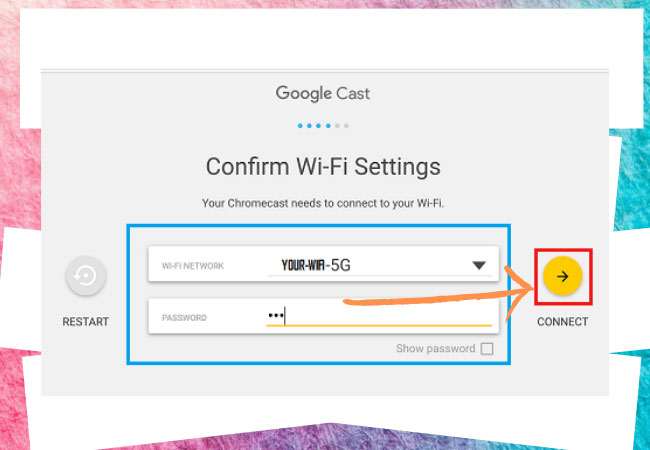
- Your device is now ready to cast and mirror chromebook to roku.
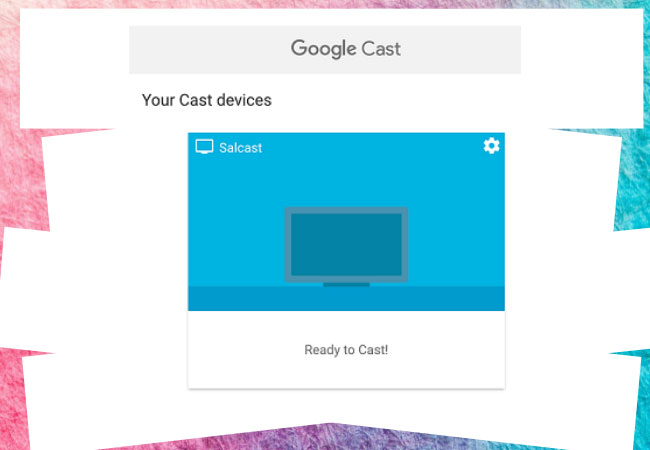
Allcast

Our next tool is the Allcast App. This application allows your devices like Chromecast to stream and display files and screens to other screens like your Roku TV. It lets you play local and online videos, stream other mediums like music, images, and other media files like word document, PowerPoint, and many more. All you need is toi set it up on your TV to let the mirroring begin. Here are the following:
- On your Chromecast, go to your web browser then click the More icon at the upper right corner then choose Cast and wait for it to detect your Roku TV.
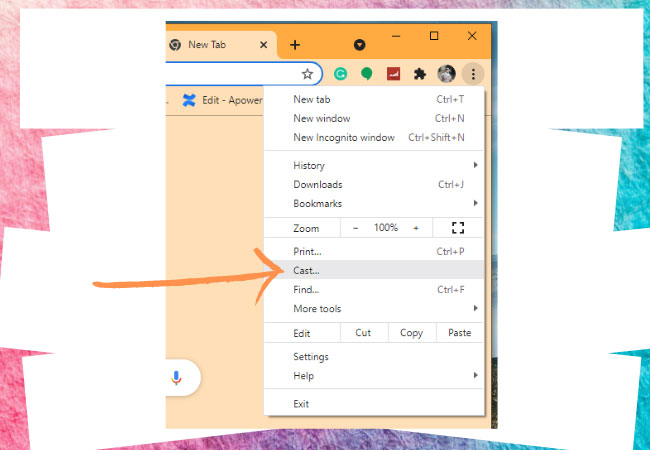
- Once detected, click the name of your Roku TV then the mirroring will begin.
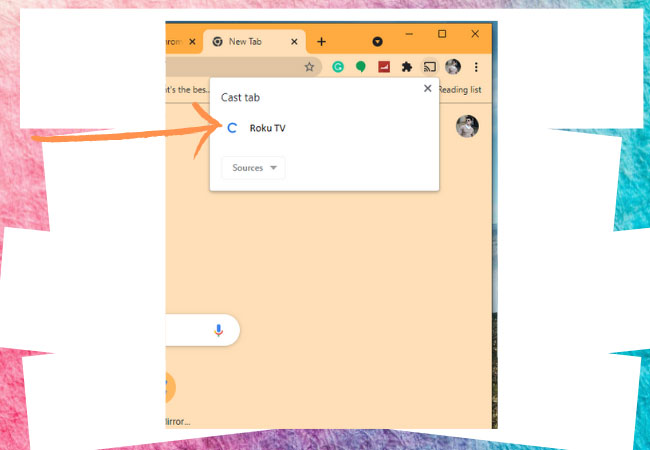
Alternative method connect chromebook à une android TV: LetsView
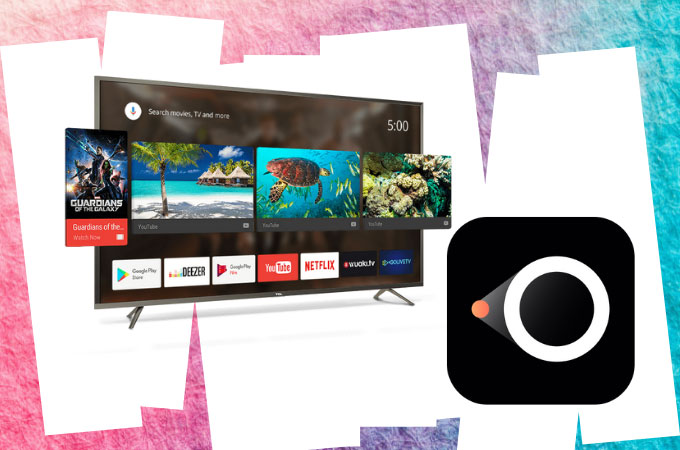
The last tool that you can rely on is LetsView. This amazing tool allows you to mirror your Chromebook to your Android TV for free. Also, it offers additional features like taking screenshots, a video recording screen, and a whiteboard marker to help you enjoy more of this tool. Moreover, the mirroring quality is outstanding with high definition resolution. You can use this app anytime anywhere because this is a multi-platform tool that only needs an internet connection to work. Get started using this app with the help of the steps enumerated below.
- Start by downloading the application on both your Chromebook and Android TV.
- Launch the app then get the PIN code displayed on your TV. Enter the code on your Chromebook then the mirroring will begin.
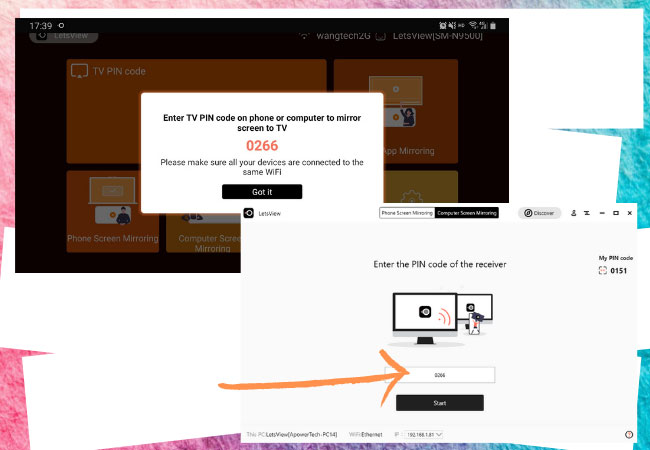
Conclusion
The above tools and methods are the best ways to connect chromebook to roku tv. All offer different ways with different mirroring capabilities when mirroring your device to your TV. With the help of these tools, you can display your Chromebook’s screen to a wider screen for easier and more convenient ways of watching movies, displaying presentations, and many more.
 LetsView
LetsView 
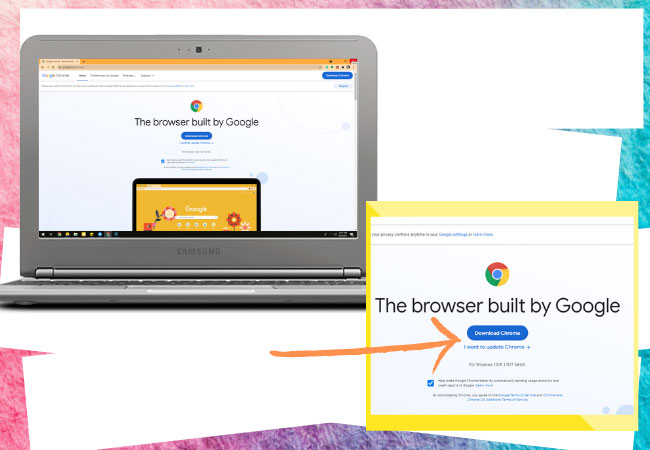
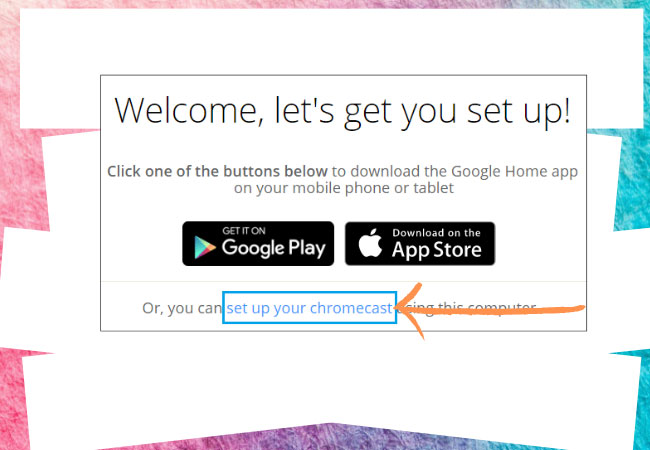
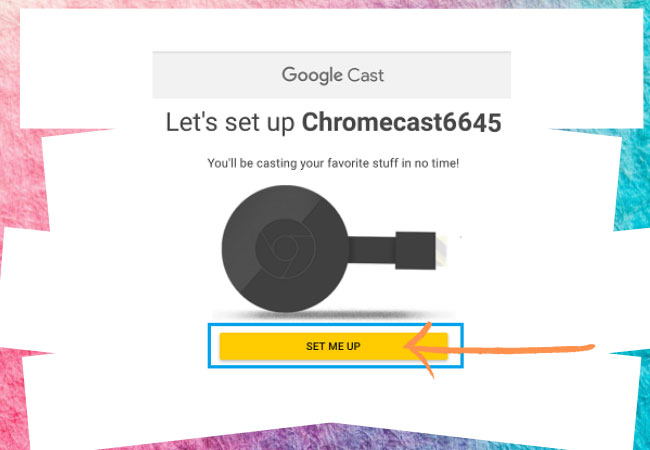
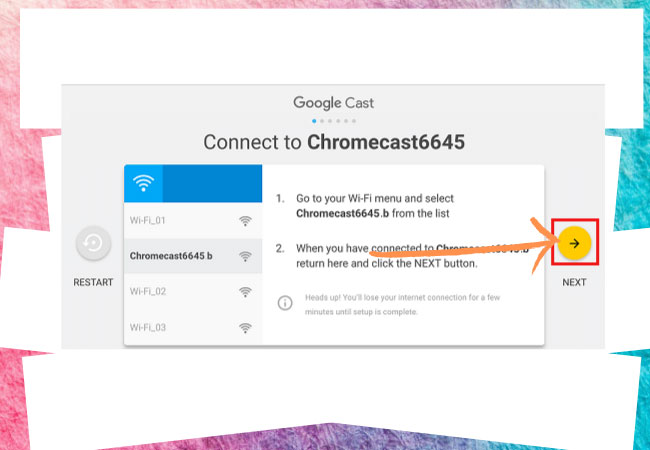
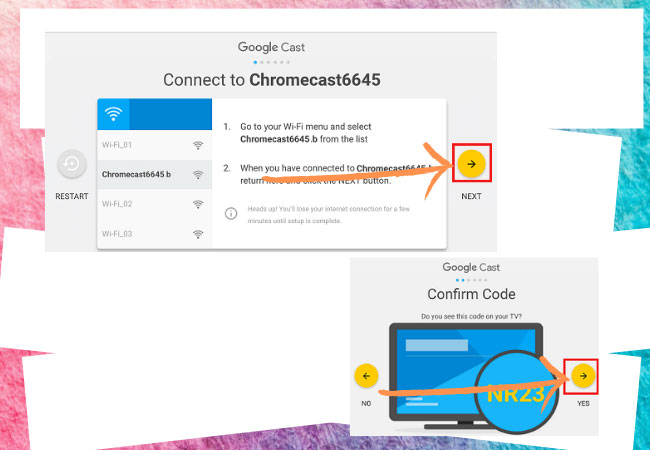
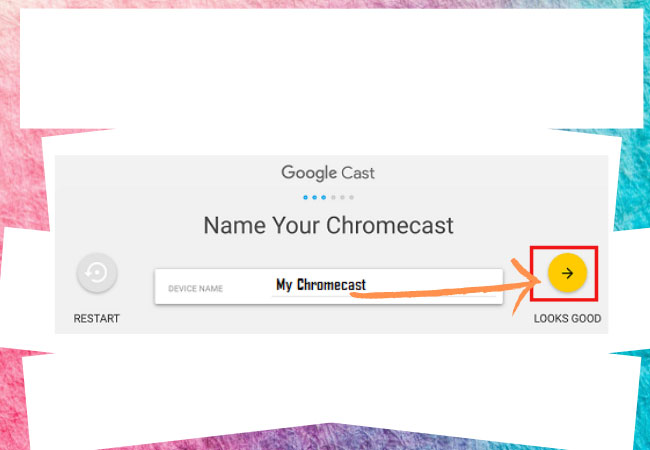
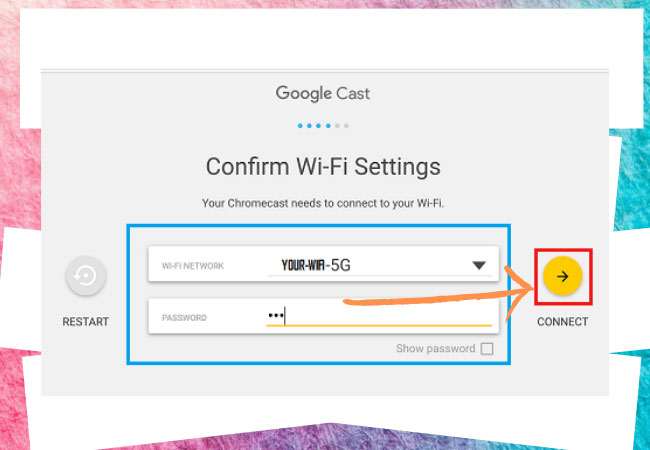
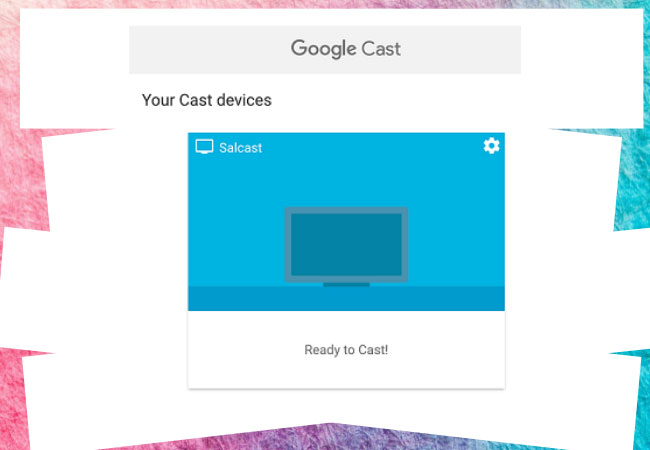
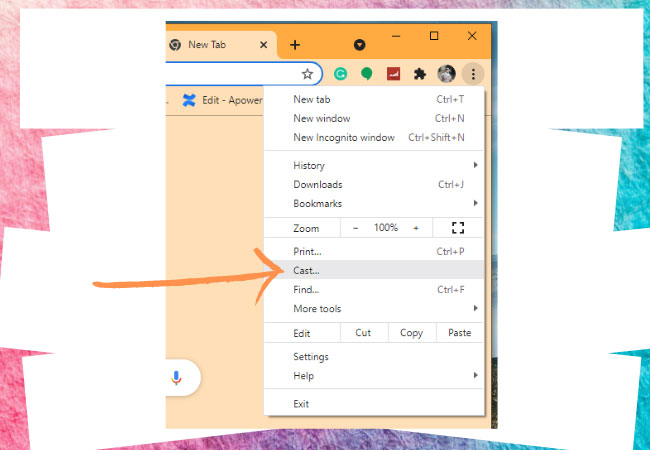
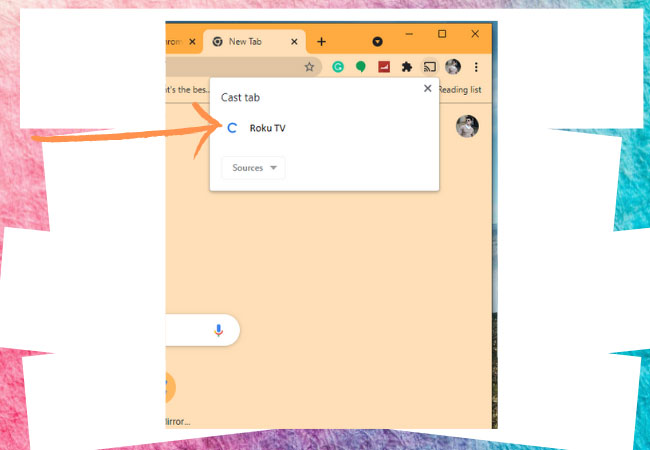
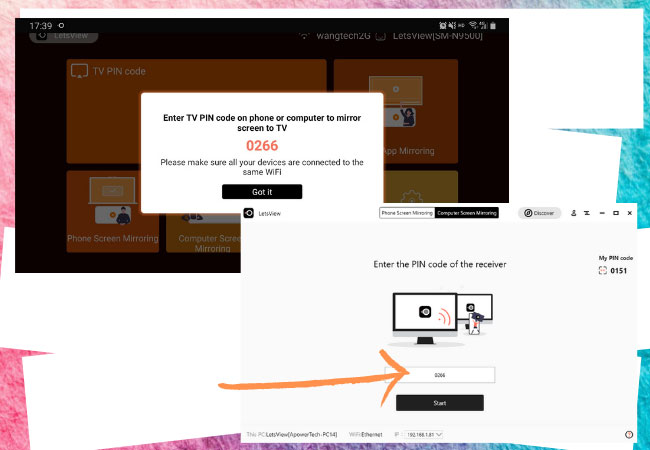










Leave a Comment