
There are numerous instances where connecting your iPhone to a Sony TV can greatly enhance your multimedia experience and simplify everyday activities. With the remarkable features and functionalities of both devices, you can effortlessly display your iPhone’s content on the big screen, providing a convenient and immersive viewing experience. Whether you want to share videos and photos or stream your favorite content from various multimedia platforms, the seamless integration of iPhone and Sony TV delivers an impressive combination. To instantly connect iPhone to Sony TV, several reliable apps are available for your convenience. Check out the suggestions below:
How to Connect iPhone to Sony TV
AirPlay
As we all know AirPlay is an Apple technology that will allow you to wirelessly stream any content from your iPhone to other Apple products like Apple TV. And with its latest version which is AirPlay 2 which brings additional features and improvements, you may now mirror your iPhone to Sony TV instantly. However, AirPlay 2 is just available on Sony TV which was released after 2019. Using this tool you can eliminate the need for physical cables that will give you a convenient way to display your phone’s content on a larger array. Providing a high-quality streaming experience of both audio and video content.
- First, you need to enable the AirPlay feature on your Sony TV. Go to the settings and look for the “AirPlay & HomeKit” option.
- On your iPhone, go to the Control Center and tap the screen mirroring icon or the AirPlay mirroring icon.
- A list of available devices will show up. Choose the name of your Sony TV to initiate the connection.
- Once connected, you can now start your mirroring activity with your devices.
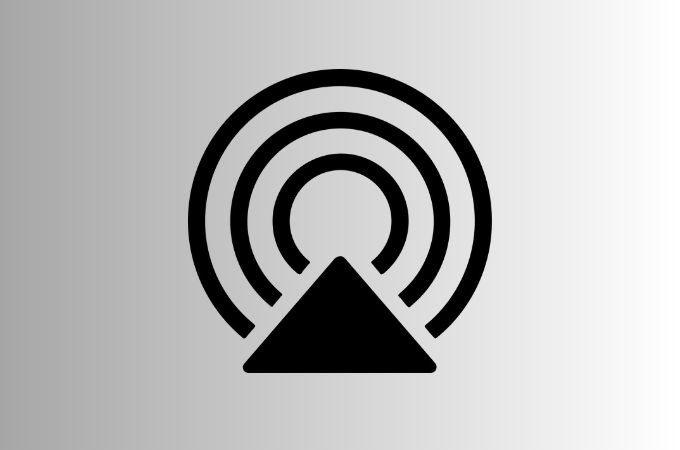
Cables
Another way for you to connect iPhone to Sony TV is by using an HDMI adapter with a lightning cable. This is the physical way for you to display your iPhone’s screen on your Sony TV. Using cables is a straightforward way to mirror your devices when wireless options like AirPlay are not available. With this, both audio and video quality are preserved during the real-time screen mirroring activity. More than that, this method provides a stable and robust link between your iPhone and Sony TV, unlike the wireless method you don’t have to worry about a slow internet connection. Another, because you are just using cables the content that you are between your devices remains localized.
- To start, plug the HDMI adopter into your iPhone’s lightning port.
- Then, connect one end of an HDMI cable to the HDMI port on the adapter.
- Next, get the other end of your HDMI and connect it to any available HDMI input on your Sony TV.
- On your TV, select the HDMI input in which you connected the iPhone.
- After that, your iPhone’s screen should be mirrored on your Sony TV.

Third Party Apps
If the 2 ways didn’t work for you, third-party screen mirroring apps are always a good alternative. Below are two screen mirroring apps that are highly recommended not only for professionals but also for beginners. Learn how to connect iPhone to Sony TV with ApowerMirror and LetsView.
LetsView
LetsView is an amazing screen mirroring and casting app that will allow you to mirror your iPhone screen to your Sony TV. Providing a free mirroring service, LetsView helps a lot of people in their everyday activities. Giving you a helping hand for presentations to entertainment purposes. With its user-friendly interface, you can easily connect your devices by means of a wireless connection and a USB connection. Also, just like ApowerMirror, LetsView consists of useful additional features like screen recording and screen capture, which you can do it while having the screen sharing activity.
Step-by-step process to connect iPhone to Sony TV
- Get the app by clicking the download buttons above. You may also visit its official home page.
- After the installation, connect both your iPhone and Sony TV on the same Wi-Fi connection.
- Then, on your iPhone swipe down to the right side of the screen to access the Control Center.
- Tap the screen mirroring icon and a list of available devices will be shown on the screen.
- Select your Sony TV’s name and start mirroring your iPhone’s content on your TV.
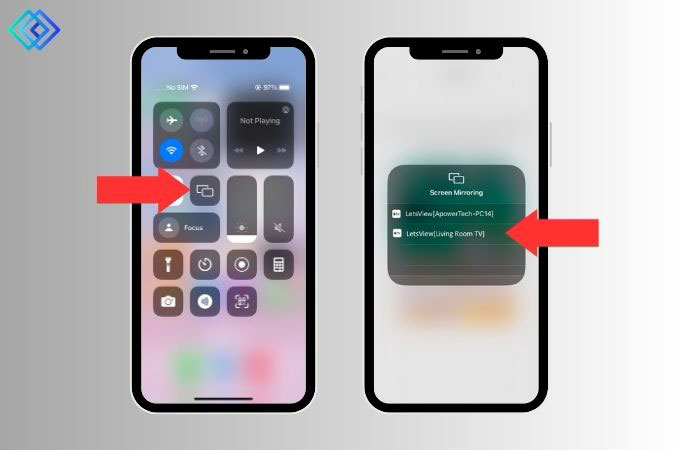
ApowerMirror
ApowerMirror is a well-known screen mirroring app that a lot of people love to use. Compatible with various platforms including Android, iOS, Windows, Mac, and smart TVs. With your iPhone mirrored to your Sony TV, you will experience a high-quality viewing experience. Offers both wireless and USB connections, making this app a versatile solution for users with different devices. In addition, ApowerMirror offers powerful features other than screen mirroring. This includes screen recording, annotations, drawing, remote control, and many more.
Here is a simple guide to mirror iPhone to Sony TV
- Download and install the app on your iPhone and Sony TV from its official page or just hit the download buttons above.
- Before launching the app on both devices, make sure to link them on the same internet connection.
- On your iPhone, go to the Control Center and look for the screen mirroring icon.
- Wait for the available devices and select the name of your Sony TV.
- Finally, you may start the mirroring activity between your phone and TV.
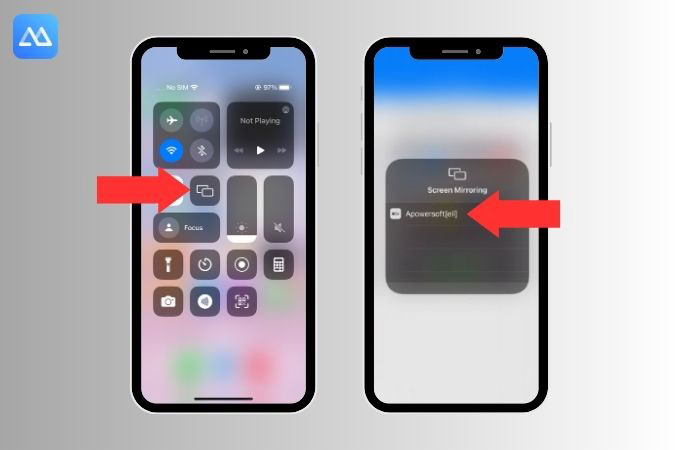
Conclusion
In conclusion, learning how to connect iPhone to Sony TV offers a multitude of possibilities for enhancing your multimedia experience and simplifying everyday tasks. Through various methods like AirPlay, HDMI with a Lightning cable, or screen mirroring applications such as ApowerMirror and LetsView, you can seamlessly share videos, photos, and favorite content, transforming your iPhone screen into a larger, more immersive display.
 LetsView
LetsView 









Leave a Comment