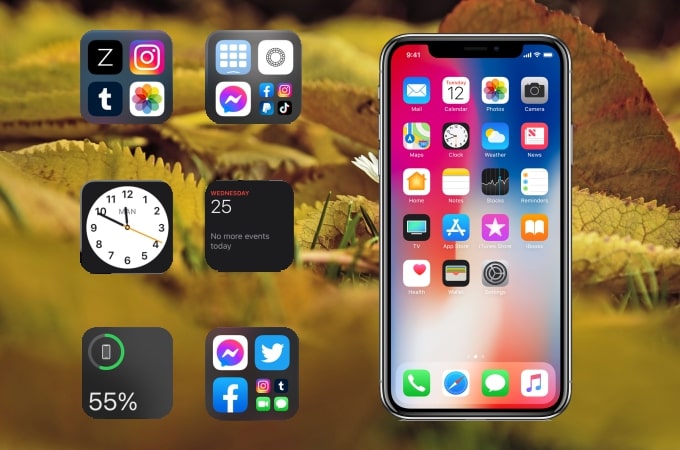
Get started creating and designing your own widgets for your iOS 14 with the help of the following iPhone widget customizing apps to help you set up iOS 14 widgets to customize your iPhone’s screen with whatever design that you want. These widgets make your screen look neat and beautiful. To start using these widgets, you may use the following tools listed below to assist you.
Top 5 Tools to Customize iPhone Widgets
Screen
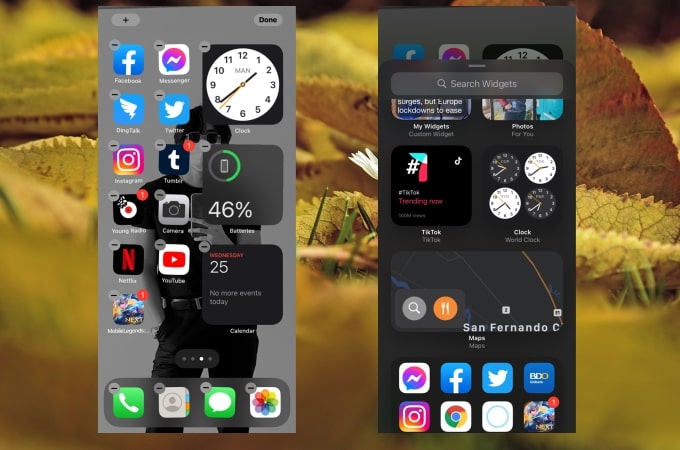
The most basic and easiest way to create a widget for your iPhone with iOS 14 is by adding it from your screen. To learn how to set up iOS 14 widgets all you need to do is touch and hold on to any vacant area or part until your phone apps jiggle. From there, tap the + icon at the upper left corner of the screen. You may now select a widget and place it where you want and then hit done once finished.
Widgeridoo
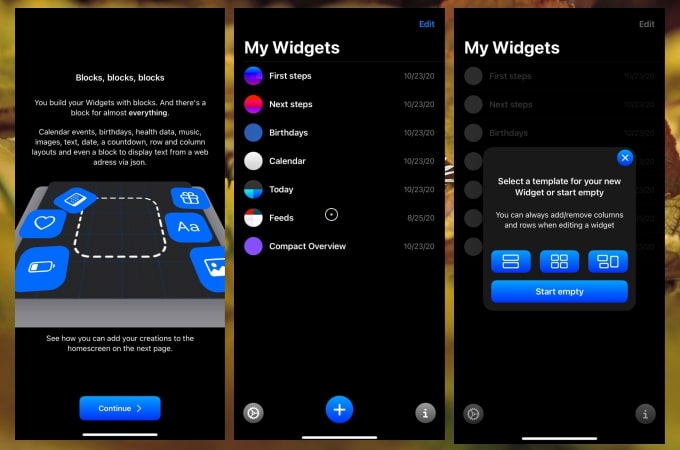
Widgeridoo is a third-party application that allows you to create and customize your own widgets by combining blocks on your Home Screen. What’s good about this app is that it offers customizable templates if it is your first time using the app. To use this app, check the steps listed below.
- Get the app and install it on your iPhone.
- Launch the app and tap the + icon below.
- Select a template and tap each block to edit. Just choose the design that you want and hit Done at the upper right corner if finished.
- Go back to your Home screen and click the + icon located in the upper left corner. Choose Widgeridoo and look for the widget that you made to display it on your Home Screen.
My Widgets
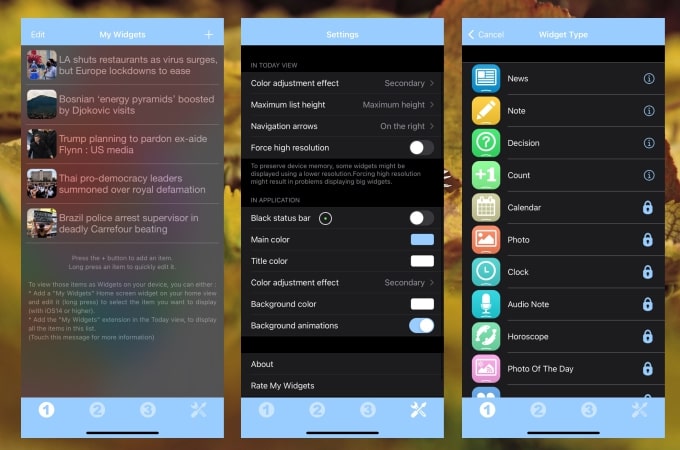
Another great Widget maker that learn how to customize iOS 14 widgets is My Widgets. You can get your favorite app and customize other content to display on your Home Screens such as mobile apps, Shortcuts, and other widgets that show information including the time, date, notes, reminders, and etc. without having to open them manually. Check the steps listed below on how to customize your Widgets with the help of My Widgets.
- Install the app on your iOS 14 and launch afterward.
- Tap the + sign at the upper right corner of the screen to add the item you want to make a widget.
- Edit and customize your widget by adjusting the color, effects, maximum height title color, and many more by proceeding to the settings of the application after.
- Once done, go to your Home Screen and press-hold on an empty space, choose My Widgets app and select the widget you’ve customized to display it on your Home Screen.
Widget Wizard
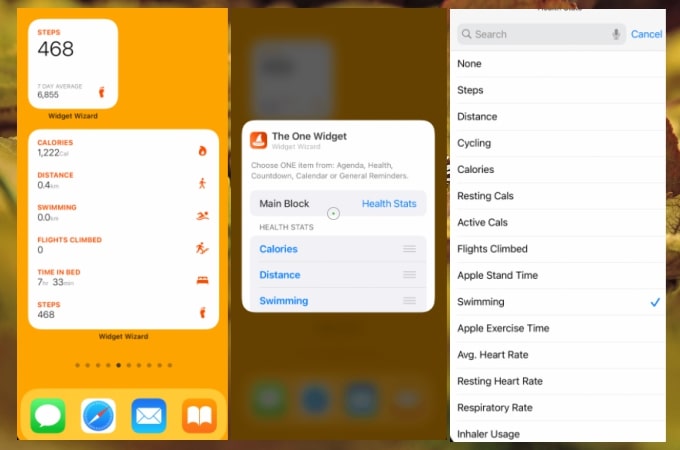
Widget Wizard is also on the list because users can customize calendars with different colors, fonts, backgrounds, and it also allows you to create your own widget template. This is mostly used when users want a combination of calendars, reminders, and health stats to be displayed on their screens.
- Just tap and hold an empty space on your Home Screen and choose your customizable calendars, reminders, and health stats to keep you on track of your schedules and goals.
Pixel Widgets
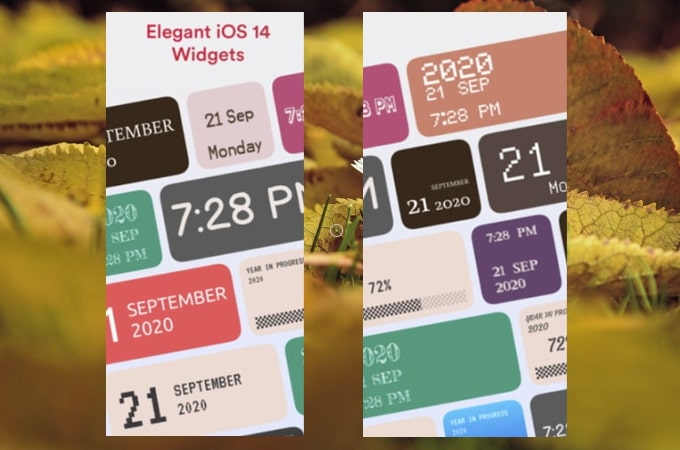
If you want a touch of retro vibes displayed on your iPhone’s screen, you may try to use Pixel Widget. Choose from hundreds of designs to customize your time and date or just choose among the ready-made templates and design. Here are the steps that you need to follow for how how to customize iOS 14 widgets.
- Download the app on your iOS 14.
- On your Home screen, touch and hold on an empty space.
- Choose Pixel Widgets and select the widget that you want to display on your home screen.
Conclusion
These are the top 5 tools that can help you customize iPhone widgets. Each one offers different ways and designs for your widgets, so it’s up to you to choose which one is best.
 LetsView
LetsView 









Leave a Comment