
Nowadays, watching videos, TV shows, or movies on your PC screen with your friends or family is not a good idea. Better to use a bigger screen just like your TV to enjoy quality time with them. No need to worry, because you can effortlessly mirror PC to your TV without the use of cable and other streaming boxes. You will need only your WiFi connection and a superb screen mirroring app and everything will be smoothly connected. Here are the most recommended screen mirroring apps that will guide you on how to connect your PC to TV wirelessly.
3 Ways on How to Connect PC to TV
LetsView
The most recommended app in this list is none other than LetsView. This screen mirroring app can interact across multiple screens, and can also be used on your TV. Wirelessly connect your computer to your TV by just using a PIN code or scanning a QR code. With this free service app you can display any content on your PC from your TV with an unprecedented visual feast. In addition with its smart screen mirroring feature, you may also do remote screen sharing for a better interaction.
Download for PCDownload for TV
How to connect PC to TV wirelessly with LetsView
- Get the app and install it on your computer and TV.
- Link both devices on the same WiFi network. On your TV look for the PIN code which is automatically provided.
- Next, on your computer, enter the PIN code from your TV and start the mirroring process.
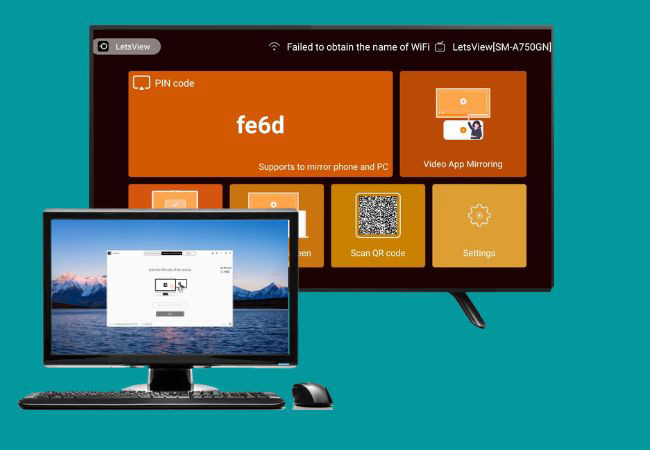
ApowerMirror
The next app that you may trust in connecting your PC to TV ApowerMirror. This screen mirroring app will allow you to cast your computer’s content with audio instantly without using cable. With the use of your WiFi connection, you can watch movies or online shows that you love. More than that, you may also enjoy playing your computer games on your TV directly with this app. Not only can you cast and control in this app, but also you may do screenshot, screen record, and annotate. Check ApowerMirror on the download buttons below.
Download for PCDownload for TV
Learn how to connect computer to TV with ApowerMirror
- Download and install the app on both devices.
- Run the app on your PC and TV. Be sure to connect them on the same WIFI connection.
- On your TV you will see the “PC screen mirroring” option. In that section the PIN is automatically shown.
- Then, go to your PC, click the “Wireless Connection” tab and go to “I’m Sender”.
- Input the PIN code displayed on your TV and you may start your mirroring activity.
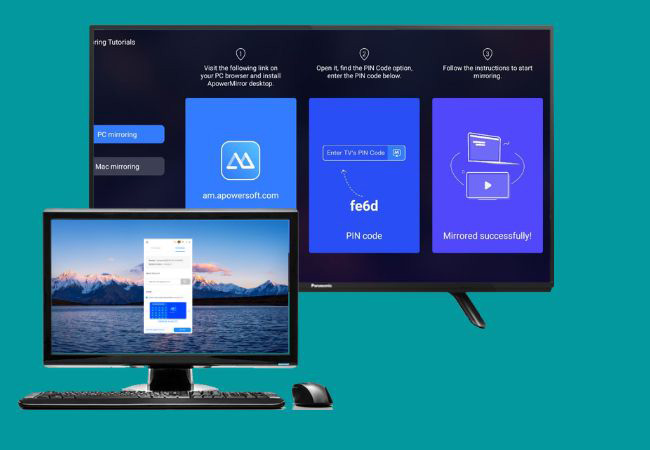
AirDroid
Lastly, we have Airdroid. This tool can directly be connected through the web. This method will take only a minute for you to connect your computer to your TV without any platform barriers. Moreover, Airdroid Cast Web will let you share and communicate your videos and audio in high-quality. With the guide below, your PC content will be shown on your TV instantly.
A useful guide on How to connect PC to TV
- First, download and install the app on your PC.
- Then, open your web browser and go to the official website of the Android cast web version.
- Next, on your PC enter the cast code that you will see on your TV. After that, your PC screen will be casted on your TV.
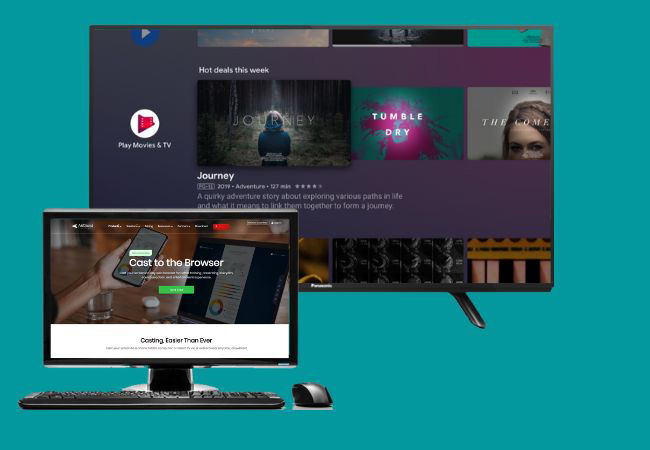
Conclusion
Knowing how to connect PC to TV with these best 3 apps will make your life easier. By just using these three tools, you can enjoy watching your favorite movies on a bigger array. You may have an ApowerMirror, if you want to experience high-quality mirroring activity. LetsView will give you a free service for connecting your PC to your TV, and Airdroid for a direct connection on the web to your TV. You may try these 3 apps and choose the best one for you. Share it with us by writing it in the comment section below.
 LetsView
LetsView 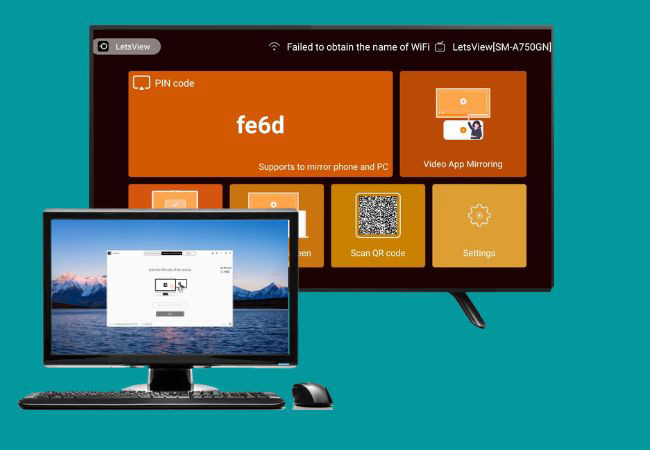
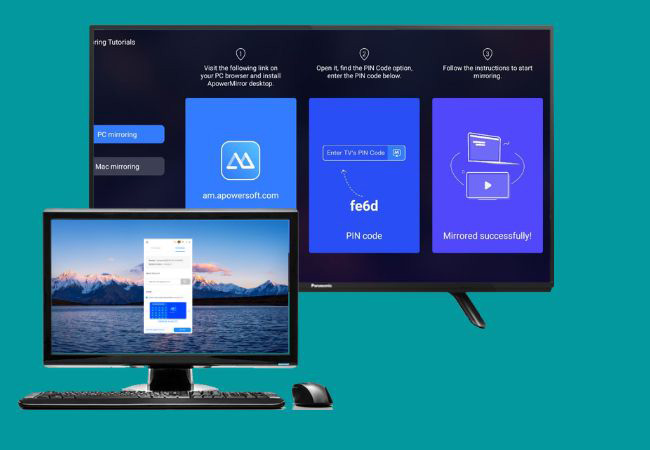
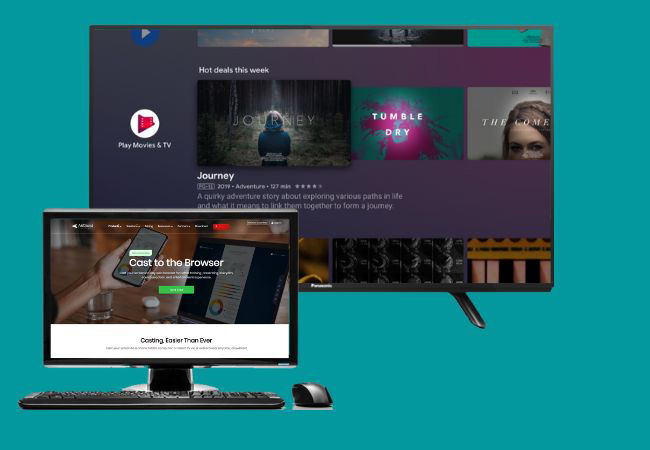










Leave a Comment