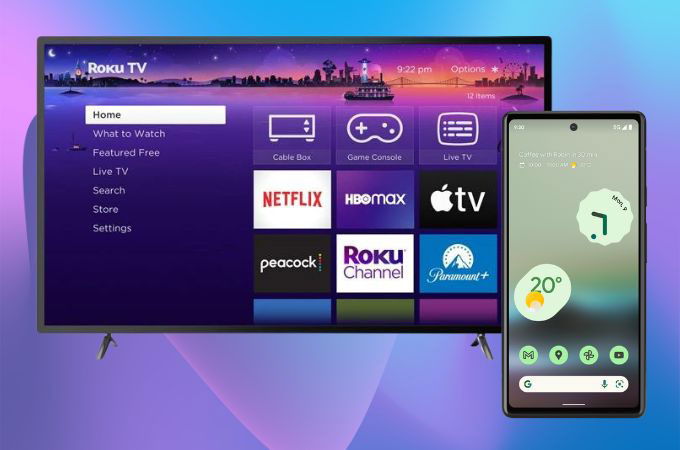
Google Pixel smartphones are compatible with Roku devices for casting content. You can use the built-in Google Cast feature on your Pixel device to cast content to a Roku streaming device, such as a Roku TV, Roku Streaming Stick, or Roku Ultra. However, if you are having a hard time to mirror Android to Roku directly, you still have other options which are the third-party screen mirroring apps and tools that are made only for mirroring to Roku. To easily cast Pixel to Roku devices, see these solutions for you to conveniently enjoy your favorite content on a bigger screen.
Best Solutions: Pixel Cast to Roku
With the built-in function of Roku
Since the Roku TV has built-in screen mirroring capabilities, you do not need to install any additional software or apps on your phone or TV to cast your Google Pixel’s screen. The built-in screen mirroring function on Roku TV is easy to use, with a straightforward and intuitive process for connecting and casting your device’s screen. It uses a wireless connection, so you do not need to connect your phone to your TV using a cable or other physical connection. Supports high-quality video and audio streaming, ensuring that the picture and sound on your TV are clear and crisp while doing the Google Pixel cast to Roku.
- The first thing that you need to do is to connect both your Pixel and Roku on the same internet connection.
- On your Roku TV, go to Settings > System > Screen mirroring > Screen mirroring mode and make sure it’s set to “Prompt.”
- While on your Google Pixel, swipe down from the top of the screen to open the Quick Settings menu then, tap the Cast icon to search for available devices.
- Select your Roku TV name from the list of available devices.
- If prompted, input the four-digit code that appears on your Roku TV screen to connect your devices. Once connected, your Google Pixel screen should be mirrored on your Roku TV.
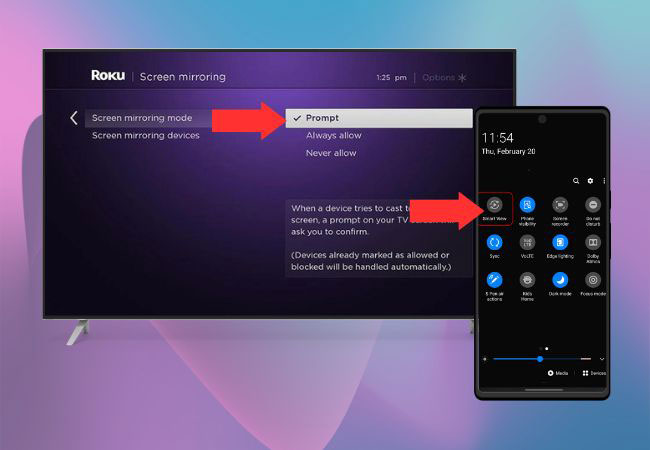
Screen Mirroring for Roku App
Screen Mirroring for the Roku app is designed to provide a convenient way to display your Google Pixel’s screen on a larger screen, such as the Roku TV. This app will allow you to wirelessly connect your phone screen and audio on your Roku TV, making it a useful tool for watching random videos, playing games, or showing presentations. Moreover, If you cast Pixel to Roku you will experience high-quality video and audio streaming, and the connection is reportedly stable and reliable. Note that this app is also a third-party app which is not an official Roku app, but it is made especially for all the Roku users out there.
- Download and install the “Screen Mirroring for Roku” app from the Google Play Store. After that, make sure your Google Pixel and Roku TV are connected to the same Wi-Fi network.
- On your Roku TV, go to Settings > System > Screen mirroring > Screen mirroring mode and make sure it’s set to “Prompt.”
- Open the “Screen Mirroring for Roku” app on your Google Pixel. Tap the “Start Mirroring” button to search for available devices, then you may select your Roku device name from the list of available devices.
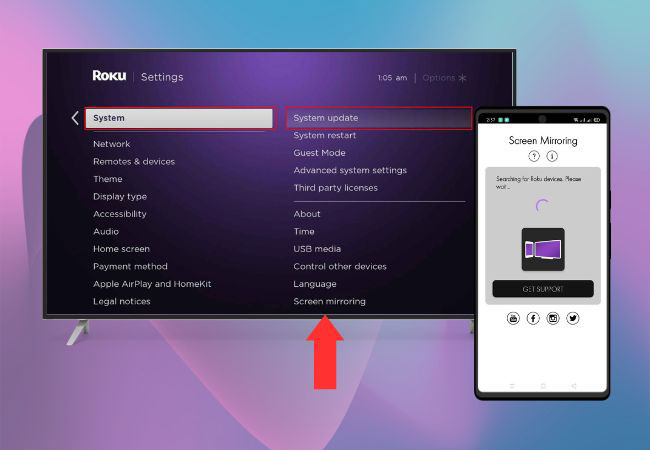
- If prompted, enter the four-digit code which is displayed on your Roku TV screen.
- Finally, your Google Pixel screen should be mirrored on your Roku TV.
Third-party Apps
LetsView
LetsView is a tool that enables Google Pixel cast to Roku with high-definition resolution and without any lag. This allows you to manage your phone’s files, stream videos, play music, browse photos, and watch movies while your phone is mirrored to your TV. In addition to that, LetsView is available for free, and even if you don’t upgrade to a Pro membership, you can still enjoy free screen mirroring.
- Download and install the LetsView app from the Google Play Store on your Google Pixel device.
- Make sure your Google Pixel and Roku TV are connected to the same Wi-Fi network.
- On your Roku TV, go to Settings > System > Screen mirroring > Screen mirroring mode and make sure it’s set to “Prompt.”
- Open the LetsView app on your Google Pixel.
- Tap the “Cast” button at the bottom of the app to search for available devices.
- Select your Roku device from the list of available devices.
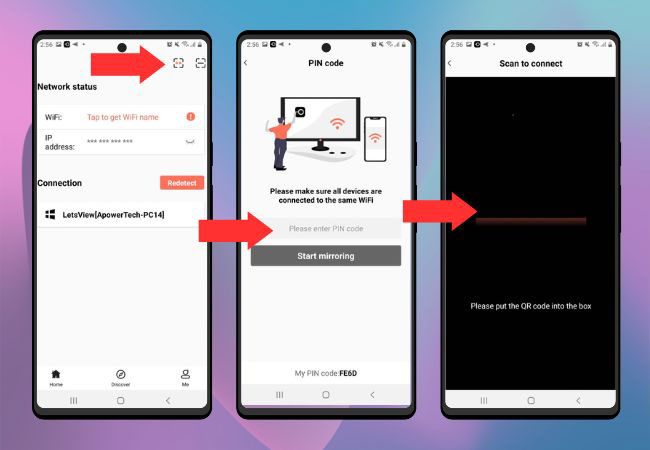
- If prompted, enter the four-digit code that appears on your Roku TV screen to connect your devices.
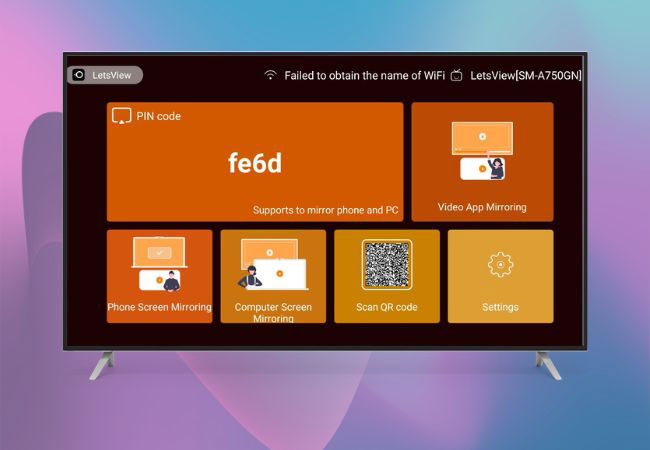
- Once connected, your Google Pixel screen should be mirrored on your Roku TV.
ApowerMirror
ApowerMirror is easy to set up and use in having your Pixel cast to Roku, with a simple and intuitive user interface. You can connect your Google Pixel to Roku TV using Wi-Fi or USB, depending on your preference and availability. You can enjoy watching movies, playing your favorite games, and using any app on your phone that you want to be shown on your TV screen. Another, you cannot just screen mirror your Google Pixel phone on your Roku TV, but also on your computer.
- Get the ApowerMirror app from the Google Play Store on your Google Pixel device and from its official webpage for your TV. (or you may simply hit the downloading buttons above)
- Before you start the mirroring process, make sure your Google Pixel and Roku TV are connected to the same Wi-Fi network.
- Open the ApowerMirror on both devices. On your phone, tap the “Local cast” icon at the bottom of the app to search for available devices.
- Select your Roku device from the list of available devices.
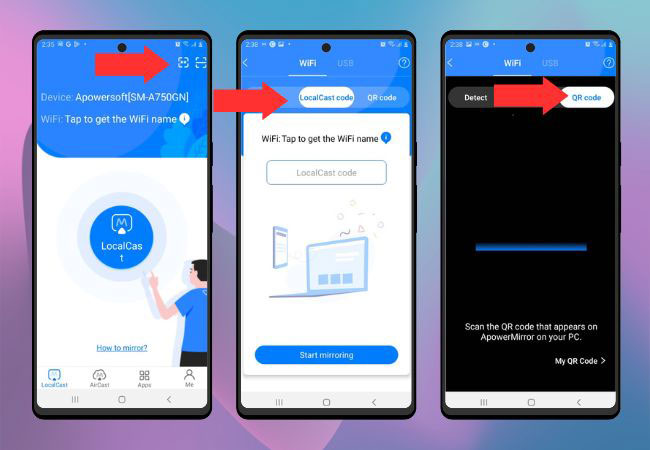
- If prompted, enter the PIN code that appears on your Roku TV screen or use the scan icon to scan the QR code to connect your devices.
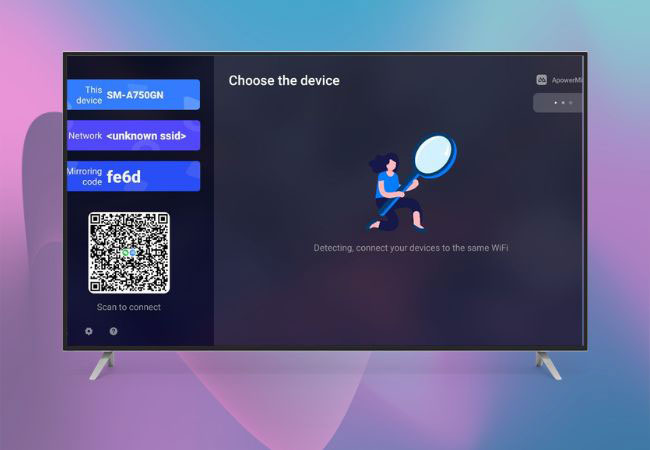
- Lastly, you may start the casting process and enjoy the content of your phone on a bigger screen.
Conclusion
In conclusion, there are several ways to cast Pixel to Roku, each with its own advantages. Using the built-in screen mirroring function on Roku TV provides a simple and convenient solution, with high-quality streaming and no need for additional software. ApowerMirror and LetsView are third-party tools that offer additional features and connectivity options, making them useful for more advanced applications. Ultimately, the best option for you will depend on your specific needs and preferences.
 LetsView
LetsView 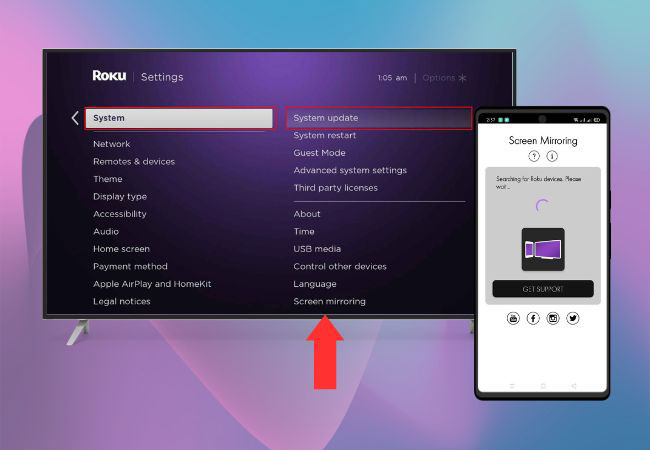










Leave a Comment