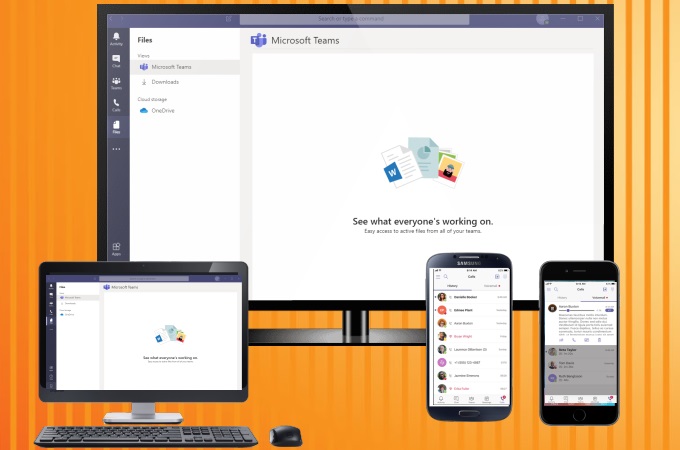
In the midst of the Covid-19 pandemic, it’s best to continue working from home if possible to help flatten the curve and reduce the chance of infection. Of course, you’ll still need to meet with team members for meetings and so Microsoft Team is one of the best tools to help you with these online meetings. Moreover, sharing your online team meeting to a larger screen and to cast Microsoft Teams to TV is now possible with the help of some online mirroring tools. We listed one below for your reference.
DownloadHow to Cast Microsoft Teams to TV using LetsView
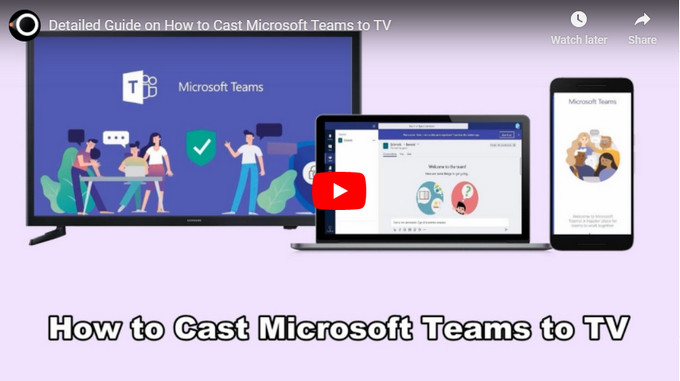
LetsView is an amazing free screen mirroring program that can help you cast Microsoft Teams to TV. With compatibility across a range of devices, you can use this wonderful tool on devices running Windows and Mac, as well as on both Android and iOS devices. Using LetsView, conducting a meeting and seminars online will be a lot easier and hassle-free if you cast it on a larger screen display.
For PC
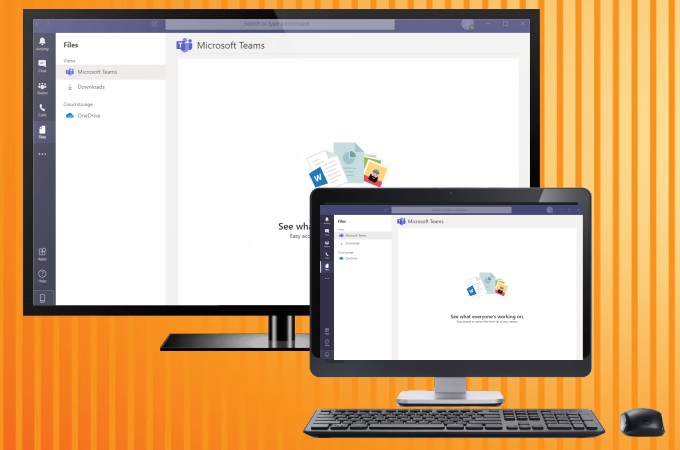
Most people conduct a meeting online via Microsoft Teams on PC. While using your TV as an external screen will be a lot easier for proper discussion as this amazing tool lets you connect and cast your PC to TV wirelessly. Here are the steps on how to stream Microsoft Teams to TV.
- Get the screen mirroring app on your PC and make a copy using a flash drive for your TV. Once copied on your flash drive, plug it into your TV to start the installation.
- Connect both PC and TV to the same WiFi network and enter the PIN code that appears on your TV into your PC to start the mirroring process.
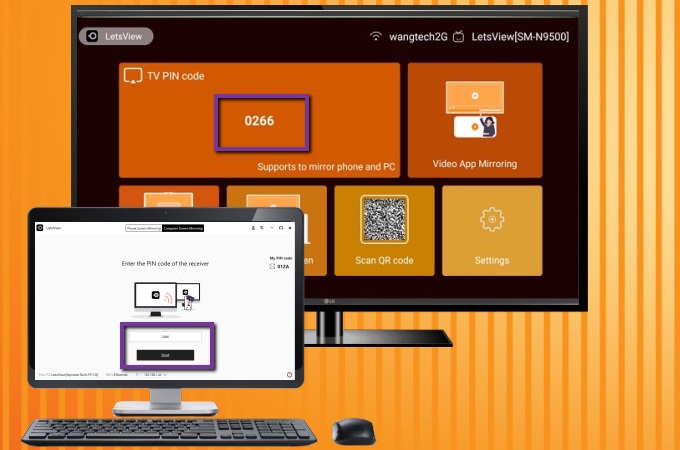
- Finally, launch the Microsoft Teams program and start the conference call. Then you will see all the contents on your TV instantly.
For iOS
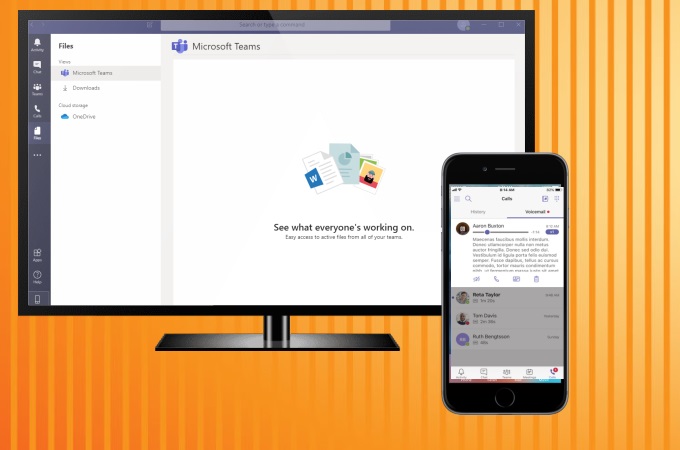
If you start or join a meeting on an iOS device, then you can mirror Microsoft Teams to TV by following the steps below.
- Download and install the app on your iOS device and your TV. Then launch the app on your devices and make sure that both devices are linked under the same WiFi connection.
- On your TV, choose the Phone Screen Mirroring option. Then show the Control Center on your iOS then tap the Screen Mirroring then select LetsView and choose the name of your TV.
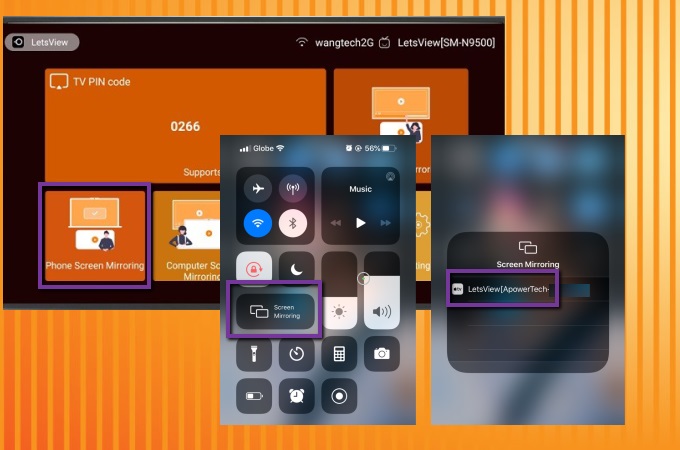
- Then you can open Microsoft Teams to start the discussion on your TV.
For Android
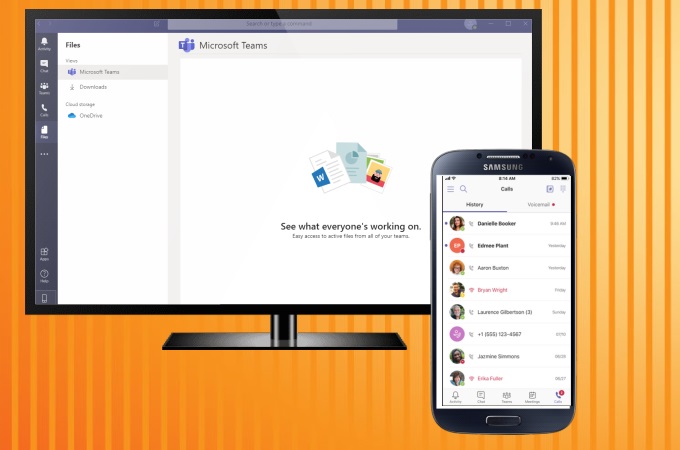
If you are using an Android device, you can also use Microsoft Teams on TV. Here are the steps for you to follow.
- Download and install the tool for your Android phone and TV.
- Launch the app and don’t forget to connect your phone and TV to the same WiFi. Then the available devices will be automatically shown on your Android phone’s screen.
- Tap the name of your TV to build connection. You can now use your TV to start the Microsoft Teams call.
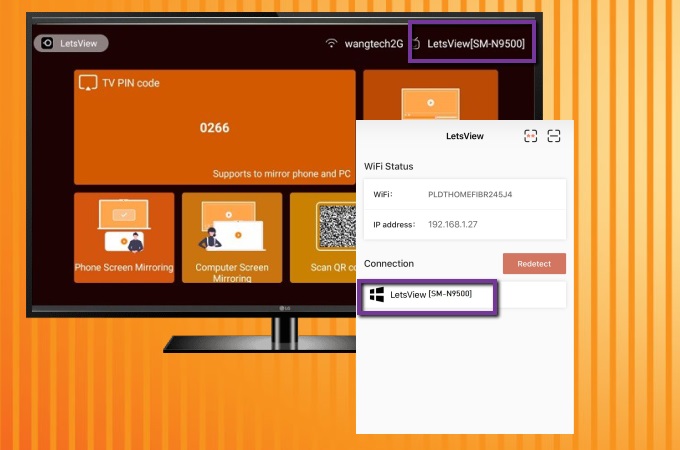
Note: You can also use and input the PIN Code and scan the QR code to link your mobile devices to your TV using LetsView.
Conclusion
These are the fast, easy, and hassle-free ways for you to cast Microsoft Teams to your TV using LetsView, which are great no matter if you start a meeting on Windows, Apple, or Android devices. Overall, this amazing tool is the best screen mirroring for you to use. If you want to have a better meeting experience, just give it a try.
 LetsView
LetsView 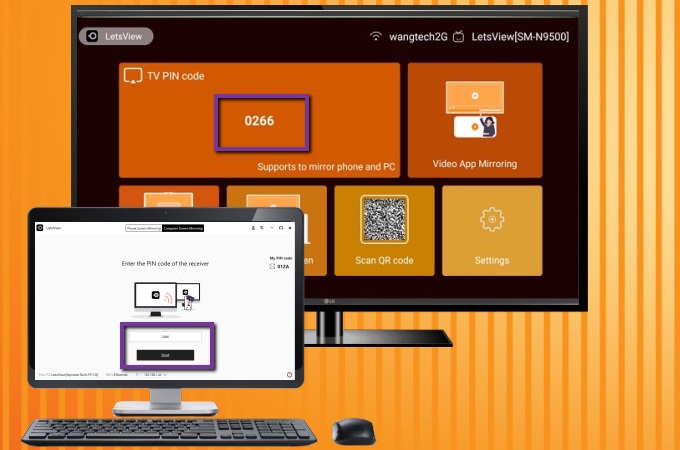
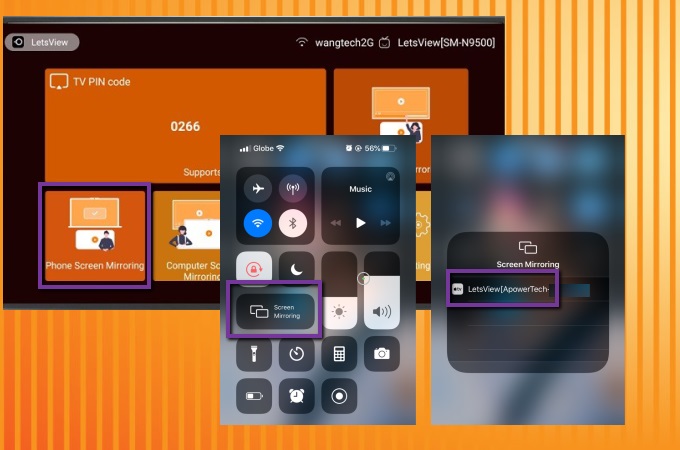
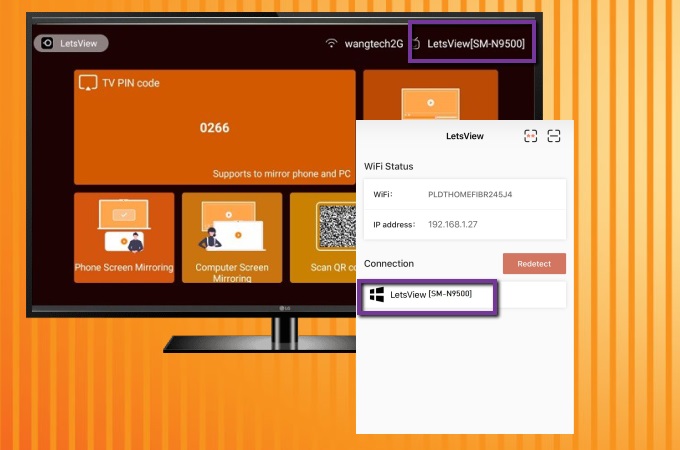










Leave a Comment