
It is so popular these days to cast your iPad to a larger display like Samsung TV to watch videos or display other screen activities. This is easy if you know how to use your iPad’s screen mirroring feature. There are also screen mirroring tools available online for you to mirror iPad to Samsung TV. If you are looking for the best tool to do that, check out this article.

How to Mirror iPad to Samsung TV
Practical tool – Mirror for Samsung TV
First, we have a practical tool called Mirror for Samsung TV. This tool lets you mirror your iPad and other iOS devices to your Samsung TV, so you can watch movies, stream videos, browse photos, play games and more on a bigger screen. To connect iPad to Samsung TV, follow these steps.
- Download the application on your iPad and connect your iPad and Samsung TV to the same WiFi server.
- Launch the app on your iPad and wait for it to detect your Samsung TV. Tap your Samsung TV’s name from the list on your iPad and select “Allow” if it is your first time to use the tool.
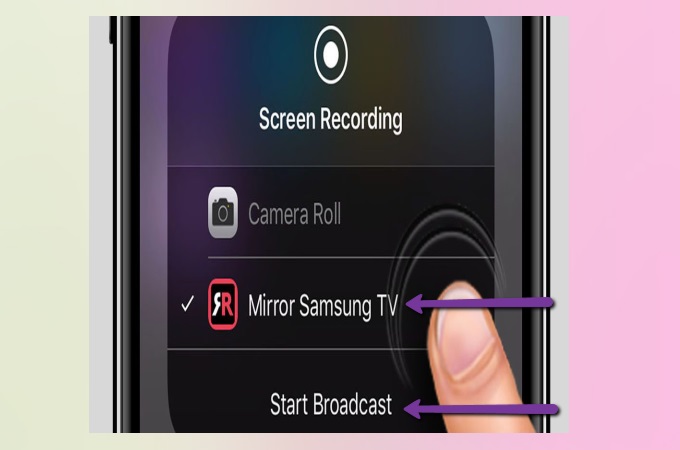
- Finally, tap on Start Broadcast to cast your iPad to your Samsung Smart TV.
Handy way – LetsView
Another handy tool that you can use to stream iPad to Samsung TV is LetsView. This top screen mirroring app can assist you to display your iPad’s screen with high quality and no hassle. With its simple interface, users users can take advantage of its key features like a brush for annotation, video screen recording, taking screenshots and rotation. You can follow the steps below to cast iPad to Samsung TV using LetsView.
Connect iPad to PC
- Download and install LetsView on your iPad and PC.
- Launch the app on both devices and connect them to the same internet connection. Then, on your iPad, just tap the name of your PC to connect.
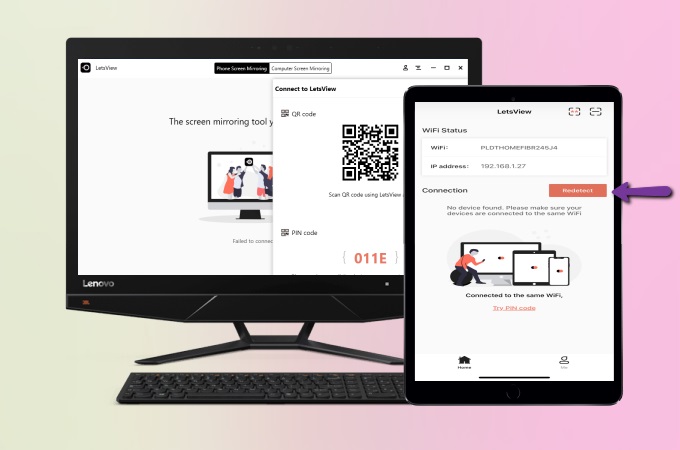
Connect PC to Samsung TV
- Then use an HDMI cable to link your PC to your Samsung TV to cast iPad to Samsung TV.

Conclusion
These are the top tools for screen mirroring iPad to Samsung TV. Both are helpful and easy to use. However, if you prefer a free way, you can use LetsView, with only an HDMI and a PC.
 LetsView
LetsView 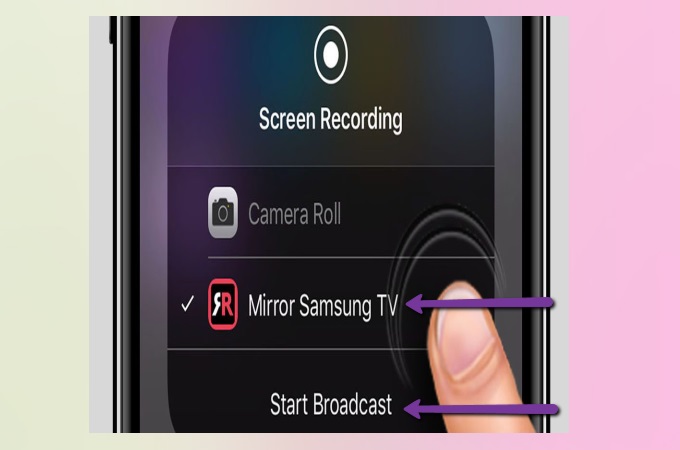
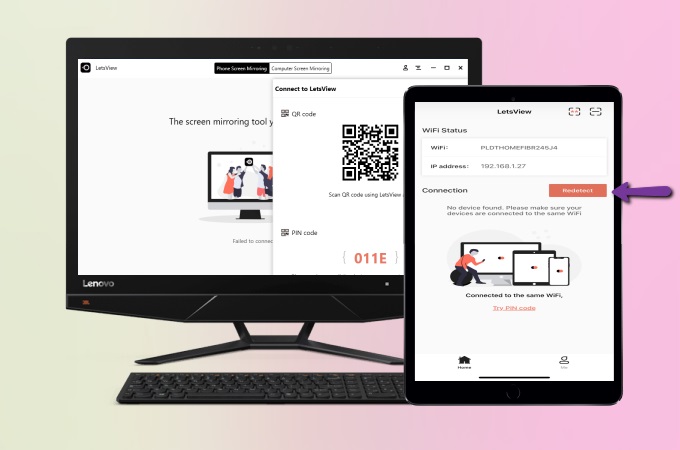











Leave a Comment