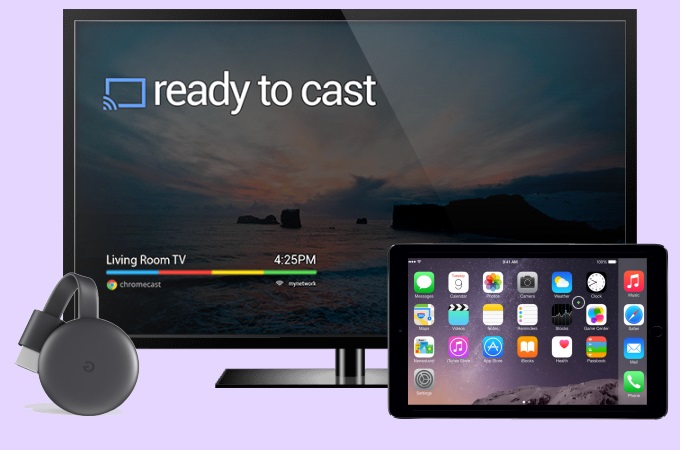
Chromecast is a device that mimic Smart TV’s, allowing you to watch movies on Netflix, stream videos on YouTube, HBO, Disney, and many more, all on your normal TV. However, sometimes you want to share your iPad contents with your family and friends to enjoy together. At this time, you can mirror iPad to Chromecast with the help of the following screen mirroring tools.
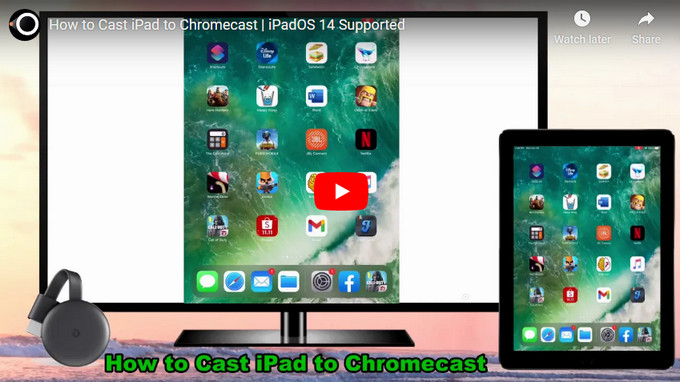
ApowerMirror
We can also use ApowerMirror to screen share iPad to Chromecast. Although ApowerMirror is commonly used on mobile devices, little do we know, this app can also work on Chromecast and iPad. It’s an ideal tool for binge-watching and playing your iPad on a larger screen without experiencing any delays on the interface or chromatic aberration. You may use the guide below to use this tool.
Mirror iPad to PC
- Download and install ApowerMirror on your iPad and PC.
- Launch the app. Tap the blue M button and select the name of your PC.
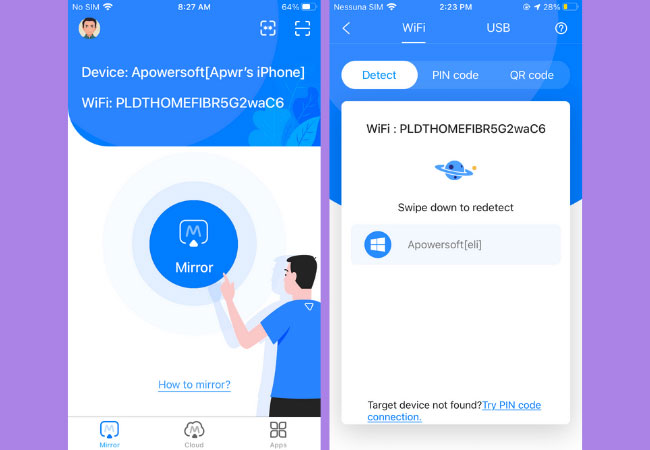
- Then, head to Control Center, tap Screen Mirroring and select the name of your PC to mirror.
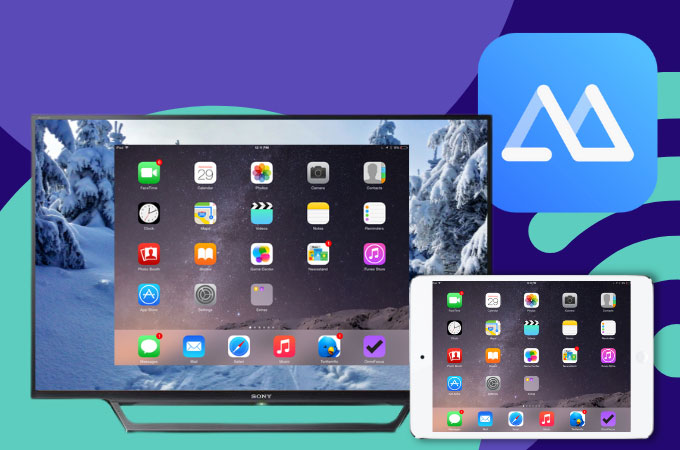
Mirror PC to Chromecast
- Download and install ApowerMirror on your PC.
PC:
- On your PC, open the browser and click the ellipsis menu on the upper right corner of your screen and click Cast.
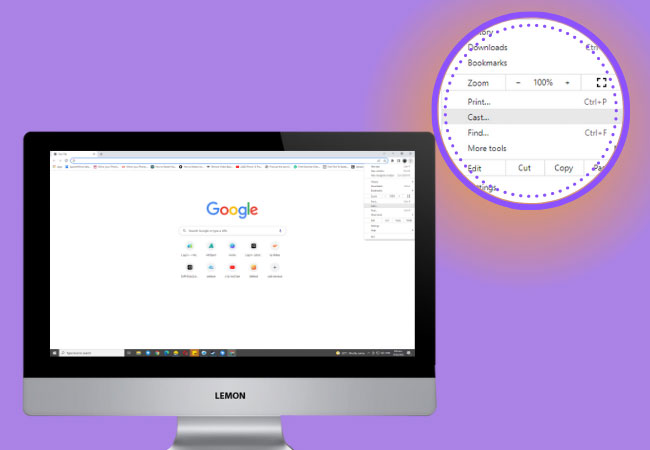
- Tap your Chromecast from the list to commence mirroring.
Google Home
The first tool to help you cast iPad to Chromecast is Google Home. This simple and easy to use application is one of the top and most well-known tools that can help you display your iPad’s screen to your Chromecast TV. To learn how to connect iPad to Chromecast using this tool, just follow the simple steps below.
To set-up your Chromecast device
- Firstly, plug the Chromecast dongle into your TV using an HDMI cable.
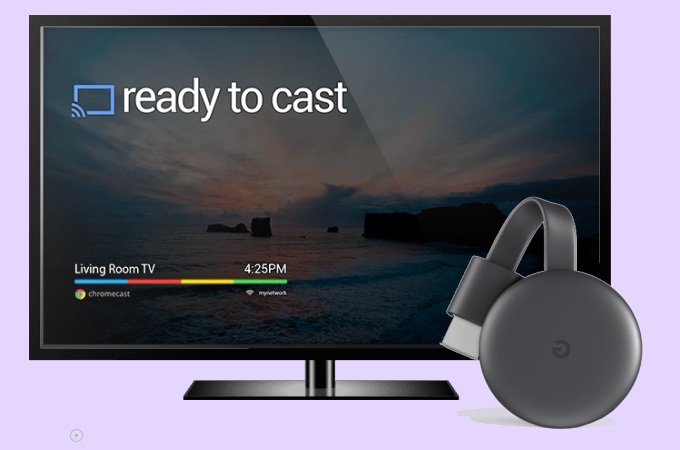
- Open the Google Home on your iPad and go to the Devices at the top right-hand corner of your iPad screen. Just follow the set up provided on your screen and finally, choose a name for your Chromecast.
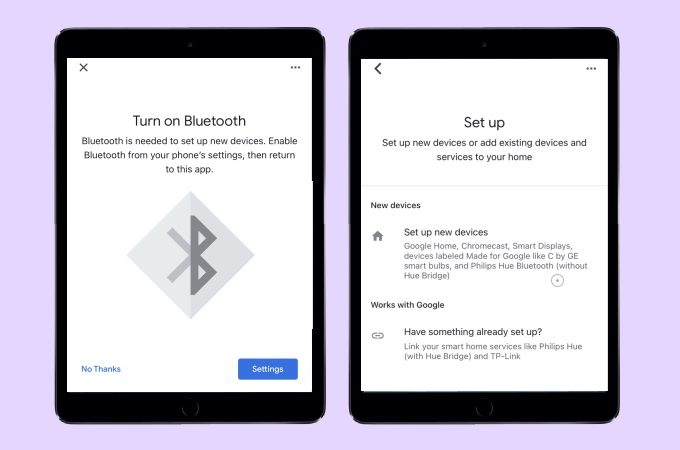
To start connecting
- Go to your Google Home’s main interface and make sure that your TV and iPad are connected to the same WiFi connection.
- Then go to the video or movie that you want to watch and tap the Cast icon.
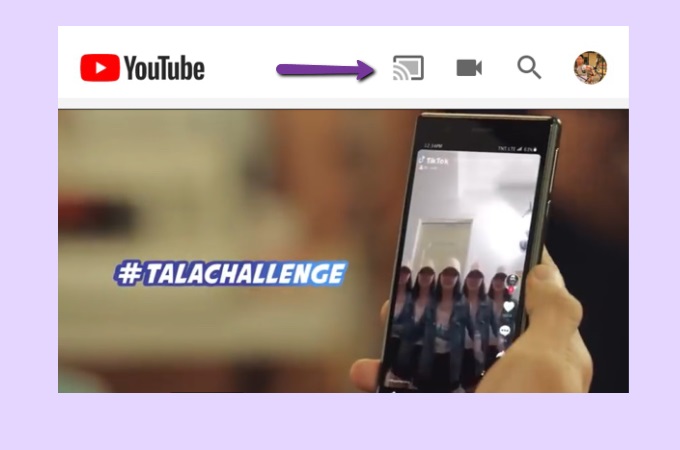
- Your iPad is now mirrored to your Chromecast.
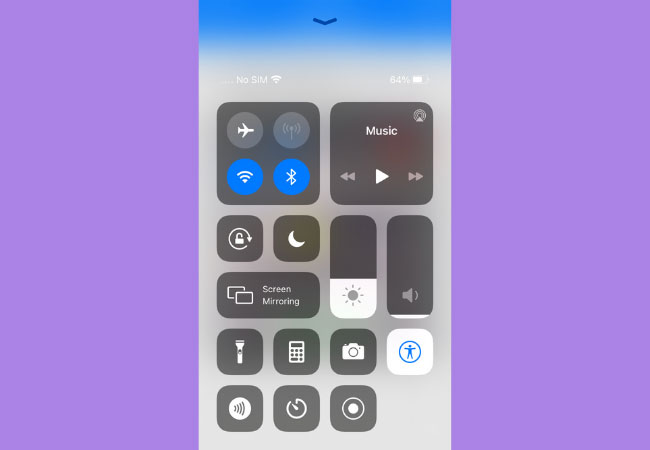
LetsView
Another tool that you can use to mirror iPad screen to Chromecast is LetsView. This amazing screen mirroring app is one of the most effective screen mirroring tools available online. To use this tool to how to cast iPad to Chromecast, just check the following steps below.
To Mirror your iPad to your PC
- Download the application on your iPad and PC. Launch it once installed.
- On your iPad, it will automatically detect available devices. Once found, just tap the name of your PC to connect.
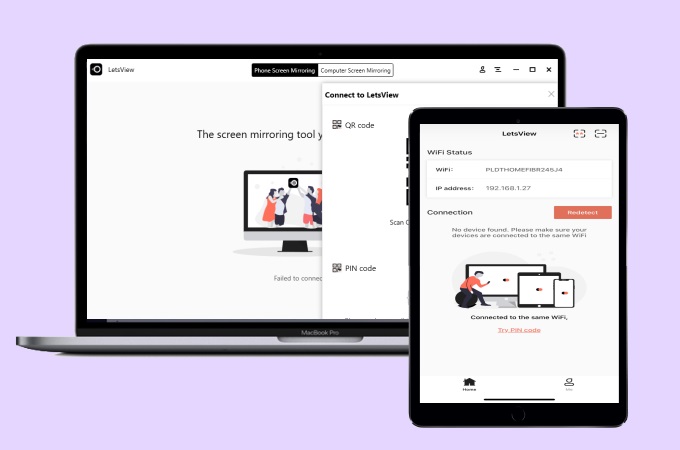
To Mirror PC to Chromecast
- Launch a tab on your Google Chrome and click the ellipsis menu at the upper right-hand corner of the screen. From there, choose Cast.
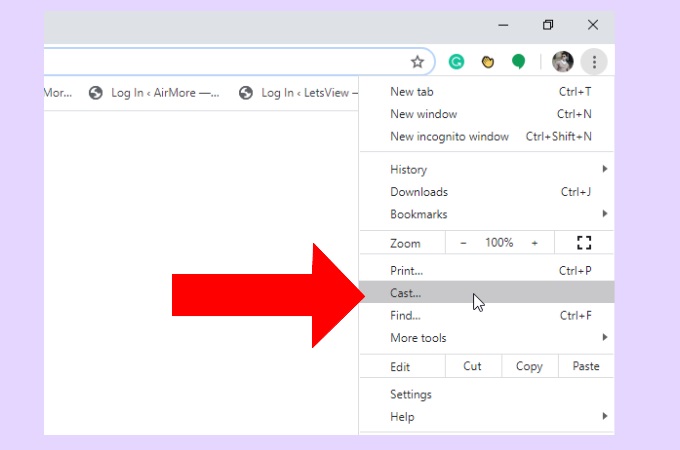
- Wait for your browser to detect your Chromecast. Once detected, tap it to connect.
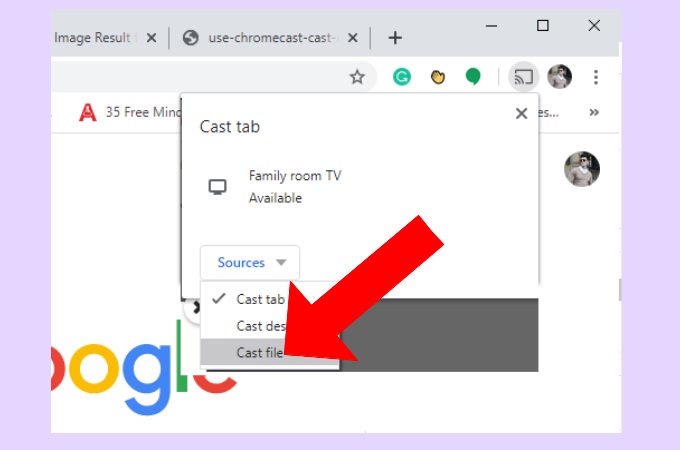
- Then all the contents on your iPad screen will be displayed on your Chromecast immediately.
Conclusion
These are the best two screen mirroring apps that you can use to cast iPad to Chromecast. Both tools are proven safe and effective to help you cast your iPad to your Chromecast. If you find it hard to set up the Chromecast by using your Google Home, you can try to use LetsView as it only requires you to follow a few simple steps to start the mirroring process.
 LetsView
LetsView 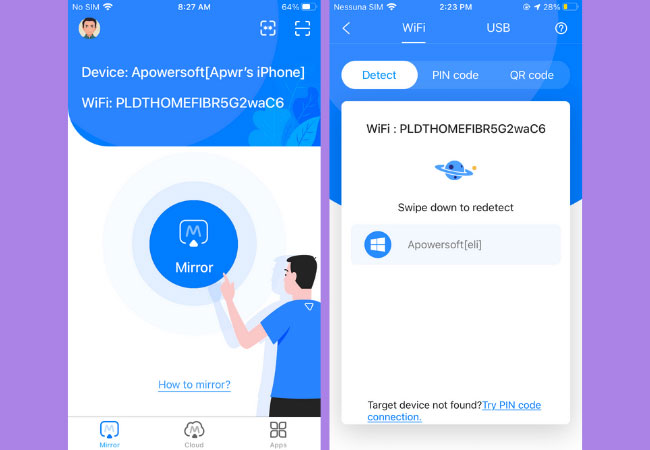
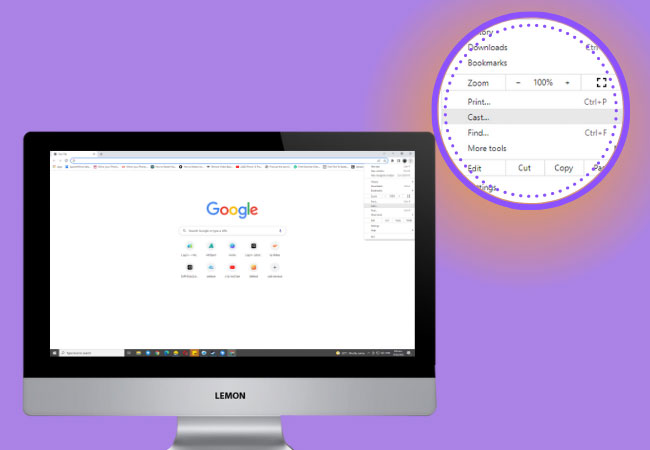
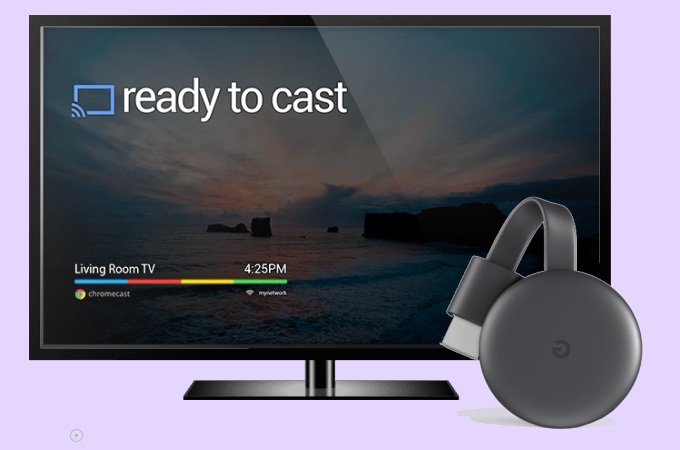
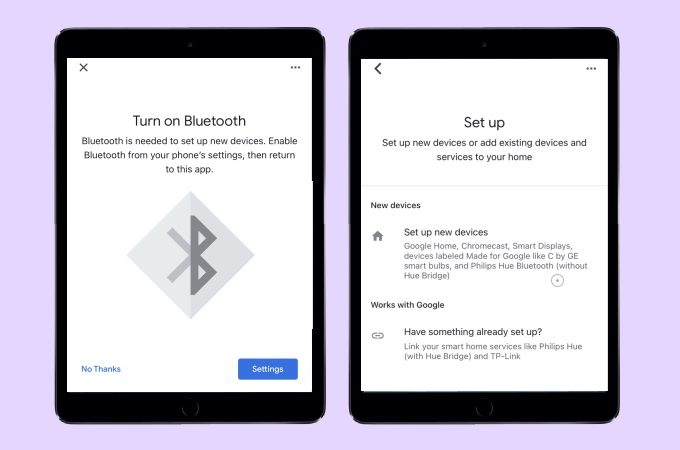
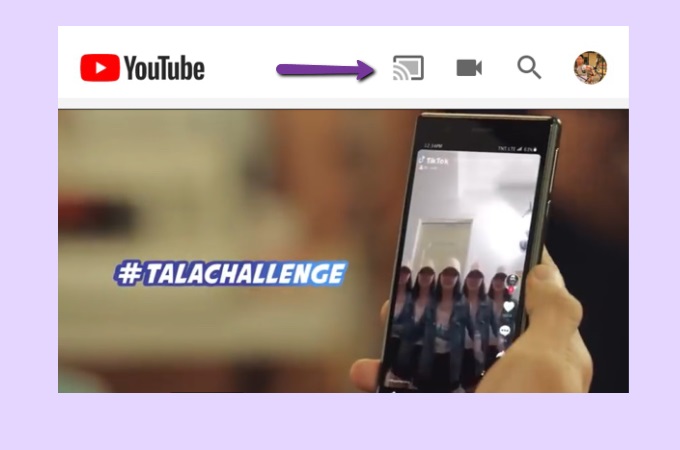
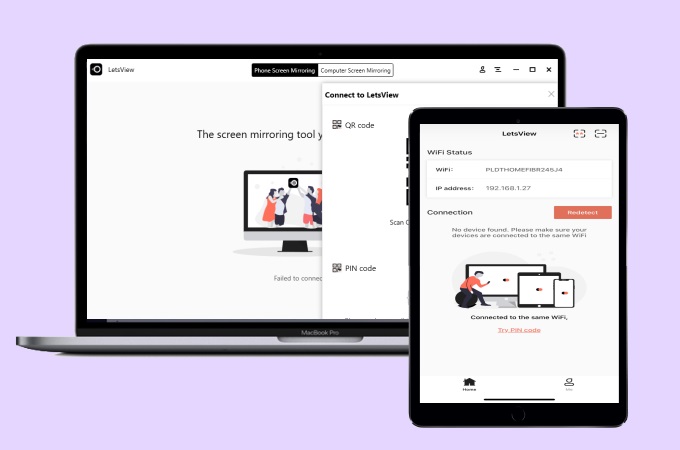
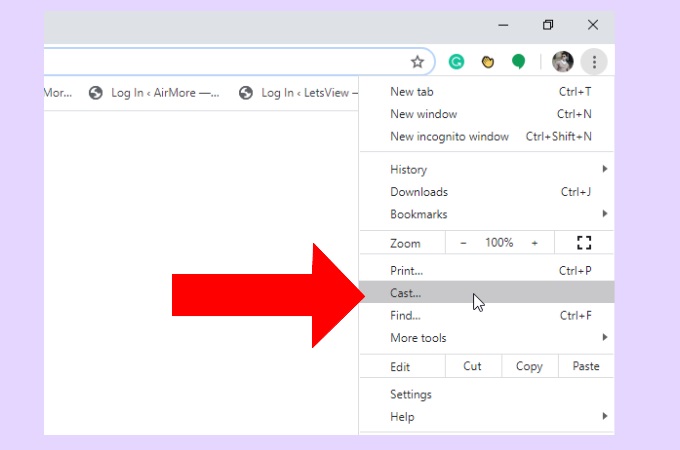
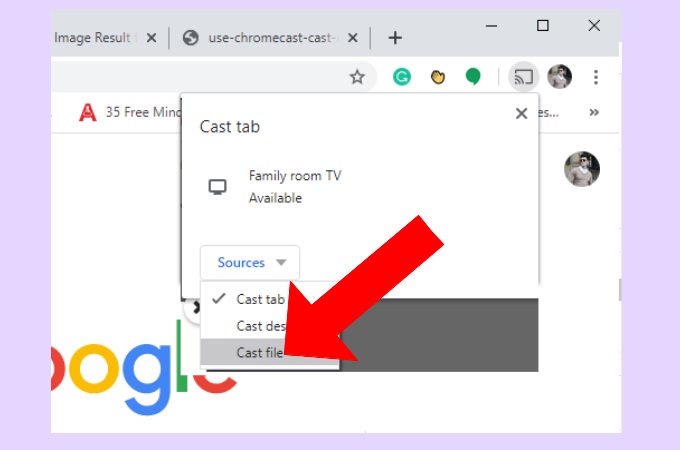










Leave a Comment