
Expand your entertainment options and enjoy your favorite Apple TV content on a larger screen with ease. With step-by-step instructions and clear guidance, you can possibly cast Apple TV to Chromecast. Stream movies, TV shows, music, and more from your Apple TV device to a Chromecast-enabled TV or other compatible device. Embrace flexibility, convenience, and versatility in how you consume your multimedia content, making it a popular choice for many users who want to extend the capabilities of their Apple TV device and experience to new heights!
Solutions to Stream Apple TV to Chromecast
Casting your Apple TV Plus to your Chromecast on Google TV
You can directlywatch Apple TV on Chromecast if you have the latest version of smart TV. These versions of TVs have built-in Google TV and Chromecast, wherein you can easily stream your Apple TV content. You just have to download the Apple TV app directly on your Chromecast TV, without any complicated steps.Below is a simple guide for you to successfully do that.
- On your Chromecast with Google TV screen, download and install the Apple TV under the “Apps” option.
- Then, on your Apple TV go to the gear icon and sign up or log in for your account.
- After that, you can finally watch your favourite show from your Apple TV to your Chromecast.
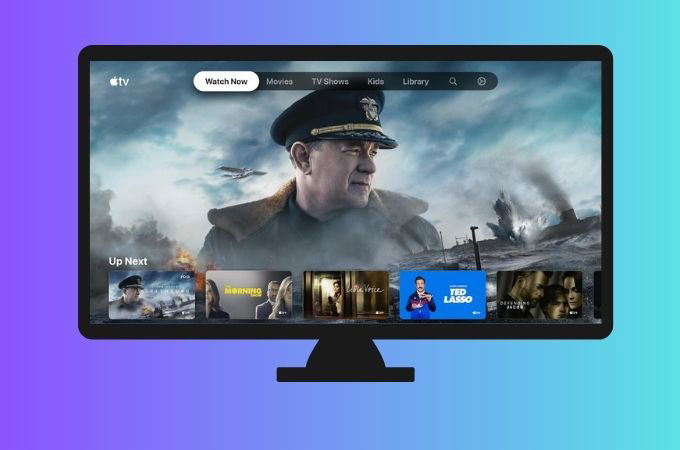
Display Apple TV on Chromecast without having the Google TV
If you have the old version of smart TVs, you may have the Chromecast without the Google TV. But don’t worry because there is still a way for you to cast Apple TV to Chromecast with and without Google TV. Using your Google Chrome web browser on your desktop, you can navigate to the official page of Apple TV and connect it by just following the steps below.
- The first thing that you need to do is to connect your devices to the same Wi-Fi connection.
- On your computer device, open your Chrome browser and search for the Apple TV plus.
- Then, sign in for your account. After that go to the three dots icon and choose the “Cast” option.
- The “Cast” tab will be shown giving you the list of devices that are available.
- Finally, select the name of your Chromecast and it will be cast automatically on your TV.
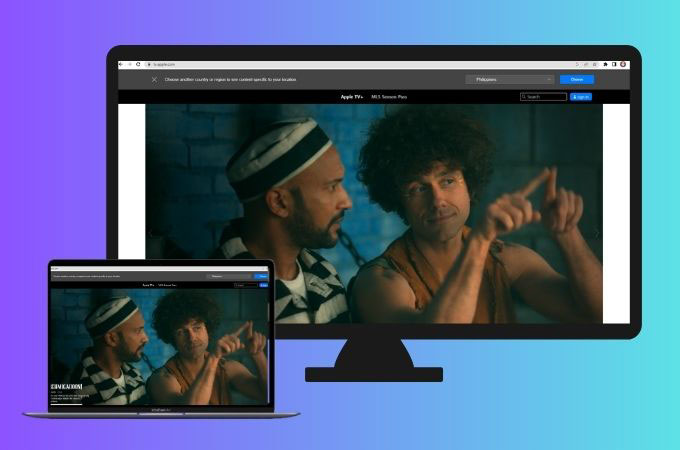
Third-Party Apps: Connect Apple TV to Chromecast
LetsView
LetsView is a well-known screen mirroring app which is indeed useful. Giving you a 100% free service, this app is truly beyond your expectations. Because of its versatility you may easily watch Apple TV on Chromecast wirelessly with LetsView. Allowing you to display your Apple devices content on a bigger screen for your entertainment purposes. More than that, this app has a screen privacy feature which allows you to protect sensitive information by blurring and blocking certain areas of your screen during the screen sharing activity. You may rely on the steps below.
- To start, you need to get the app from its official website or directly click the download buttons above.
- After the installation process, make sure to link both devices on the same Wi-Fi connection.
- Then, open the LetsView app on your iPhone and Chromecast TV. On your iPhone, you may have the PIN code icon to manually input the number codes shown on your TV.
- Another, you may have the QR code icon to scan the QR code which is also automatically displayed on your TV.
- Once done connecting your iPhone and Chromecast TV, you may sign up to your Apple TV on your iPhone and the content will cast on your TV afterwards.
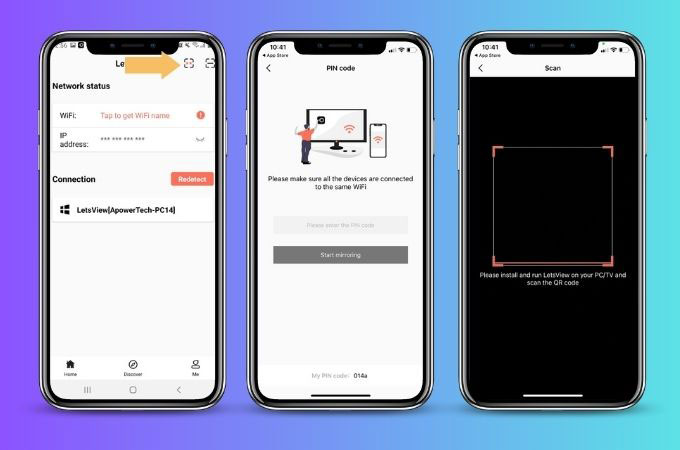
ApowerMirror
One of the reliable screen mirroring apps that you may try to help you out to stream Apple TV to Chromecast is none other than ApowerMirror. With this superb app you can screen share your Apple devices on your Chromecast TV without any hassle. Screen mirror not only your iPhone/iPad, but also your Android and desktop to your TV without lag. Besides, this app can do more other than being a great screen mirroring app. It can also do screen recording, annotate, take some screenshots, and more. Provided below is a simple guide for you to enjoy your Apple TV on your Chromecast.
- Download and install the app by just clicking the downloading buttons above.
- Connect both your iPhone and Chromecast TV on the same internet connection. After that, launch the ApowerMirror on both devices.
- Then, on your iPhone go to the upper right corner and choose between the asterisk and em dash icon to the scar or input the code that is automatically shown on your TV.
- Next, open your Apple TV plus on your iPhone and choose the show that you want to display.
- Finally, your iPhone content will directly be mirrored on your Chromecast TV.
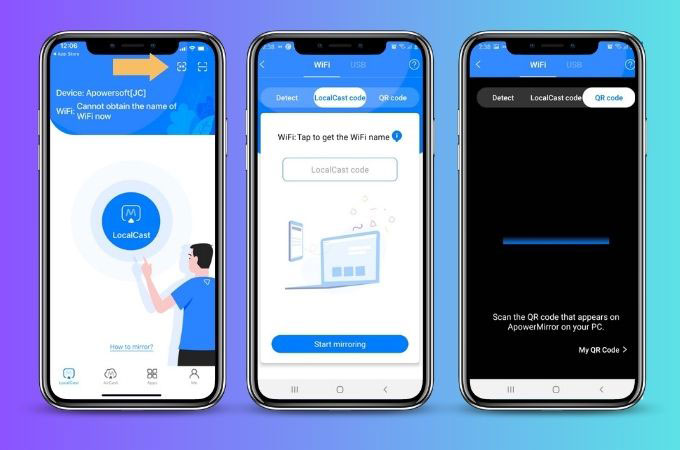
Conclusion
While Apple TV is not natively supported on Chromecast due to platform differences, there are still alternative ways to cast Apple TV Plus to Chromecast using third-party apps or screen mirroring software. However, the ease of casting Apple TV to Chromecast may depend on the specific device, software versions, and connectivity options available. Share with us which solution work best on your end by leaving it on the comment section below.
 LetsView
LetsView 









Leave a Comment