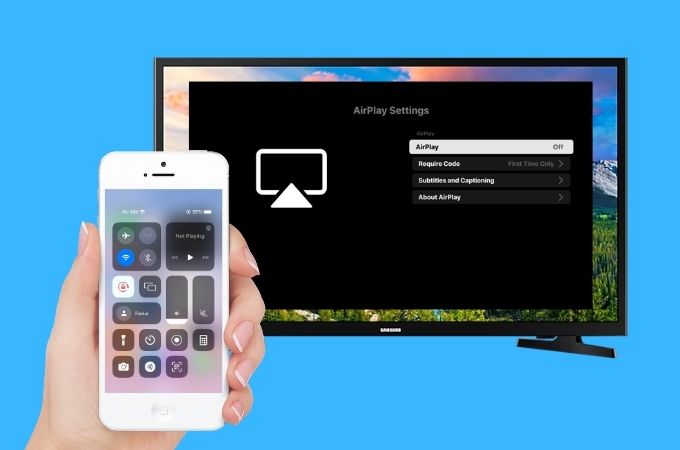
Seeing this message popping out on your screen “AirPlay unable to connect to Samsung TV” when you are attempting to connect your iPhone or iPad on your Samsung TV is so frustrating. This connectivity snag can be a major obstacle, disrupting both your entertainment and work plans. Don’t worry because we will provide some useful solutions to overcome this connectivity issue and also shed light on the common reasons behind it. Let’s dive into these solutions and ensure your AirPlay experience with your Samsung TV is nothing short of seamless.
AirPlay is unable to connect solutions
Why is AirPlay not working on Samsung TV?
Is AirPlay not working? There are various potential reasons behind this, including device compatibility, network connectivity, outdated software, AirPlay settings, and network issues. For instance, non-Apple devices like Android smartphones aren’t compatible with AirPlay. To resolve the problem, start by checking these common issues and taking appropriate steps. Remember, addressing these AirPlay unable to connect to Samsung TV issues is crucial to ensure a seamless screen-sharing experience.
How to Fix the Issues?
Device compatibility
Just like what we said Airplay is a feature designed for Apple devices only such as iPhones, iPads, and Macs. That is why If you are trying to use AirPlay from a non-Apple device, like an Android smartphone or Windows PC, it won’t work with a Samsung TV.
Different Network
One of the usual issues that other users encounter when AirPlay is unable to connect is their devices are on different internet connections. Both your Apple device and Samsung TV must be connected to the same Wi-Fi network for AirPlay to work. If they are on different networks, they won’t be able to communicate with each other.
Software Updates
Using outdated software on either your Apple device or Samsung TV can lead to compatibility problems. Ensure that both devices are up-to-date with the latest firmware or software updates to prevent these issues.
AirPlay settings on TV
Another issue why AirPlay is unable to connect to Samsung TV is not checking if you already “Enable” the AirPlay or screen mirroring option on your TV. Here is a simple guide for you.
- On your Samsung TV remote control, press “Source” > “Input” which is in a box or rectangular icon.

- Then, on the Input Menu, select the “Apple AirPlay” option or “Screen mirroring” option.
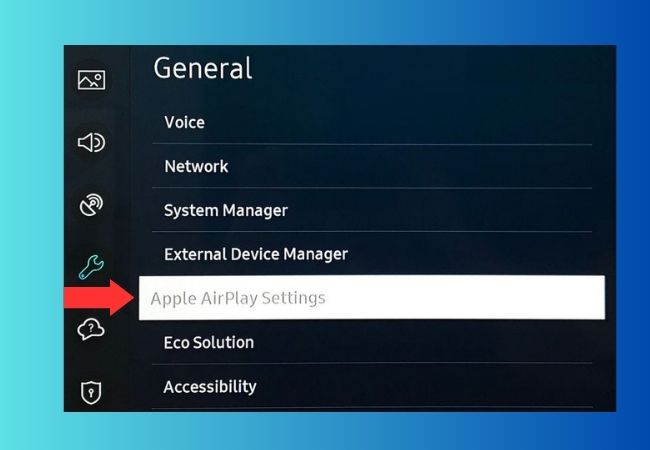
- After that, select “On” or “Allow” to enable the AirPlay.
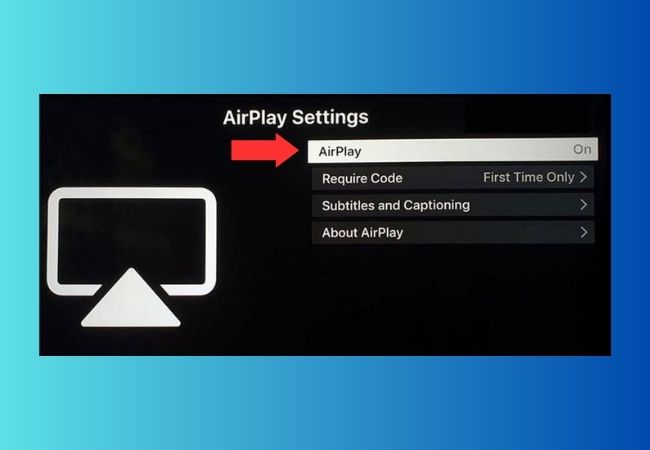
Network Issue
One commonly overlooked issue with a surprisingly simple solution is related to networking problems. If you encounter this problem, try restarting your network, then reconnect your Apple device and Samsung TV. Afterward, attempt to re-establish the connection between your devices to see if this resolves the AirPlay unable to connect issue.
Alternative Solutions- Using third-party apps
If the above solutions won’t work, you may try these two third-party apps which are highly recommended for screen-sharing activity. These two support almost all platforms, so it is not only for Apple devices but also for Androids and others.
LetsView
This high-quality screen mirroring app that can help you out in solving AirPlay unable to connect is LetsView. You can mirror your Android and iOS devices to your Samsung TV through Wi-Fi. With this app, you may also enjoy playing games on your TV giving you HD graphics where you can see even the small details that you cannot see on your small screen. And because LetsView offers a 100% free screen mirroring service online, you can have it all the time. Moreover, you may use this app for other purposes such as presentations, home entertainment, live streaming, education, and more. Below is a simple guide for you to connect your phone to a Samsung TV without the presence or AirPlay.
- Get the LetsView app and install it on your devices.
- Run both your phone and Samsung TV to the same internet connection and open them afterward.
- Open the app on both devices, on your phone look for the QR code icon or the PIN code icon.
- Next, scan or input the code which are automatically displayed on your TV.
- Once done, you may start the screen sharing activity.
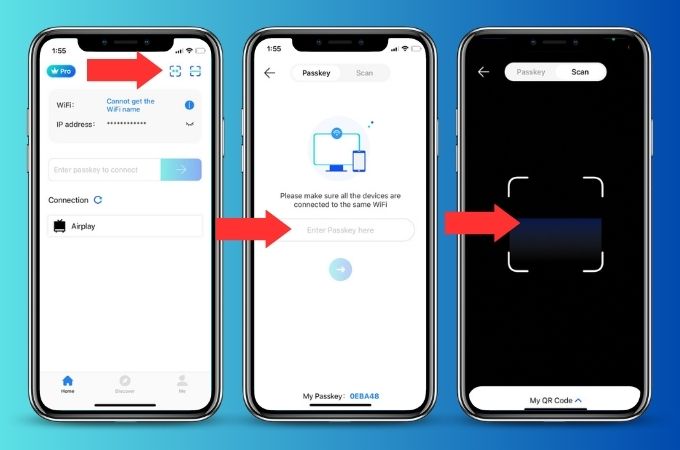
ApowerMirror
ApowerMirror stands out as a leading screen mirroring application that will save you in this issue “AirPlay unable to connect to Samsung TV”. When you project your mobile screen onto a larger display like your Samsung TV, there’s often a drop in video quality. However, with ApowerMirror it enables you to transform your smartphone into a potent tool for presentations and for other entertainment purposes, all while maintaining exceptional video quality. More than that, it offers useful features which include screen recording and screen capture while having your screen mirroring activity. What more can you ask for this amazing app? See the guide below to successfully connect your devices to your Samsung TV.
- Download and install the ApowerMirror app on your iPhone or iPad and Samsung TV.
- Before launching the app on both devices, connect them first on the same Wi-Fi connection.
- Then, you may choose between the QR code or PIN code which are automatically shown on your Samsung TV.
- If you will have the em-dash icon you may scan code or choose the asterisk icon to input the number PIN code.
- Finally, your phone’s content will be mirrored on your Samsung TV screen.
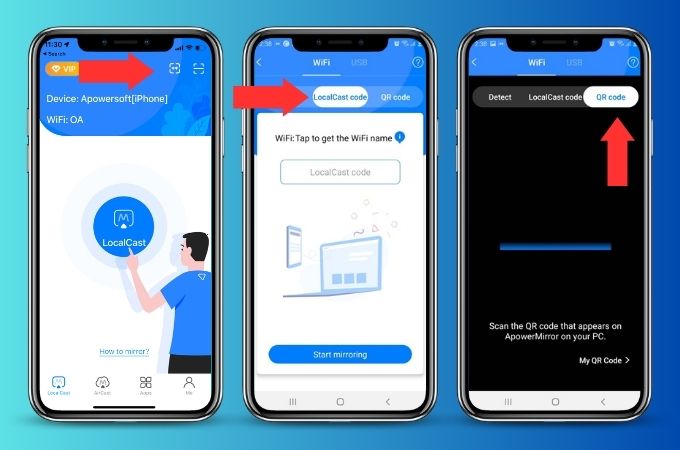
Conclusion
Encountering difficulties with AirPlay unable to connect to Samsung TV can be frustrating, but it’s not an uncommon issue. To resolve this problem, it’s important to systematically troubleshoot the potential causes, which might include network issues, firmware updates, or compatibility concerns. By following the steps mentioned earlier and seeking assistance when needed, you can often overcome these challenges and enjoy the seamless wireless screen mirroring and streaming experience that AirPlay and Samsung TVs have to offer.
 LetsView
LetsView 
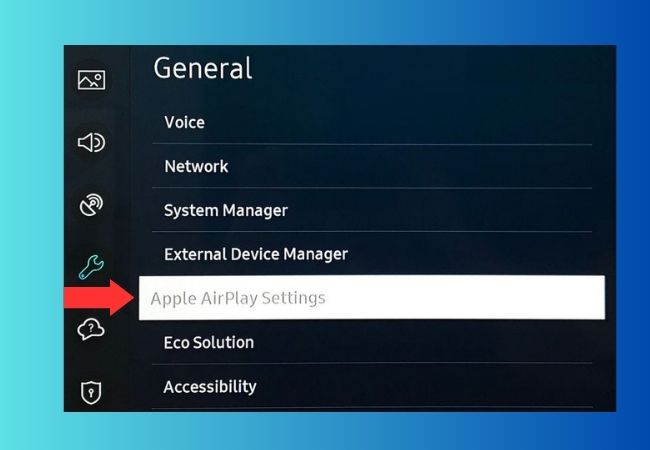
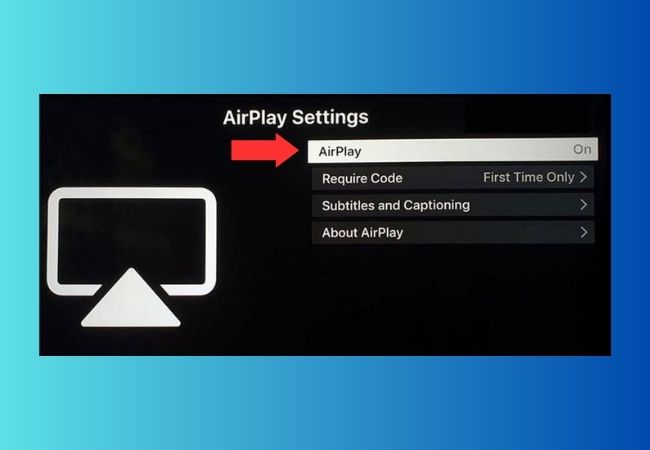










Leave a Comment