
Screen Mirroring is a method where you can display your phone’s screen to a much larger screen such as your TV, PC, and Mac. This method is now being popular worldwide because it is one of the many things your mobile phone can do. Moreover, mirroring your phone can also help you utilize your daily phone activities such as playing and streaming mobile games, presenting a class report, watching movies, and many more. Look for the best screen mirroring app for iPhone 11 with this article.
Top 3 Screen Mirroring Apps for iPhone 11
LetsView
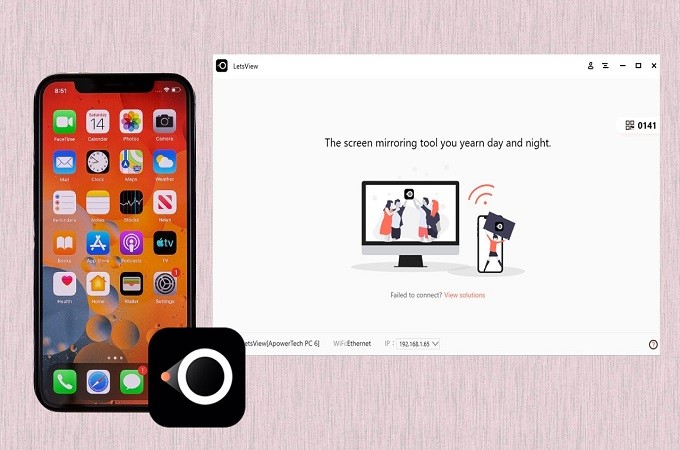
Our first tool is a screen mirroring app for both Android and iOS devices that allows you to cast your device to your PC with simple and easy steps to follow. This tool offers an enhanced and clearer screen mirroring experience for better viewing and seamless connecting. Moreover, you can also log in using direct links to chosen websites for fast and hassle-free logging in. You can also highlight, screenshot, record screen activity, or annotate using the paintbrush icon. If this excites you and wanted to try this amazing mirror app for iPhone 11, follow the simple and easy steps we provided for you.
Get and download the application on both PC and iPhone 11..
- Launch the app and make sure that both devices are connected under the same Wi-Fi server.
- Click on “Redetect” to search for available PCs to connect to.
- Then swipe up to the show control center, tap the “Screen Mirroring” then the “LetsView” with the name of your PC again.
- Your phone is now mirrored to your PC.
- Note: It is also important to check the OS of your mobile device to see if it compatible with the tool.
Extra Tip:
(Via QR Code) You can also connect your iPhone 11 to your PC using LetsView by scanning its QR code. Just launch the app on both devices and tap the QR code icon at the top right part of your screen. Scan it to connect.
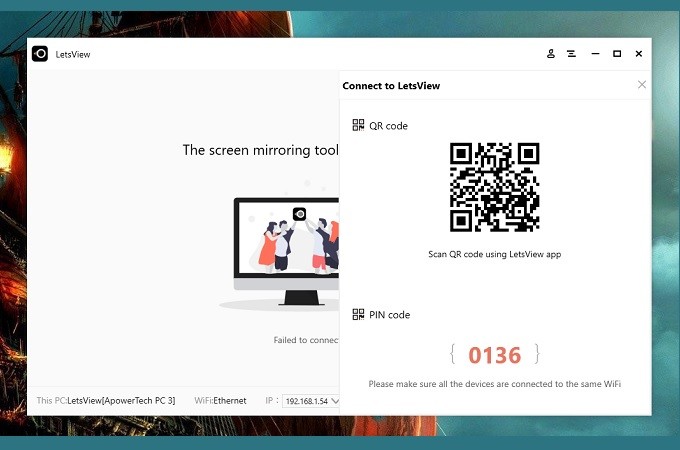
(Via PIN Code) Another way is by entering the pin code to connect. Just open the app then tap the “Asterisks” icon at the upper right corner of the interface. Input the pin displayed on your PC’s LetsView interface. Then click the “Start Mirroring” button on your iPhone’s LetsView interface.
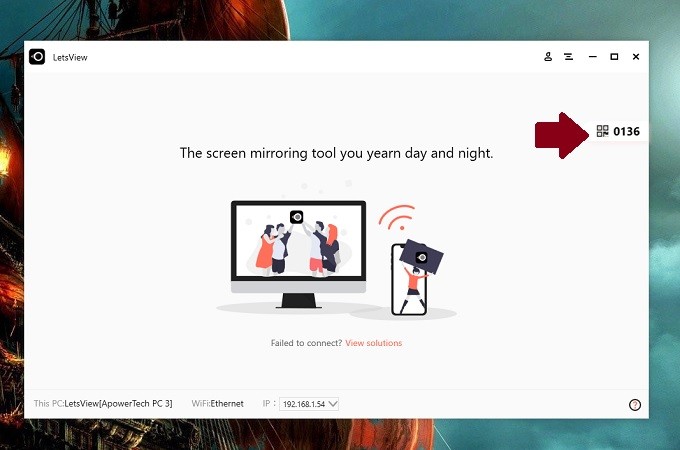
LonelyScreen
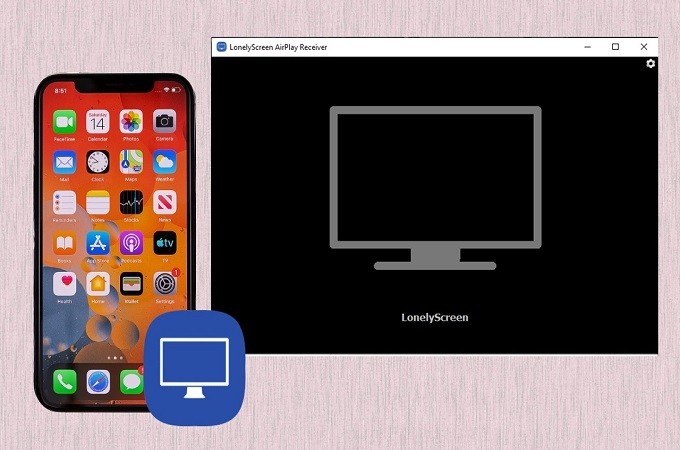
Next up we have a streaming app for iPhone 11 named LonelyScreen. This allows you to cast your iPhone’s screen to a PC or Mac. Moreover, you can record the mirroring activity If you want to make a review, tutorial, or keep a copy of your favorite gameplay. What’s more, is that it works on both Mac and Windows platforms. However, it is not a free app and works only with an internet connection. To try this amazing tool, check these simple steps we provided for you.
- Get and download the application from its main website.
- The app then will be automatically launched once installed.
- Then, using your iPhone 11, swipe up to show the control center.
- Tap the “AirPlay Mirroring” and wait for the name of your PC to show on the dialog box. Tap it to connect.
- Your iPhone is now connected to your PC.
AnyDesk
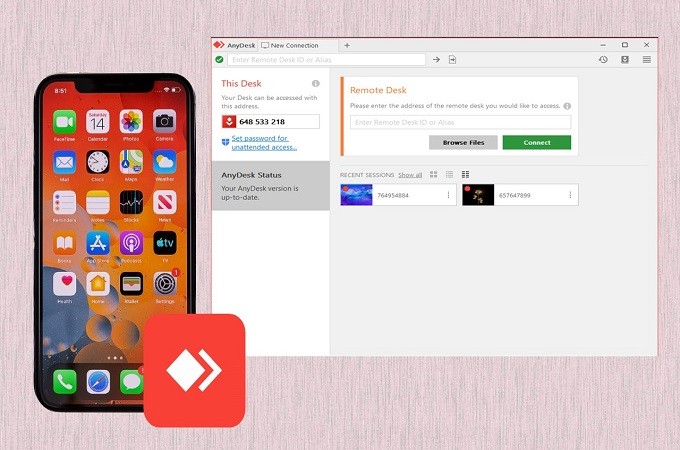
Our last tool to assist you in mirroring your iPhone 11 is the AnyDesk app. This tool allows you to work seamlessly as you cast your phone’s screen to your PC or Mac. Moreover, is multifunctional. For example, you can display your report on a bigger and wider screen display. If you want to use this app, check these steps here.
- Using your PC, download the application from its website. Go to App Store on your iPhone to get it on your phone.
- It will show you a pin to use if you want to connect from phone to PC and vice versa, or use the automatic detect to connect.
- Finally, click the “Connect” button to start mirroring.
Conclusion
Listed above are the top 3 mirroring apps for your iPhone 11. You may choose any of the three or all three apps to try out. However, if you are looking for the best and easiest reflector app for iPhone 11, you may try the Apowersoft’s LetsView mirroring app.
 LetsView
LetsView 









Leave a Comment