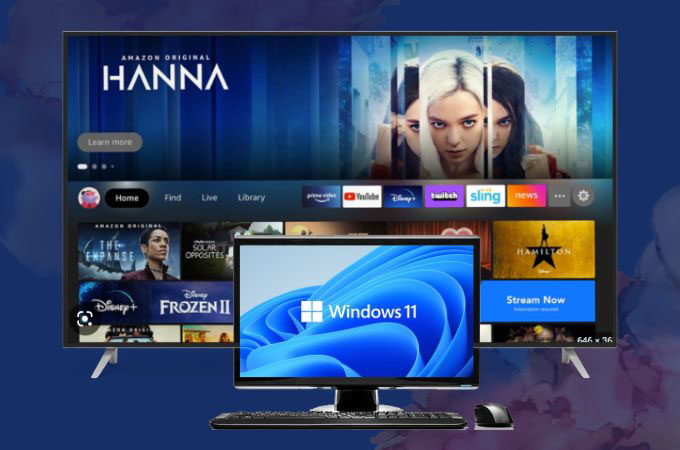
If you’re someone who loves to watch movies, TV shows, or play games, you know how important it is to have the right setup. While a laptop or desktop computer can provide an enjoyable experience, it still can’t match the visual and audio quality of a big-screen TV. Fortunately, with Windows 11, you can easily cast your computer screen to your TV and enjoy all your content on a larger and more comfortable screen. This not only enhances your viewing experience but also allows you to share your content with others. Discover the tools that can do a collaboration with Windows 11 cast to TV.
Windows 11 Cast to Smart TV
LetsView
One of the most exciting new additions is the ability – Windows 11 Cast to Smart TV using a handy tool called LetsView. This software is extremely user-friendly and allows you to mirror your computer’s display onto your TV wirelessly. Giving you high-quality screen mirroring that ensures quality content is being shared and maintained. In addition to that, LetsView allows users to record and capture their screen activities.
- First, make sure that your Windows 11 PC and TV are connected to the same Wi-Fi network.
- Download and install the LetsView from the official website: https://letsview.com/
- Launch the app on both devices. On your Windows 11 PC click on the “Computer Screen Mirroring” button.
- The software will now search for available devices. Once your TV is detected, click on it to connect. You can now start the mirroring process.

ApowerMirror
If you’re looking for an easy way: Windows 11 cast to TV, look no further than ApowerMirror. This handy software allows you to mirror your computer screen to your TV wirelessly with just a few clicks, so you can enjoy your favorite movies, TV shows, and other content on the big screen. Besides, you may experience this app with other intelligent devices like VR and AR devices. More than that, this app will allow you to take screenshots, record screens, and take notes.
- Download the app by clicking the “Download” buttons above and install it on your Windows 11 and TV.
- After that, make sure to link your devices to the same connection before launching it.
- On your Windows 11 click on “Wireless Connection”.
- Choose the “I’m Sender” option and enter the PIN code displayed on your TV.
- Finally, hit the “M” button to start the casting process.

AnyCast
Windows 11 cast to TV – If you are tired of huddling around your Windows 11 screen to watch your favorite TV shows, AnyCast will upgrade your viewing experience. This device allows users to mirror not only their mobile devices but also their PCs to a larger display. Moreover, AnyCast is useful for presentations and any other activity about screen sharing. When a user sends data to the IP address, the network will automatically route it to the nearest device that will receive the request.
- Connect the AnyCast device to an HDMI port on your TV and switch the TV to the appropriate HDMI input.
- Then, link your AnyCast device to a power source using the included USB cable. Next, check if your PC and the AnyCast device are connected to the same Wi-Fi network.
- On your Windows 11 PC, press the Windows key + P to open the Project menu.
- Select “Connect to a wireless display” from the options.
- Wait for your PC to search for available devices. Once the AnyCast device appears on the list, click on it to connect. Then, your Windows 11 PC screen will be mirrored on your TV through the AnyCast device.

AirServer
AirServer is a software program that lets users share their computer screens with other devices, such as TV which gives a larger display screen. You can easily do the Windows 11 cast to Smart TV because it is compatible with both Mac and Windows operating systems. Another, it supports wireless connectivity for iOS, Android, Chromebook, and Windows devices. Letting you experience high-quality mirroring and streaming up to 60 frames per second with just a low latency. This will ensure you a smooth and seamless screen sharing experience without needing cables or adapters.
- Download and install the AirServer app first on your Windows 11. And make sure to connect them on the same internet connection.
- Open the AirServer on your PC. Then on your Smart TV enable the screen mirroring option.
- Go back to your PC and open the “Action Center”. Click on the “Connect” button to have the connected app.
- When your Smart TV appears on the list of available devices, click on it.
- Lastly, follow any additional instructions to complete the connection process.

EZCast
EZCast is a wireless display solution that lets the Windows 11 cast to TV to larger display screens, such as TVs or projectors. This technology uses either Wi-Fi or HDMI to connect the mobile device and display screen, allowing users to share multimedia content, including photos, videos, and more. With its user-friendly interface and customised settings, EZCast is a versatile and practical solution for personal or professional use, such as for home entertainment or workplace presentations.
- Go to the official page of the app and download it on your PC. Check your pc and TV id they are connected on the same Wi-Fi connection.
- Then, on your Smart TV select the option to enable screen mirroring or cast.
- Open the app on your Windows 11 and click “Cast” to search for the available devices. Wait for your Smart TV’s name to appear and click on it to connect.
- After that, you may now start the mirroring process on your PC to TV.

Conclusion
Windows 11 cast to Smart TV can be a convenient way to share content with others or enjoy media on a larger screen. However, it is important to ensure that both your PC and TV meet the necessary requirements for casting to work properly. You may rely on the tools above for you to successfully do the casting activity. Share your favorite tools above by leaving them in the comment section below.
 LetsView
LetsView 









Leave a Comment