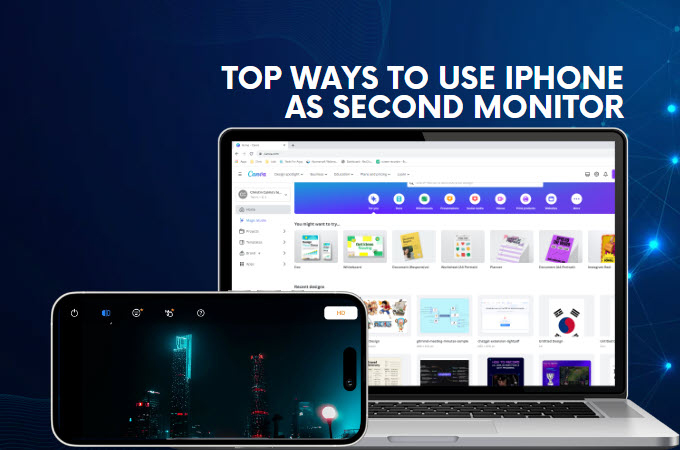
In the present era, individuals frequently face the relentless demands of modern work and lifestyle. This necessitates the simultaneous management of numerous applications, documents, and projects. Addressing the need for efficient multitasking, the idea of extending one’s desktop across two screens has emerged as a transformative solution. Fortunately, this article will highlight the top apps that enable you to use iPhone as second monitor.
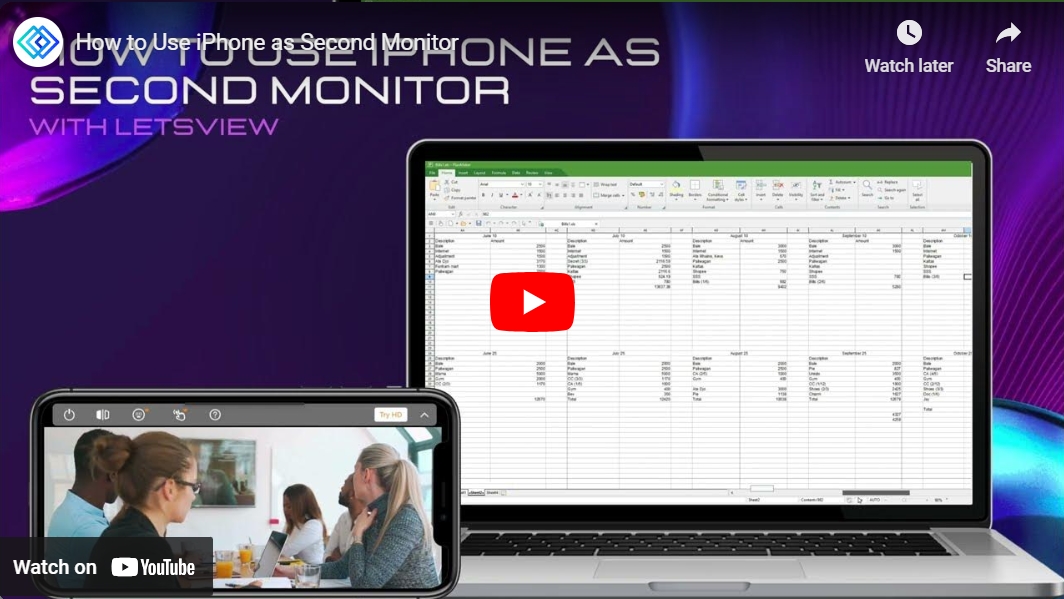
How to use iPhone as Second Monitor for Windows & Mac
Use iPhone as Second Monitor for Windows
Wireless method – LetsView
LetsView is a great program that allows you to use your iPhone as a second screen wirelessly. Not to mention, it has a clean and neat interface that lets even beginners use the app’s features efficiently. Furthermore, it gives you the option to control the second screen like flip screen, virtual keyboard, zoom in and zoom out using your fingers. So if you’re wondering how to make your iPhone as second monitor, you can follow the detailed steps below.
- Firstly, download and install the app to your iPhone and your PC.
- Once done, make sure that you’re connected to the same Wi-Fi network before launching the app on both devices.
- Then on your PC, click the drop-down menu and select the “Extend my screen” option.
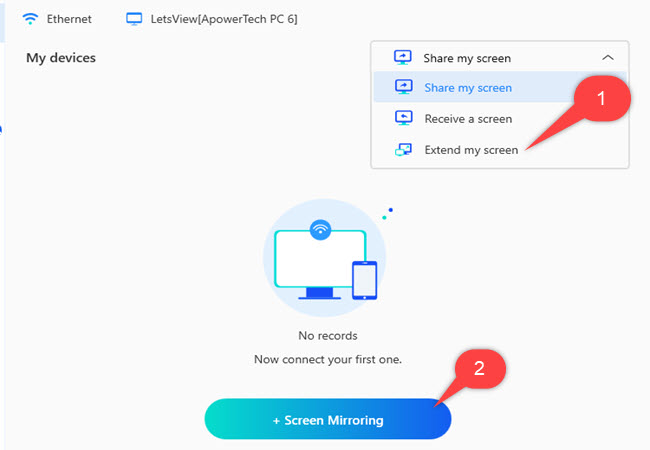
- After that, click the “+ Screen Mirroring” button to enter the passkey being shown on the interface of the LetsView app on your iPhone. Then hit the blue-arrow button to start extending your PC’s screen on your iPhone.
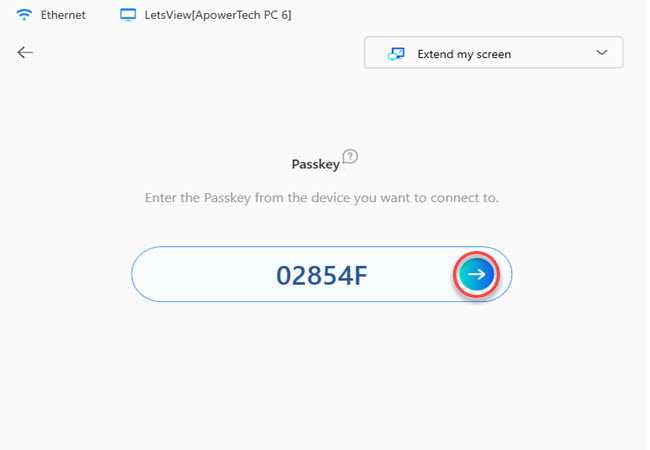
Wired method – Duet Display
If you prefer a wired method, you can turn to Duet Display. This program has gained popularity for its innovative solution to expand the screen by using an iPad or iPhone as a secondary display. One notable feature of it is its responsiveness and smoothness while mirroring. In addition, it allows you to perform a variety of tasks including content creation and even gaming. To learn how to use iPhone as a second monitor with Duet Display, here are the step-by-step procedures that you can follow.
- On your iPhone, go to the App Store to install this app. While on your computer, go to its official website to get the app.
- Secondly, open the app on your iPhone and your computer.
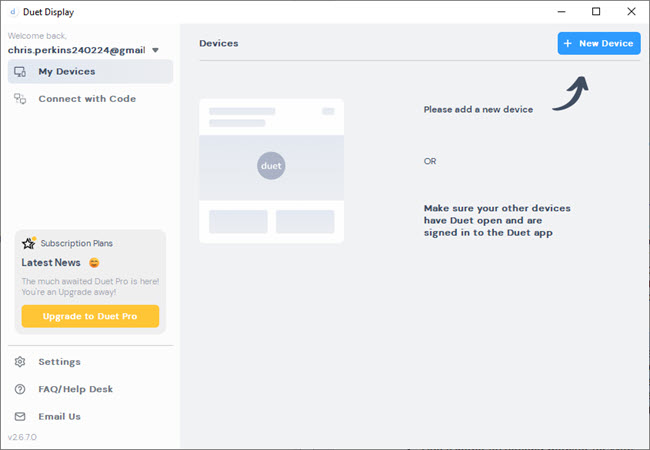
- Thirdly, use a cable to connect your iPhone to your PC. On your PC, right-click on the desktop and select “Display Settings” to enable Duet Displays extended display.
- Once done, you will be able to use your iPhone as a second display.
Utilize iPhone as Second Monitor for Mac
If you are using a Mac computer, you can also extend your screen on iPhone. Splashtop Wired XDisplay stands out as a versatile application compatible with various platforms, easily transforming your iPhone into a secondary monitor for macOS. This app allows you to extend your primary monitor from Mac to iPhone. Simply follow the steps below to use iPhone as an external monitor for your macOS computer.
- On your macOS computer, launch a web browser and head to its official website to download and install the app. Then, go to the App Store on your iPhone to install the app on your mobile.
- Plug your iPhone into your macOS computer with a cable, and then open the Wired XDisplay app on both devices.
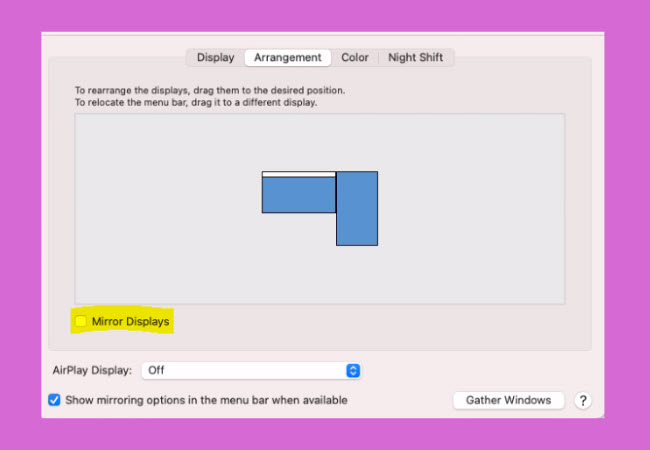
- Then, right-click the app on the menu bar to select preferences and hit the “Arrangement” option.
- From here, you need to make sure that the mirror display is unticked to start extending your Mac screen to your iPhone.
Conclusion
To sum it up, we’ve explored the leading apps that let you use your iPhone screen as the second screen of your computer. You can extend your screen wirelessly using LetsView or wired using Duet Display. Additionally, for Mac users, Splashtop Wired XDisplay offers a versatile solution for the extension or mirroring of the primary monitor for macOS. By extending your computer screen to your iPhone, you can enhance your productivity and streamline your workflow.
 LetsView
LetsView 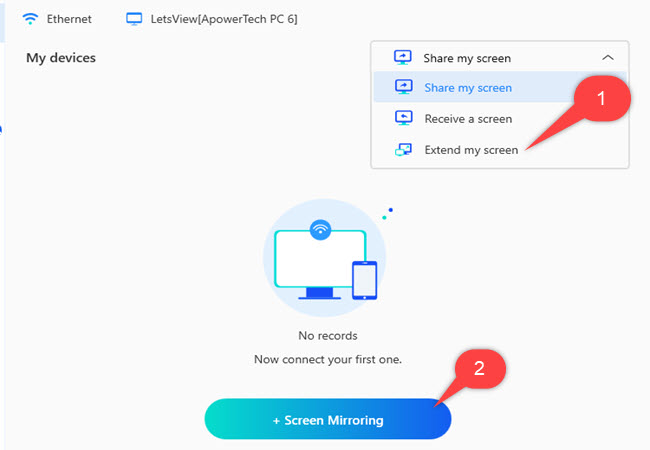
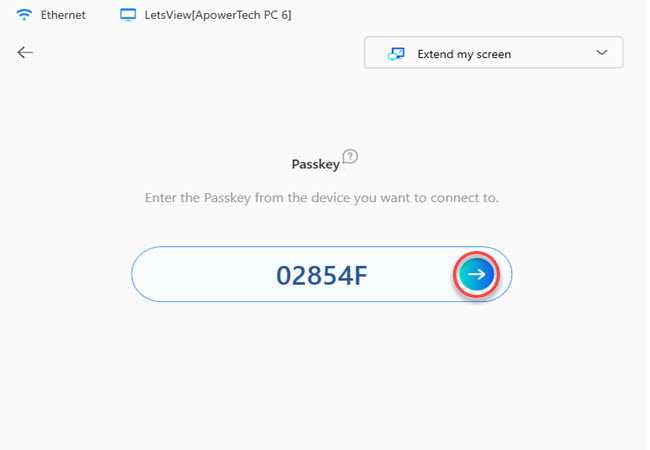
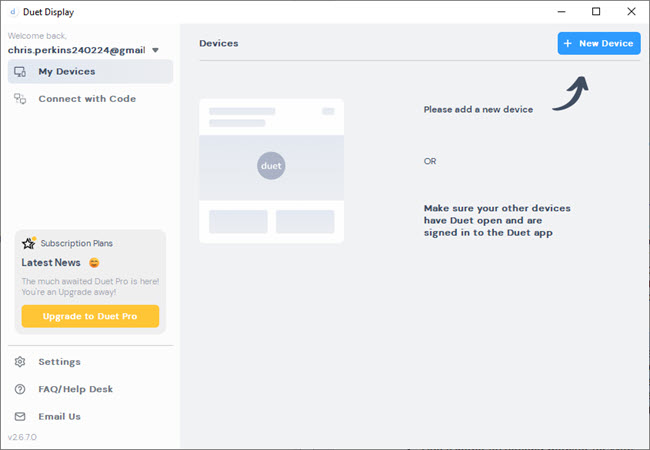
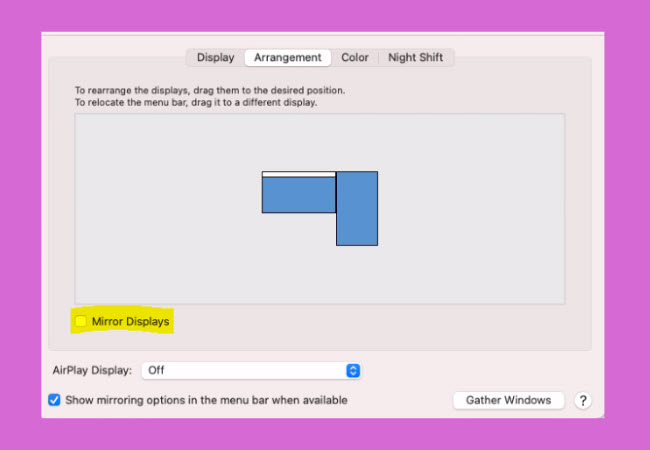










Leave a Comment