
It’s commonly understood that Apple products used to only work with other Apple products, making the notion of connecting a MacBook to a Samsung TV seem implausible. However, times have changed, and Apple has expanded its horizons to collaborate with other digital brands, including Samsung. Thanks to the enhanced AirPlay feature, AirPlay 2, the barrier is broken, enabling you to effortlessly link your Apple devices to your Samsung TV. Here are the 3 methods that you may rely on to connect MacBook to Samsung TV.
3 Methods to Cast MacBook to Samsung TV
AirPlay 2
With the improved AirPlay, which is AirPlay 2 integration, Samsung TVs have the capability to connect and communicate with your Apple products. This means you can effortlessly mirror your MacBook screen, share photos, videos, and even stream content from your iPhone or iPad directly to your Samsung TV. This will enable you to experience a smooth connection, allowing you to enjoy your MacBook’s content on a bigger screen.
Connect Mac to Samsung Smart TV with these simple steps.
- To start, be sure to link both your devices to the same network.
- After that on your Samsung TV, navigate the Setting > General > Apple Airplay Setting.From there, you may set the AirPlay to “Enable”.
- Then, on your Mac, open the content that you want to be mirrored on your TV.
- Next, click the AirPlay icon and choose the name of your TV from the given list.
- You’ll spot the AirPlay Code displayed on your TV screen. Input this code into your Mac system. (In case you’ve previously connected this device to your Samsung TV, there might be no requirement to enter a code.)
- Finally, after you enter the code given, you may start the mirroring activity.
Cable
Another method that you may try is by using an HDMI cable or a compatible adapter, depending on the ports available on the model of your MacBook and your Samsung TV. With this physical connection, you can have a stable and consistent signal transfer not having any interruptions or lagging issues. And because the HDMI is an adopted standard, it is compatible with various devices from the older one to the newest model. Not only that, when you connect Macbook to Samsung TV, you will have a high-definition and even 4K resolution. Surely, you can enjoy your content from your Mac in the best possible quality on your Samsung TV.
Follow this guide for the success of the connecting activity between MacBook and Samsung TV.
- First thing to do is to Insert the adapter’s end of the HDMI cable into your Mac’s port. For older Mac models equipped with an HDMI port, you can directly connect one end of the cable to the port on your Mac.
- Then, secure the opposite terminal of the HDMI cable into the video input port of your Samsung TV.
- Navigate to the Apple icon on your Mac and access the “System Preferences” menu. Click on “Displays” and verify that the display setting is set to “Default.”
- To incorporate audio, access the Apple icon and tap on “System Preferences.” From there, opt for “Sound.” Navigate to the “Output” section and designate the desired sound output device.
Use Third-party Apps
Relying on third-party apps is one of the easy methods that you may try. You can try one of these third-party screen mirroring apps. Check them out below.
LetsView
When discussing optimal methods on how to connect Mac to Samsung Smart TV. It’s essential to highlight the remarkable tool called LetsView. This versatile application seamlessly operates on macOS, Windows, iOS, and Android platforms. LetsView excels in screen mirroring, effortlessly projecting content onto various available TV screens which Samsung TV is included with. Moreover, its compatibility extends to both AirPlay and Miracast technologies, ensuring a seamless and hassle-free connection process. Further boasting a user-friendly interface, LetsView is not only cost-free but also impressively intuitive.
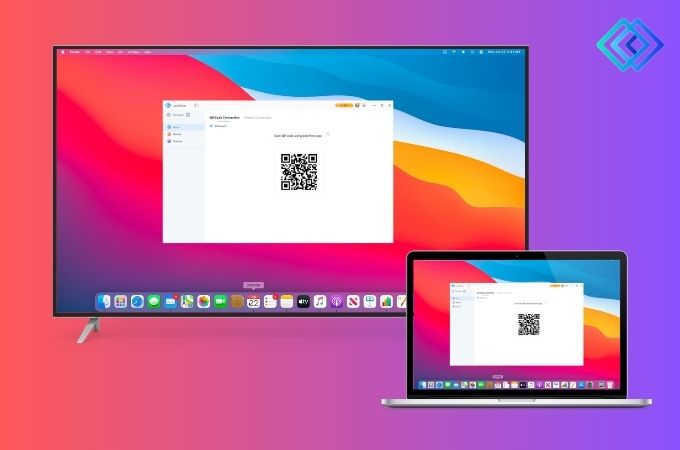
Here are the LetsView easy to follow steps.
- Download and install the LetsView app from its official page or by just having it on the download buttons above.
- After the installation process, connect your Mac and Samsung TV on the same internet connection.
- Then, launch the app on both devices. On your Mac click the Airplay icon.
- Select the name of your Samsung TV with the LetsView name on it.
- Once done, your Mac screen will be mirrored on your Samsung TV.
ApowerMirror
Available for various platforms, including MacOS and Smart TV, ApowerMirror is one of the best screen mirroring and casting apps that you may have. You can wirelessly connect your devices without the need for physical cables. More than that, you may have other useful features that you may have while having the screen sharing activity. These features are screen recording, screen capture, annotation tools, and more.
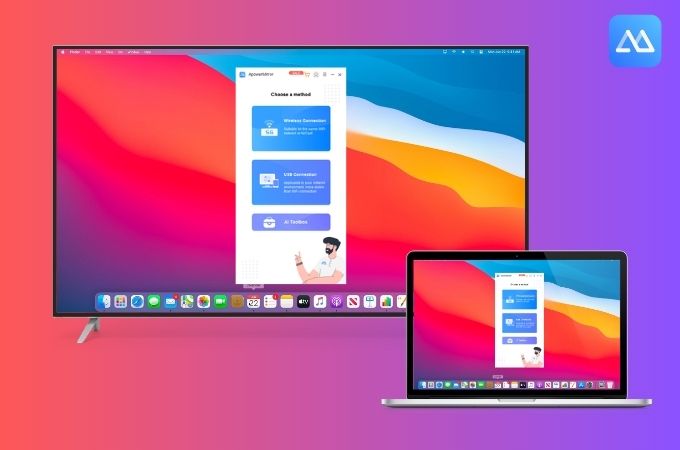
To cast MacBook to Samsung TV, here are the steps that you need to follow.
- Have the ApowerMirror on your Mac and Samsung TV by downloading them from its official page or by simply hitting the download buttons above.
- Then, make sure to link both devices on the same Wi-Fi network.
- Go to your Mac, go to the control center and click the screen mirroring icon.
- Next, select the name of your Samsung TV that has the “ApowerMirror” on it.
- Once done with that, you may start your screen sharing activity with your Mac and Samsung TV.
MirrorMeister
Another app that you may try is what they call MirrorMeister. Even though this app is not well-known, it might be the right time for you to have it and experience its capabilities as a screen mirroring app. Specifically designed for iOS and MacOS, MirrorMeister will flawlessly give you a screen sharing experience. There will be no ads, no interruptions, so you will have a comfortable activity. Connect MacBook to Samsung TV in an instant with this amazing app.
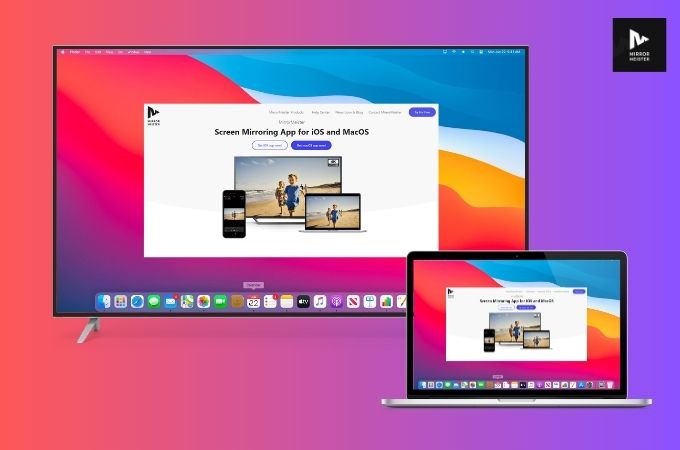
Follow this useful guide and see how MirrorMeister works.
- Download and install the MirrorMeister app. You may have it on the App Store and search “Screen Mirroring Cast App”.
- Then, connect your Mac and Samsung TV to the same network connection.
- Open the MirrorMeister on your Mac and select the name of your Samsung TV.
- Hit the “Start Mirroring” option and start streaming your Mac’s content to your TV.
Conclusion
To cast MacBook to Samsung TV, the above methods will definitely help you. Whether through the familiarity of cables or the convenience of wireless solutions, this connection bridges the gap between devices, allowing for the seamless sharing of content, presentations, and multimedia experiences. Moreover, If you want to make your life easier, third-party apps are definitely helpful.
 LetsView
LetsView 









Leave a Comment