
We all know that AirPlay is designed to work within Apple devices only and may have limitations in terms of compatibility with non-Apple technology, including Roku TV. But you don’t need to worry because connecting your Apple device to Roku TV is still possible with the help of third-party screen mirroring apps or workarounds that claim to connect your devices just like AirPlay functionality on Roku TV. Read this article for you to learn how to set up Airplay on Roku TV and enjoy a wide range of content from your Apple device. From movies, TV shows, photos, and music, to screen mirroring other apps, games, or presentations on a bigger array.
Solutions on How to Use Apple AirPlay on Roku
AirPlay and HomeKit Settings
Recently, there are specific 4K Roku devices that support AirPlay. These Roku TV models contain the letters A and C at the beginning and the number 7. You just have to check your Roku TV if it supports AirPlay. On your TV check the “Settings > System > About”, then you will see the model number.
Before you start doing the screen sharing with your Apple device to your Roku TV, you need to change your Airplay settings on your Roku TV. Here is the guide for you to learn how to use Airplay on Roku TV.
- On your Roku remote control, tap the home icon.
- From there, go to the “Menu” bar that is located on the left side of the screen.
- Then, select “Settings” and choose the “Apple AirPlay and HomeKit” option.
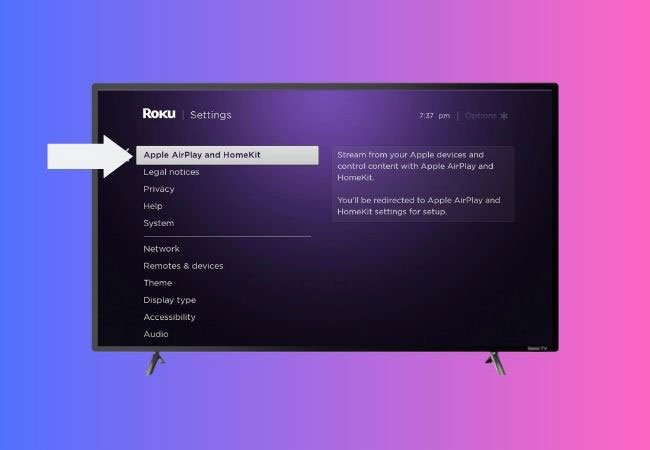
- Next, go to the “AirPlay and HomeKit Settings” to turn on the AirPlay.
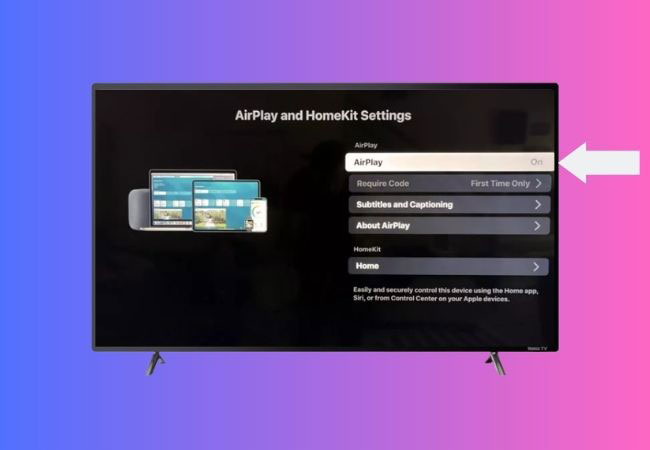
Once you already set your AirPlay mode, you may directly connect your Apple devices to your Roku TV. Here are the simple steps for you to successfully do that.
- To begin with, make sure your Apple device and Roku TV are connected to the same internet connection.
- Then, on your Apple device, access the “Control Center”.
- Next, tap the AirPlay icon which looks like a rectangle with an arrow pointing upwards.
- In the AirPlay menu, you will see the available devices that you can connect. Select the name of your Roku TV.
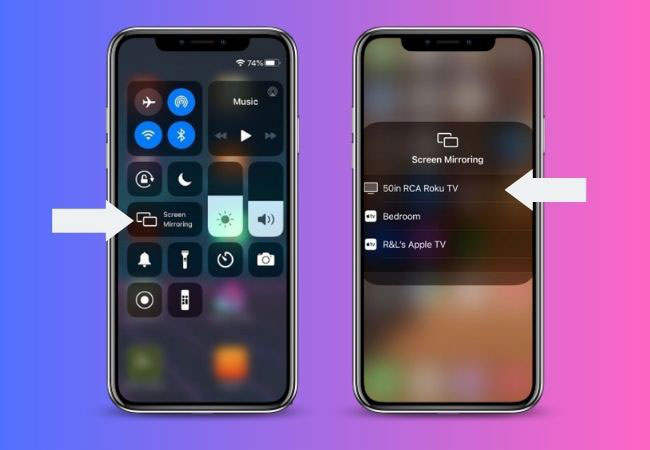
- Once connected, you can now mirror your Apple devices display on your Roku TV.
Third-Party Apps
LetsView
This well-known third-party app is what they call LetsView. This screen mirroring app offers a wide range of features for mirroring and recording screens between different devices. No wonder you will easily know how to use Apple Airplay on Roku in just a short period of time. With its wireless mirroring connectivity options for screen mirroring, you can display your Apple device screen on your Roku TV. Providing you with quality settings that will allow you to adjust the resolution and quality of the mirrored screen to suit your preferences. Making this app as one of the convenient options in screen mirroring activity.
- Download and install the app on your Roku TV from its official page or by just hitting the download button above.
- Then, before launching the app on your TV, make sure to link both devices to the same internet connection.
- Next, go to your Apple device and look for the “Control Center ”. From there, tap the screen mirroring icon.
- On the list, select your Roku TV name with the Apowersoft word on it. Finally, you may now share your Apple device’s screen on your Roku TV.
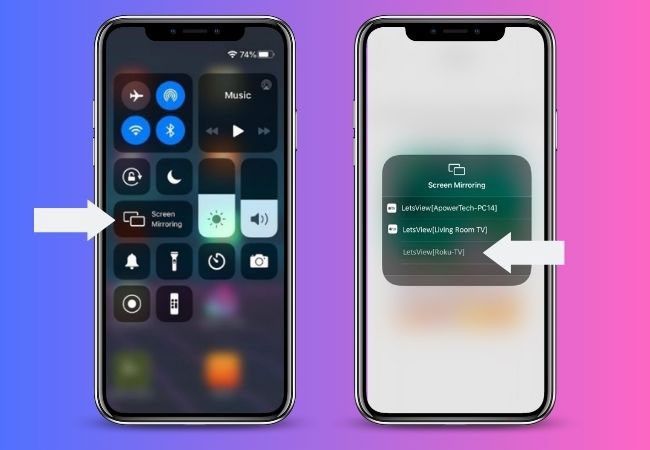
ApowerMirror
Using the ApowerMirror, you should be able to display the content from your Apple device on your Roku TV. Learning how to set up Airplay on Roku TV with this third-party app will definitely make your screen mirroring activity easier. With the help of this app, you will have high-quality video and audio signals, allowing for a superb viewing experience. In addition to that, ApowerMirror will let you record the mirrored screen and audio, saving both the visual content and accompanying sounds. You may also experience additional features during screen sharing such as taking screenshots and drawing on the screen. This favorable solution will surely give you a comfortable experience in connecting your Apple content on your Roku TV.
- Install the ApowerMirror on your Roku TV. You may download it by just clicking the download buttons above.
- After that, check your both devices if they are connected to the same Wi-Fi network.
- Then, open the app on your Roku TV.
- While on your phone, go to the “Control Center” and tap the screen mirroring icon.
- Choose the name of your Roku TV with Apowersoft. Once connected, you can start the mirroring activity.
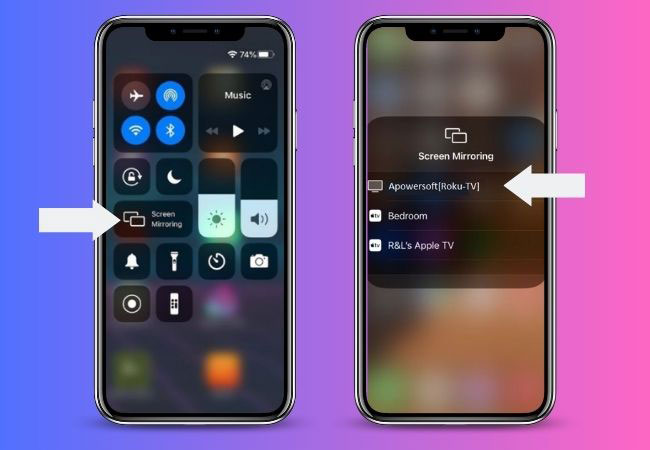
Conclusion
It is really difficult to know how to use Airplay on Roku TV especially if your Roku TV doesn’t support Airplay. Luckily, with the advanced technology that we have right now, this task can be done easily with the help of third-party screen mirroring apps. Do not hesitate to use these efficient apps that we shared in this article. You may write your honest review about these apps in the comment section below.
 LetsView
LetsView 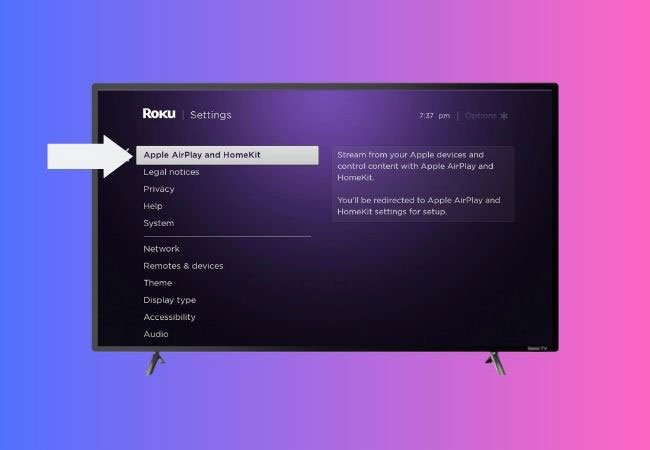
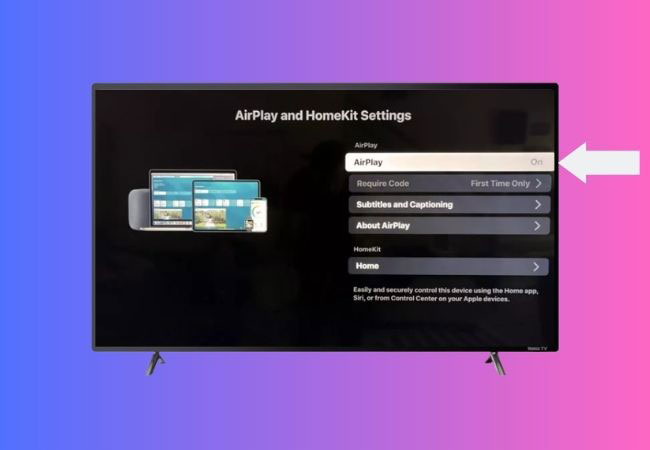
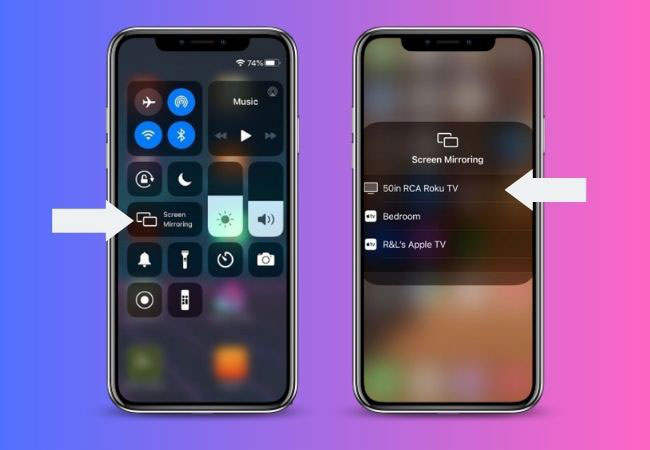
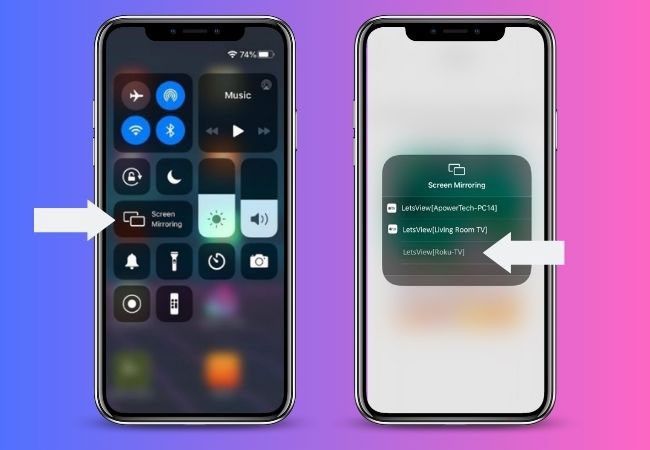
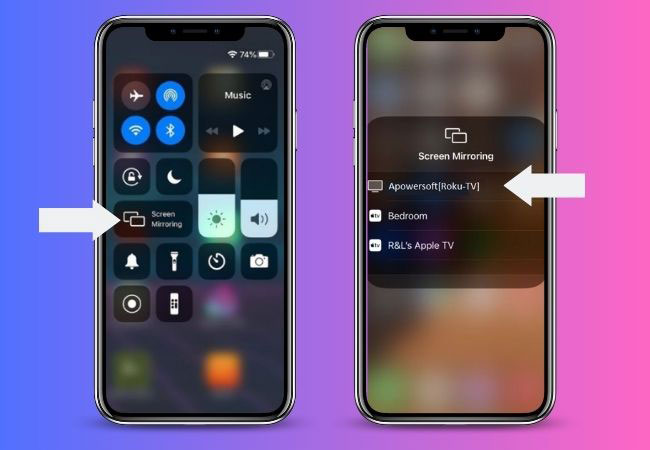










Leave a Comment