
Q:「仕事中同僚のパソコンにPC画面を共有したいと思ったことがありますか。」
「自分のPCで別のPCを操作して、そのPCにある問題を修正したい場合はどのような方法を使えばいいかな。」
A:「画面ミラーリング」という方法は役に立つと思います。
PC画面を別のPCにミラーリングするとは、あるパソコンの画面を他のパソコンに出力するということです。画面ミラーリングソフトを利用して、気軽にPC画面を他のデバイスで表示させることができます。更に自分のPCからそのPCを遠隔操作することもできます。
この記事はそれらの画面ミラーリングソフトの中で最も使いやすいソフトを厳選してご紹介します。
もっと知りたい
>>パソコンをiPhoneにミラーリングして表示する方法<<
パソコン画面を別のパソコンで表示させる方法
LetsView
LetsViewは画面ミラーリング専用の無料ソフトです。このソフトを利用してパソコンをほかのパソコンに出力できます。ファイルミラーリング機能があるので、同僚や友達に共有したいファイルも気軽にミラーリングされます。また、パソコンの画面だけでなく、スマホの画面・音声をパソコンに出力したい場合、LetsViewもいい選択です。
では、下記の手順を見ましょう。
1.LetsViewを二台のパソコンにインストールします。(同じWi-Fiネットワークに接続しておく必要があります。)
2.二台のパソコンからLetsViewを起動して、「ミラーリング」を選択します。
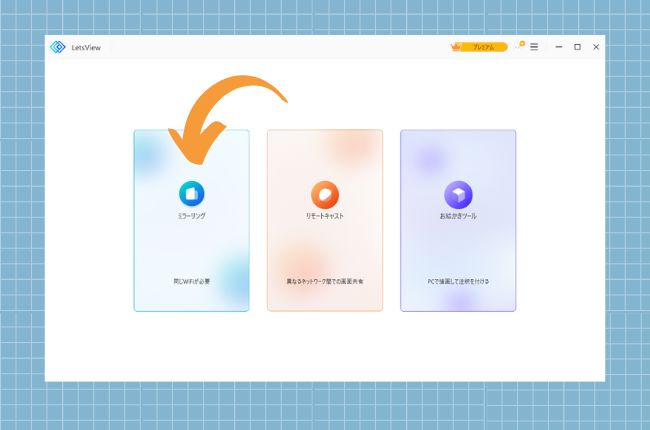
3.発信端末の画面をレシーバーに映したい場合、発信端末でレシーバーの「私のミラーリングコード」を入力します。
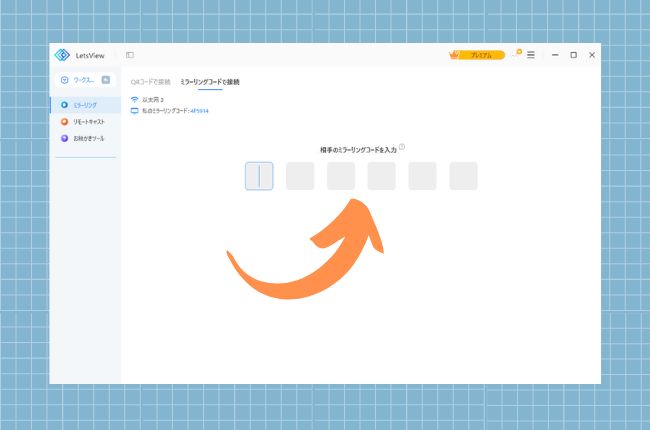
4.発信端末から「ミラーリング」をクリックします。
5.レシーバーから、画面の右下にある「許可」を選択します。発信端末の画面はレシーバーのパソコンに出力されます。
6.発信端末の画面はレシーバーに表示されます。
LetsViewは画面をミラーリングすることが可能ですが、遠隔操作ができないので、ご注意ください。
ApowerMirror
次に利用できるのはApowerMirrorというプロな画面ミラーリングアプリです。パソコンをパソコンにミラーリングする他に、PCをスマホやタブレット、テレビなどへの画面共有も可能です。さらに、PCでスマホを操作したり、スマホでPCを操作したり、ミラーリングしながら録画やスクリーンショット、落書きしたりもできます。ApowerMirrorを利用して、PC画面をPCにミラーリングする方法は以下です。
- 以下のボタンを押して、ApowerMirrorを2台のPCにインストールします。
無料ダウンロード - 同じネットワークに接続してからそれぞれApowerMirrorを立ち上げます。
- 2台のパソコンで「WiFi接続」>「ミラーリングする」の順にクリックします。「ミラーリングされる」でミラーリングコードを確認できます。
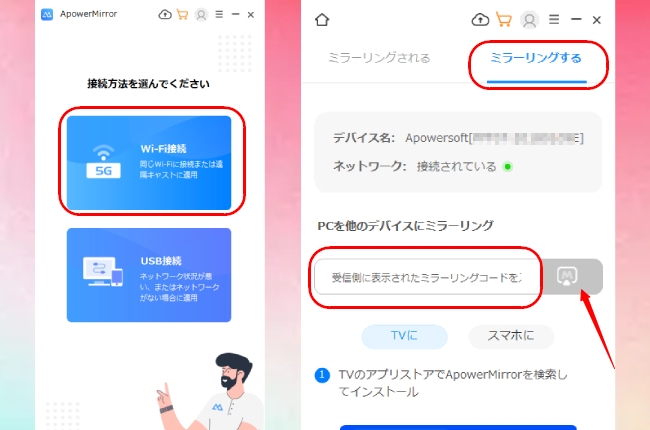
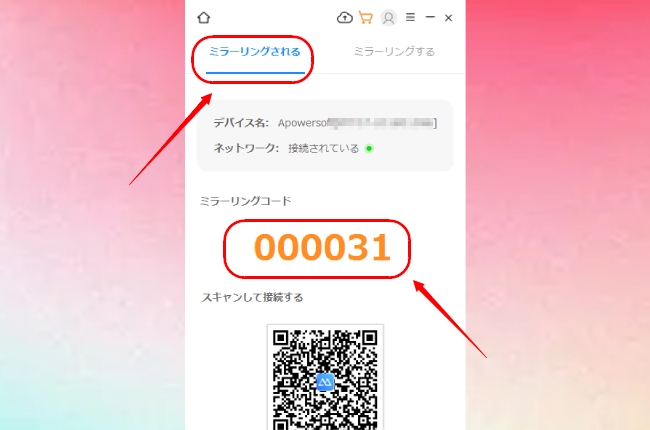
- 発信側のPCで受信側のミラーリングコードを入力します。「M」をクリックすれば画面がミラーリングされます。
VNC
Real VncとはPCの遠隔操作用のアプリであり、MacOS、Chrome、Linux、Android、およびiOSと互換性があります。このツールを使えば、PCだけでなく、スマホなどのデバイスからパソコンを制御することもできます。PCでPCを表示するにはReal VncとVNC Viewerをダウンロードして使う必要があります。ではガイドに従ってください。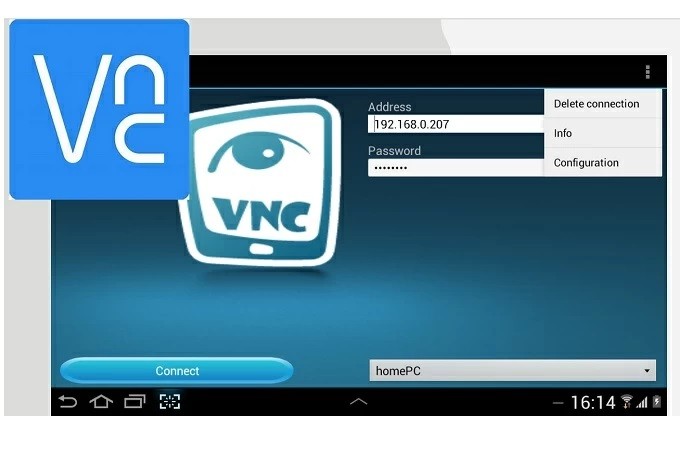
- PC【a】にVNC Viewerをダウンロードし、PC【b】(画面がほかのパソコンに出力されるパソコン)にReal Vncをダウンロードします。
- 次に、VNCアカウントにサインインします。
- PC【a】でPC【b】の名前をダブルクリックします。
- 次に、「Continue」をクリックします。
- そしてミラーリングが開始されます。
Chromeリモートデスクトップ
ChromeリモートデスクトップはChromeの拡張機能であるため、すべてのデバイスに対応できますが、ネットワークに接続して、Chromeブラウザを準備しておく必要があります。では下記の手順をご覧ください。
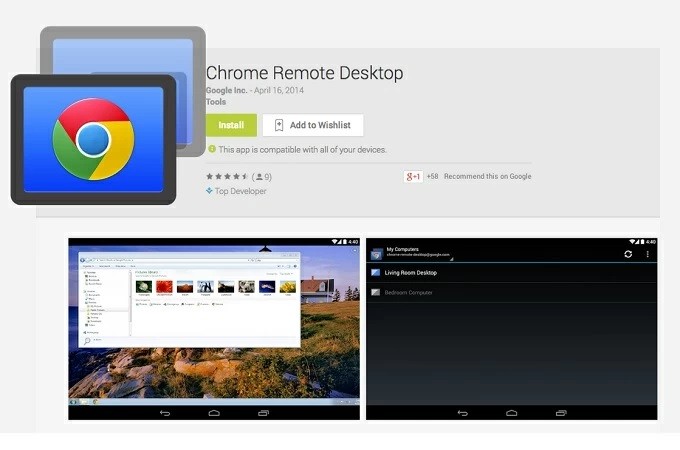
- ネットワークに接続して、Chromeブラウザを起動します。
- https://remotedesktop.google.com/accessにアクセスしてChrome拡張機能をインストールします。
- 「利用を開始」をクリックして、「リモート接続を有効にする」をクリックします。
- 画面に表示されるコードを取得し、PC【b】に入力します。
- パソコンへのフルアクセスを許可するには、「共有」を選択します。
TeamViewer
TeamViewerは人気にあるパソコンを操作するツールです。TeamViewerを利用して複数のデバイスを同時にミラーリングできるので、ミラーリングするときにいい体験を提供できます。AndroidやiOSデバイスなどのモバイルデバイスで使用できます。
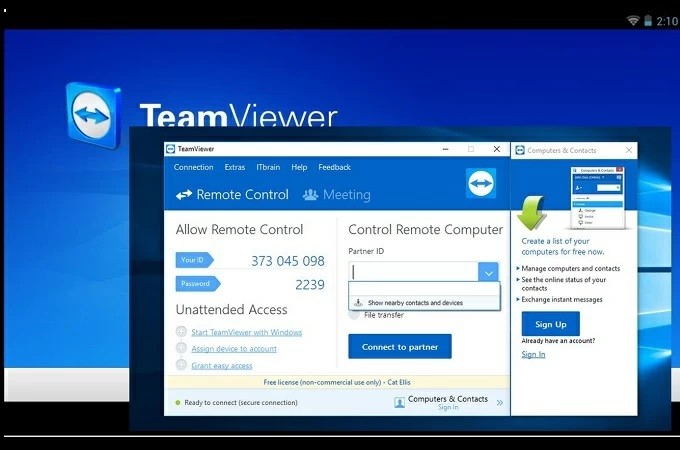
その間、PCをPCに映すには、下記のガイドを参考してください。
- TeamViewerを2台のパソコンにインストールして、起動します。
- TeamViewerアカウントを作成して、アクティベートします。そしてアクティベーション用のメールが発送されます。
- 提供したIDとパスワード、またはアカウント情報を入力して、相手がアクセスを許可すれば、そのパソコンにもう1台のパソコンの画面が表示されます。
Microsoftの内蔵機能
最後は、Windowsユーザー向けの方法——Microsoftの内蔵機能を利用することです。ほかのアプリを使う必要がなくて、2台PCが同じOSを実行していて、同じネットワークに接続している場合は動作できます。また、アクセスおよびリモートコントロールを許可するには、接続時にアクセス許可を付与する必要があります。Microsoftの内蔵機能でPCをPCにストリーミングする方法は次のとおりです。
- パソコンの「スタート」ボタンをクリックします。
- Windows 10ユーザーの場合は「このPC」をクリックします。Windows 10以前のユーザーは「コンピューター」のアイコンを見つけて、右クリックします。
- PCのフルネームが表示されます。
- 他のPCに接続するには、ホーム画面に戻り、「検索」ボタンをクリックします。
- 「リモートデスクトップ接続」を探します。
- PCの名前を入力して「接続」をクリックします。
まとめ
以上はPC画面を他のPCにミラーリングする方法の紹介でした。画面ミラーリングツールは、気軽にPC画面を他のデバイスに表示させることができます。更に遠隔操作機能を利用して、リモートコントロールで手軽に問題を確認したり、解決したりすることも可能です。必要があるなら、ぜひ画面ミラーリングソフトをご利用してみてください。
無料ダウンロード
 LetsView
LetsView 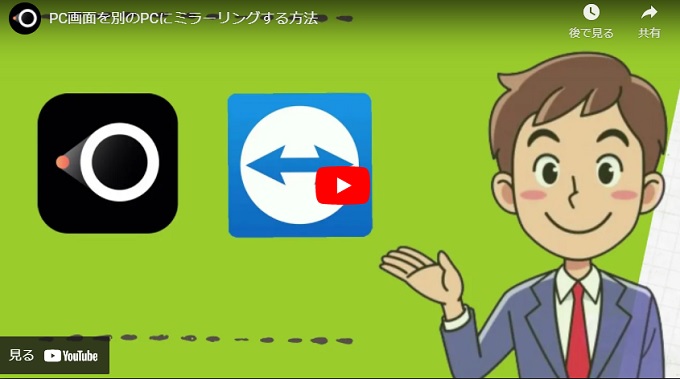
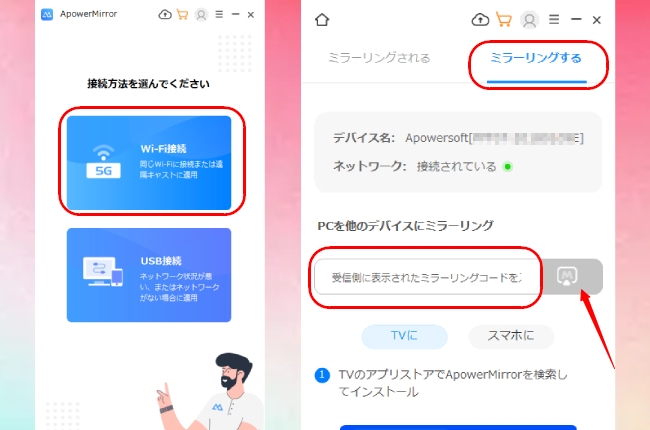
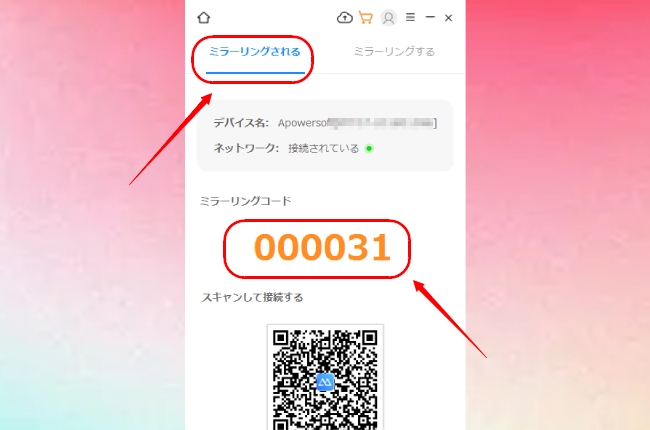










コメントを書く