iOSの最新システム–iOS 14はリリースされてから、世界中で流行っていますよね。iOS 14にはホーム画面へのウィジェット配置・「ピクチャー・イン・ピクチャー(PIP)」・着信通知のコンパクト化など実用的な機能が追加されて、iPhone、iPadユーザーに新しい体験を提供できます。この記事では、WiFi(無線接続)とUSB(有線接続)を利用してiOS 14をPCにミラーリングする最適な方法についてご紹介します。パソコンの大画面でiPhoneやiPadを表示させたいなら、この記事を参考してください。
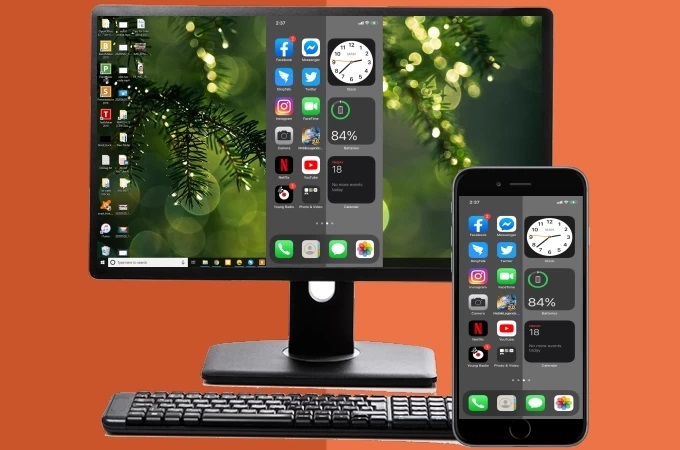
PCにiOS14をミラーリングする方法
LetsViewを使って無線接続

LetsViewはiOS 14をコンピューターにワイヤレスでミラーリングできる新しい画面ミラーリングツールです。WindowsやMacなどのプラットフォームだけでなく、AndroidやiOSなどのモバイルデバイスにも対応できます。無料ですが、デバイスや個人情報が危険にさらされることはありません。このツールを使用してiOS 14を実行しているiPhoneをWiFi経由でPCに接続する方法は下記の通りです。
※ソフトを使う前に、お使いのiOSデバイスとパソコンにLetsView アプリをインストールする必要があります。
✿手順
- 両方ともアプリを起動して、お使いのPCが検出されるまで待ちます。検出されたら、タップします。
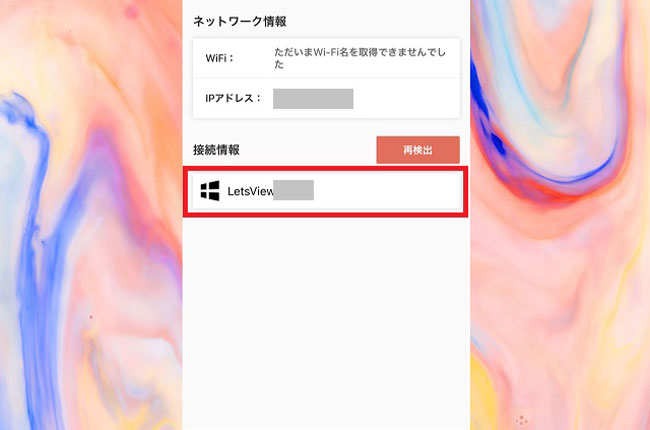
- iOSデバイスのコントロールセンターを開いて、[ 画面のミラーリング]をタップし、リストから【LetsView+PCの名前】を選択すると、ミラーリングが開始されます。
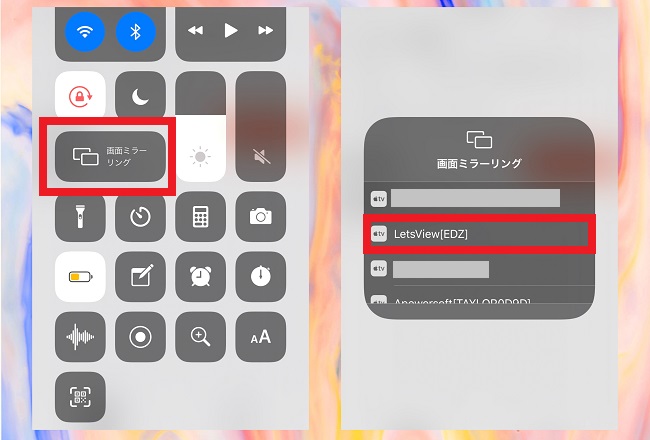
✿実用的な機能
- 画面・音声を同時にパソコンに出力できます。
- 画面録画・静止画の撮影機能が内蔵してます。
- ※LetsViewとOBS Studioを使ってスマホゲームの生配信が簡単です。
- 全画面で表示できます。
ApowerMirrorを利用して有線接続

インターネットに繋がらない場合、あるいはUSBケーブルを使って画面を出力したい場合、ApowerMirrorがおすすめです。ApowerMirrorの最新バージョンにはアイフォンの有線接続機能が追加され、これを使えばiOS 14の画面をPCに表示させることは簡単です。ApowerMirrorを使ってiOS 14をPCにミラーリングする方法については、下記の手順を参考してください。
- ApowerMirrorをiOS 14を実行しているiPhoneとPCとにインストールします。
- USBケーブルを使用してPCとiPhoneを接続して、PCドライバーが自動的に検出されるのを待ちます。(初めて使用する場合、パソコンにドライバーをインストールする必要があります。)
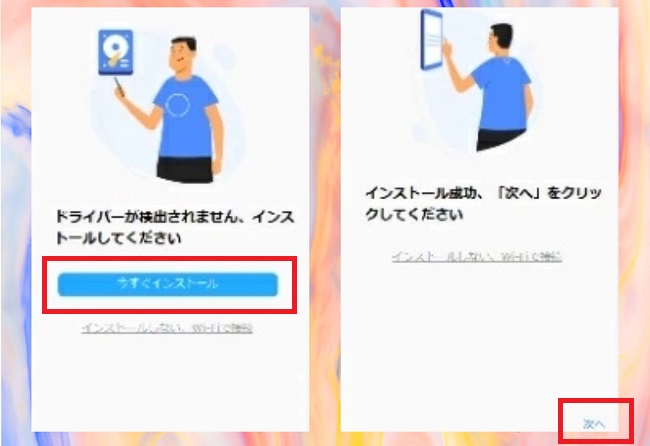
- 検出されたら、iPhoneから信頼をタップします。そしてPC画面の右下にある[信頼しました、次へ ]をクリックします。iOS 14デバイスが自動的に接続されます。
ご注意:iOS 14をApowerMirrorを使用してWiFi経由でPCに接続することもできます。スマホに許可リクエストがポップアップしたら、必ず[許可]をタップしてください。
✿実用的な機能
- WiFi接続・有線接続両方対応
- 画面録画・スクリーンショットを撮影可能
- 画面だけでなく、音声もリアルタイムでミラーリング可能
- フルスクリーンで表示・解像度を変更可能
上記は、USBまたはWiFi経由でiOS 14をPCに画面ミラーリングするための方法です。どちらを選ぶべきなのかは、自分のニーズによって決めてください。ご参考になりましたら幸いです。
 LetsView
LetsView 
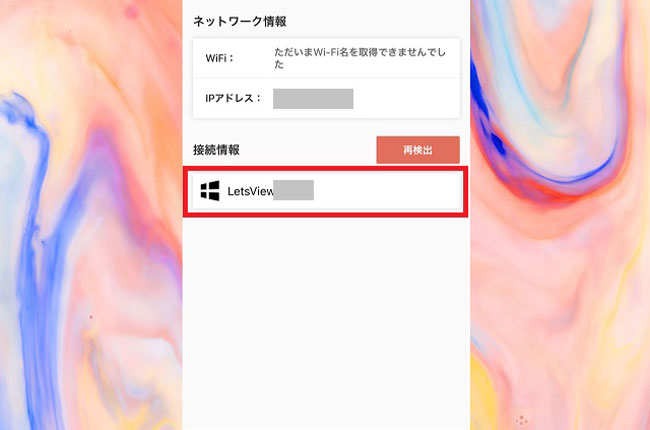
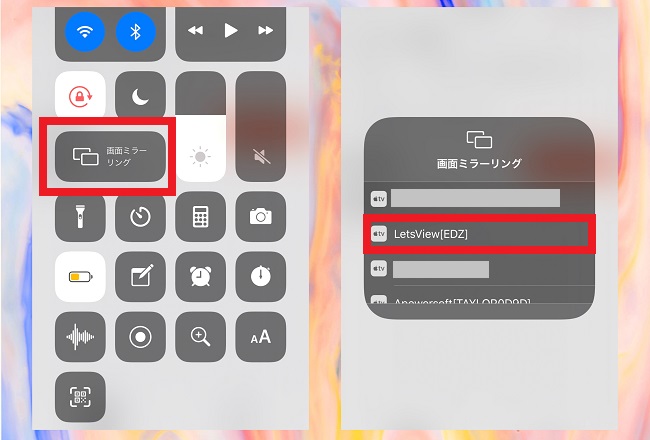
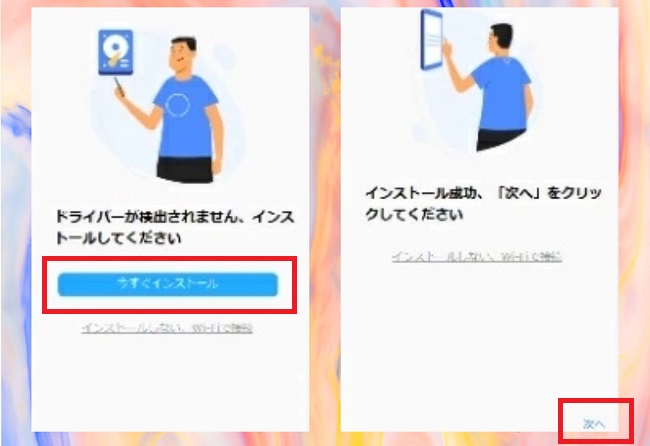










コメントを書く