
iPhone画面をiPadに移して、スマホの小さい画面をiPadの大きい画面から見たり、共有したりする場合、どうすればいいでしょうか。
画面ミラーリング技術とはある端末の画面を他の端末に表示することができます。
これにより、iPhoneの画面を他のデバイスに映して共有することがとても便利なので、ビジネス・娯楽などのシーンで活用できます。
ここではiPhoneの画面をiPadにミラーリングする方法をご紹介しましょう。
無料ダウンロード
【合わせて知りたい】
iPhoneをiPadにミラーリング方法
ApowerMirrorを使ってiPhone画面をiPadに映す方法
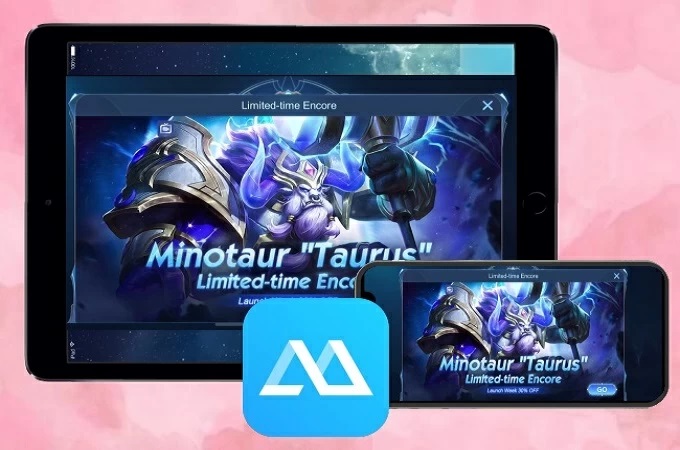
ApowerMirrorという専用の画面ミラーリングアプリを使ってiPhoneとiPadを接続して手軽に画面を共有することができます。画面ミラーリング以外に、画面を録画して保存したり、スクリーンショットを取ったりなどの機能も網羅されています。下記のガイドに従って、iPhone画面をiPadに共有します。(iPhoneの画面をパソコン・テレビにミラーリングしたい場合、画面ミラーリングアプリLetsViewもおすすめです。)
- 下記のボタンをタップして、ApowerMirrorをお使いのiPhoneとiPadにインストールします。
- 両方ともApowerMirrorアプリを起動します。デバイスを同じネットワークに接続する必要があります。iPhoneから画面中央にある「ローカル」をタップして、【Apowersoft[iPad名]】を選択します。
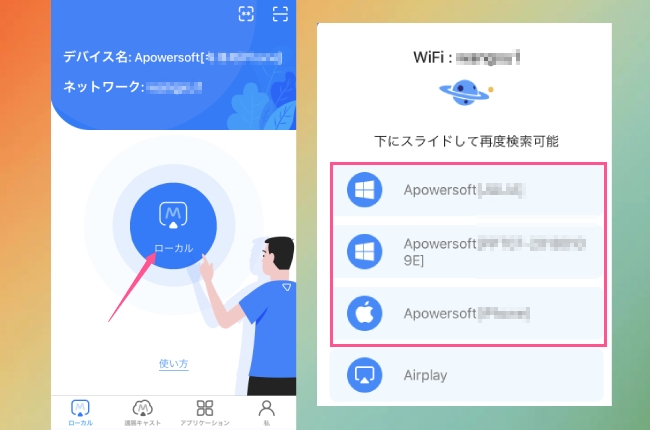
- 「ブロードキャストを開始」をタップしてカウントダウン後にミラーリングが始まります。
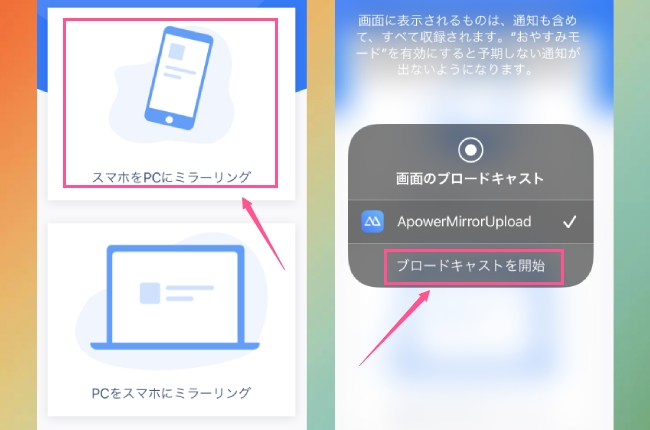
- AirPlayを利用したい場合、検出されたデバイスの中で「AirPlay」を選び、コントロールセンターの「画面ミラーリング」を開き、もう一度PCのデバイス名をタップすれば、iPhoneの画面がiPadにミラーリングされます。
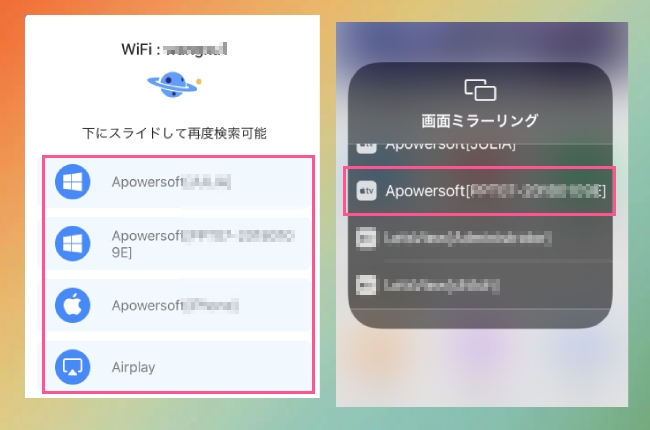
iPhoneの内蔵機能でiPhoneをiPadにミラーリング
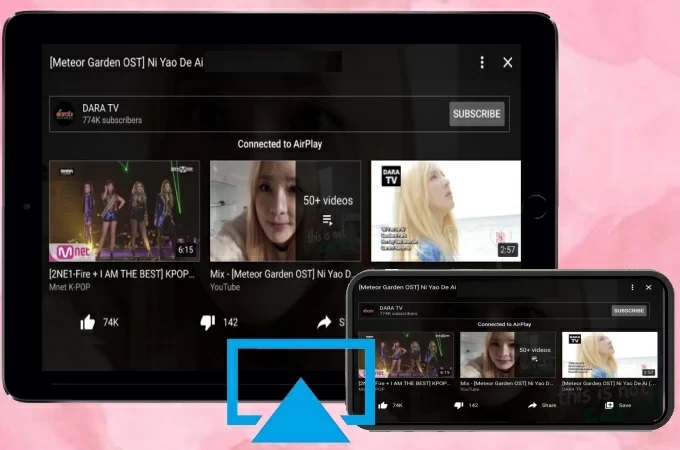
iOSデバイスに内蔵している「AirPlayミラーリング」機能を利用して画面を出力するのは最も簡単な方法です。この機能を使ってiPhoneの画面をMac、Apple TV、iPadにミラーリングできます。iPhoneのミラーリング機能を活用するには、下記の手順を参考してください。(ご注意:この方法は古いバージョンのiOSデバイスのみに対応できますので、iOS 9.0以降のデバイスで使う時、ミラーリングできない場合もあります。)
- iPhoneとiPadを同じWi-Fiネットワークに接続しておいてください。
- iPhoneのコントロールセンターから「AirPlayミラーリング」或いは「画面ミラーリング」をタップします。
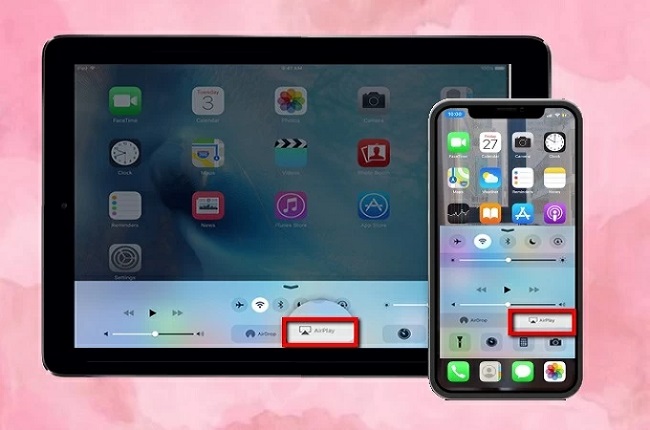
- 接続したいiPadの名前を選択すれば、iPhone画面のミラーリングが開始されます。
まとめ
上記に紹介画面ミラーリング方法を利用すれば、初心者でも気軽にiPhoneの画面をiPadにミラーリングして大画面で見ることができます。ミラーリングされた画面を録画して他人に共有したい場合、ApowerMirrorの方がより便利で一押しのおすすめです。
皆さんもご自分のニーズに応じて、一番使いやすいミラーリング方法をお選びください。もしApowerMirrorの最新バージョンやキャンペーン、サービスに関する情報をより早く知りたければ、ApowerMirrorのDiscordへ参加しましょう。
無料ダウンロード
 LetsView
LetsView 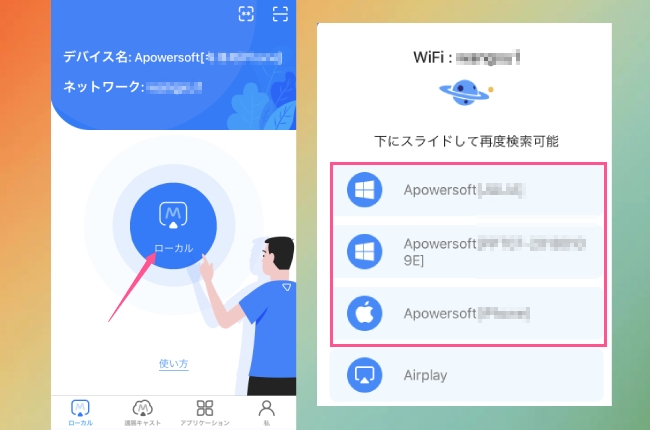
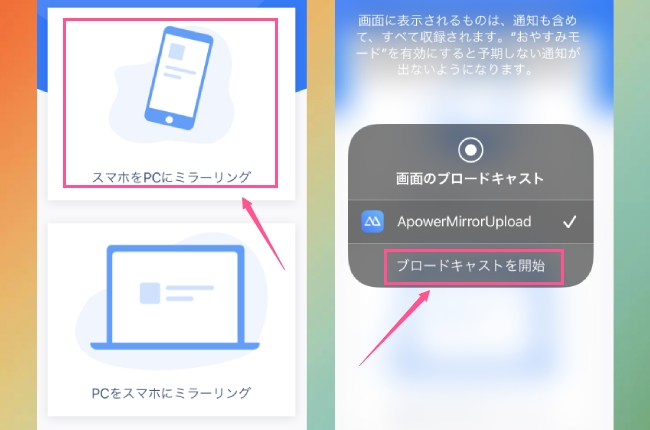
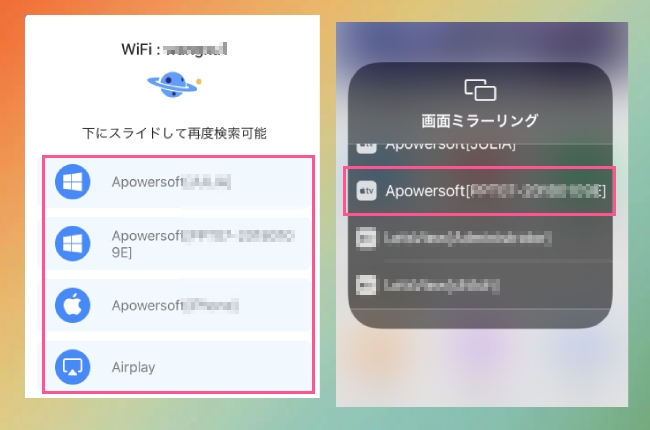

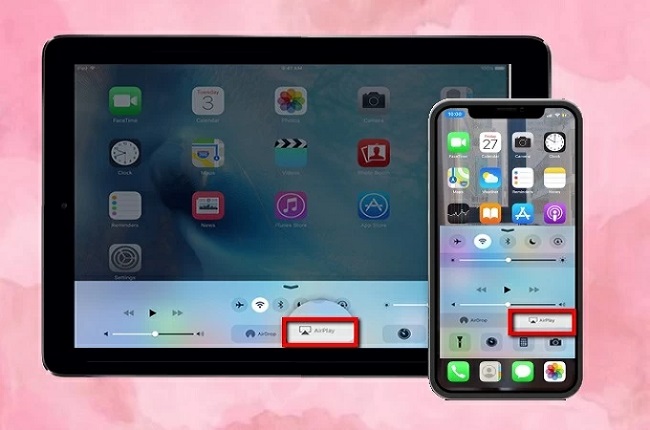










コメントを書く